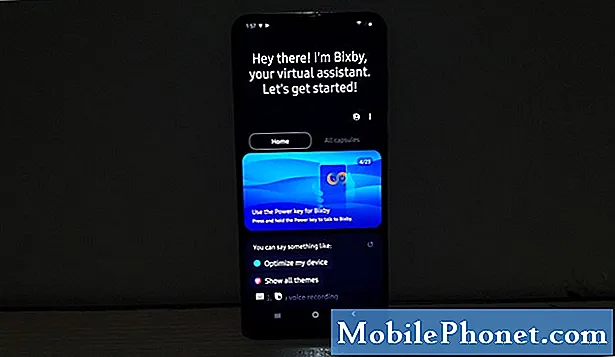İçerik
- Galaxy Note 7'nin İlk Başlatılması 7
- Google Play ve Galaxy Apps'ten Uygulamaları Güncelleyin
- Galaxy Note 7'yi Iris veya Parmak İzi ile Sabitleyin
- Kurulum Yedekleme ve Geri Yükleme
- Kayıp Samsung Galaxy Note 7 bul
- Galaxy Note 7'deki Giriş Ekranını Özelleştirme
- Bildirim Kısayollarını ve Hızlı Ayarları Özelleştirme
- Kenar Panellerini Yapılandırma
- Önemsiz Uygulamaları Kaldırma veya Devre Dışı Bırakma
- Samsung Galaxy S7 Edge
Samsung Galaxy Note 7, günümüzde mevcut olan en iyi Android akıllı telefon listelerinin başında ya da başında. Böylece bu harika uygulamadan en iyi şekilde yararlanabilirsiniz, size yeni Samsung Galaxy Note 7'nizi kurma ve önemli ayarları değiştirme konusunda atmanız gereken en önemli adımları göstereceğiz.
GÜNCELLEME 2: Samsung, artık Samsung Galaxy Note 7'nin tüm sahiplerinin, bir yedek Not 7 kullanıyor olsalar bile, telefonlarını kapatmasını önermektedir.

Patlayan hatalı Galaxy Note 7
Lütfen bakınız: GALAXY NOT 7 GERİ KAZANIM & DEĞİŞİKLİK: Bilmeniz Gerekenler
Samsung Galaxy Note 7'ye sahipseniz iade edin ve bu yazının altındaki slayt gösterisindeki en iyi alternatiflerden birini düşünün.
GÜNCELLEME: En son Samsung Galaxy Note 7 nedeniyle, telefonun yangın geçirmesi ve hatta yaralanma veya maddi hasara yol açması nedeniyle Samsung tarafından hatırlanması nedeniyle, bu kılavuzu izlememenizi öneririz. Telefonu kapatın ve fişe takmayın. Hemen iade etmek için operatörünüze veya Samsung'a başvurun. Geri çağırma hakkında daha fazla bilgi için, bkz. Galaxy Note 7 Geri Çağırma ve Değiştirme: Bilmeniz Gerekenler.

Telefonu henüz satın almadıysanız bekleyin. Samsung, bazı sorunlara neden olabilecek Galaxy Note 7 ile ilgili bir kusur nedeniyle telefonu tekrar çağırmayı planlıyor. Bkz. Galaxy Note 7 Geri Çağırma ve Değiştirme: Daha fazla bilgi edinmek için bilmeniz gerekenler.
Galaxy Note 7'nin İlk Başlatılması 7
Daha ileri gitmeden önce, ilk başlangıç kılavuzumuza bir göz atın. Telefonun, kullanıcıları ilk başlattıklarında veya fabrika ayarlarına getirdikten sonra ilk başlattıklarında attığı tüm adımları kapsar.

Telefonu başlattığınızda, bataryayı erkenden açmak için hızlı bir şekilde yeni USB Tip-C şarj kablosunu takmaları gerekir. Bu önemlidir, çünkü başlangıç kılavuzunun bir kısmı, kullanıcıların başka bir Android telefon, iPhone ve hatta Blackberry gibi eski bir telefondan içerik aktarmalarını sağlayan Samsung Akıllı Anahtar özelliğini kullanmaya başlamanızı sağlar. Gereksinimlerinize ve yukarıdaki kılavuzdaki önerilerimize göre seçimler yaparak kurulum sihirbazını izleyin.
Google Play ve Galaxy Apps'ten Uygulamaları Güncelleyin
Yukarıdaki adımda muhtemelen yaptığınız Wi-fi bağlantınız olduğundan emin olun. Değilse, ekranın üstünden aşağı doğru kaydırın ve ardından Hızlı Ayarlar düğmeleri satırındaki Wi-Fi düğmesinin altındaki aşağı oka dokunun.
Galaxy Note 7'deki ana ekrandan Google Play Store'u açın.

Sol üst köşede, üç yatay çizgiden oluşan bir menü düğmesi göreceksiniz. Menü, ekranın sol tarafında kayar. Üzerine dokunun Uygulamalarım ve oyunlarımve yüklenen tüm uygulamaların listesini görürsünüz. Sağ üst köşede simgesine dokunun. Tümünü güncelle. Telefon güncellemeleri indirir. Bazı izinleri kabul etmenizi isteyen bir kutu açılır görülebilir. Bu uzun zaman alabilir.
Galaxy Note 7'yi Iris veya Parmak İzi ile Sabitleyin
Samsung Galaxy Note 7 yeni bir güvenlik özelliği ile birlikte geliyor. Telefonun kamerası, Iris'inizi okuyacak ve Iris'lerinizi tanımlamaya dayalı olarak telefonun kilidini açacaktır.
Iris tarayıcı, Parmak İzi tarayıcı kadar hızlı veya güvenilir bir şekilde çalışmaz. Ancak, denemeli ve beğenip beğenmediğinizi görmelisiniz.
Açık Ayarlar Ekranın üstünden aşağı doğru kaydırarak Ayarlar Bildirim Alanının sağ üst köşesindeki dişli simgesine benzeyen simge.

Üzerine dokunun Ekranı ve güvenliği kilitle. Aşağıya in üçte ikisi hakkında, göreceksiniz Parmak izleri ve süsen. Iris ile başlayalım, öyleyse süsen. İlk açılışta bir şifre eklerseniz, telefon şimdi ister. Gir ve dokunSONRAKİ.
Bir sonraki ekran, nasıl bir İris'in doğru şekilde ekleneceğini gösterir (yukarıya bakın). Sadece bir tane ekleyebilirsiniz. Size söyler…
- İrisinizi iç mekanlarda tanıyın
- Gözlükleri / kontakları çıkarın veya çıkarın
- Yüzünüzden telefonu 10-14 inç tutun

Üzerine dokunun DEVAM ET. Kamera açılır ve ekranın üst üçte kamerasının siyah beyaz gördüklerini gösterir. Telefonu, gözleriniz iki dairenin içine oturacak şekilde hareket ettirin. Telefon başarı mesajını gösterene kadar bekleyin. Daha sonra, Iris tarayıcısını en iyi şekilde nasıl kullanabileceğinizi gösteren ipuçlarını gösteren bir dizi ekranı gösterir. Sonuncusuna kadar bu ekrana kaydırarak her ekranda ilerleyin. Üzerine dokunun tamam bitirmek için. Sonra üzerine dokunun AÇ Bundan sonra tarayıcıyı açmak için

Ayarlar ekranı, Iris tarayıcıyı nasıl kullanmak istediğinizi sorar. İçin ayarla Web girişi Böylece web sitelerine giriş yapabilirsiniz. Aç Samsung hesabını doğrula Galaxy Apps satın almak gibi şeyler için Samsung Hesabınıza giriş yapmak için Iris tarayıcısını kullanmak istiyorsanız. Sonuncusu okur İris kilidini aç ve telefonun Süsenlerinizle açılıp açılmayacağını kontrol eder.
Süsenlerinizi daha fazla kullanmak istemiyorsanız, bu ekrana geri dönün ve üzerine dokunun. KALDIR Ekranın üst kısmında
Herhangi bir sorunla karşılaşırsanız, lütfen Galaxy Not 7 İris Sorunlarını Düzeltme bölümüne bakın.
Geri düğmesine dokunun ve Parmak izleri ilk parmak izinizi eklemek veya daha önce de eklemek için daha fazla eklemek için. İki parmağımı, sağ işaretçimi ve karımın parmağını tanımak için eğittim, böylece istediğim zaman telefonumun kilidini açabilir ve etrafta olmadığımda ya da araba kullanmayacağım. Galaxy S6'yı gösteren, ancak Galaxy Note 7 ile neredeyse aynı şekilde çalışan aşağıdaki videoyu izleyin.
Yine, bir şifre veya PIN eklediyseniz, telefon sizden ister ve ardından parmak izi tarayıcısının ayarlar ekranını gösterir. Üzerine dokunun Parmak izi ekle. Telefon size tarayıcının nasıl kullanılacağını gösterir. Tanımaya başlamak için parmağınızı giriş düğmesinin üzerine getirin. Telefon, bitirme işlemine ne kadar yakın olduğunuzu bildiren bir yüzde oranı gösterir. Parmağınızı arka arkaya kaldırın ve dokunuşlar arasında gezdirerek düğmenin üzerine yerleştirin. % 100'e ulaştığında, telefonun parmak izini doğru şekilde tanıdığını bildiren bir bildirim görürsünüz. Dört taneye kadar parmak izi eklemek için bu işlemi tekrarlayın.

Ayarlar ekranı parmak izinizi nasıl kullanabileceğinizi gösterir. Gibi şeyleri açmak için dokunun Samsung hesabını doğrula Galaxy Apps satın almak gibi şeyler için Samsung hesabınıza giriş yapmak için parmak izinizi kullanmak için. İçin kullan Web girişi web sitelerine giriş yapmak için. Üzerine dokunun Samsung Pay ile kullanın Samsung Pay kullanırken kimliğinizi doğrulamak için parmak izinizi kullanma. Samsung Pay'ı ayarlamak için sihirbazı izleyin.
Kurulum Yedekleme ve Geri Yükleme
Fotoğrafları bir Android telefona otomatik olarak yedeklemek için kılavuzumuzu izleyin. Kılavuzun ilk kısmı Google Foto’yu kapsar. Uygulamanın eski bir sürümü, ancak sonraki sürümlerde aynı şekilde çalışır.
Fotoğrafları otomatik olarak yedeklemek için üçüncü taraf uygulamaları da yükleyebilirsiniz. Fotoğraflarımı yedeklemek için Dropbox, OneDrive, Amazon Fotoğrafları, Flickr ve Facebook gibi uygulamalar.
YEDEKLEME VE CORY'DEN SIFIRLAMA
Android otomatik bir yedekleme aracı içerir ve Samsung kendi ekler. İkisini de kurarız. Bunu yapmak için ekranın üst kısmından aşağı kaydırarak telefondaki Ayarlar'ı açın ve Ayarlar simgesine (bildirimler alanının sağ üst köşesindeki bir dişli simgesi) dokunun.

Bul Bulut ve hesaplar Ayarlayın ve dokunun. İlk dokunuşta Samsung Cloud. Üzerine dokunun Hesap eklemek ve daha önce yapmadıysanız, Samsung hesap kimliğinizi ve şifrenizi girin.
Henüz bir hesap oluşturmadıysanız, üzerine dokunun. HESAP AÇMAK. Yeni bir hesap oluşturmak için ekrandaki talimatları izleyin.
Zaten bir hesabı olanlar, detayları girin ve üzerine dokunun. OTURUM AÇ. Bir sonraki ekran, telefonunuzun belirli bölümlerini yedeklemenizi ister. Samsung Cloud'un yedeklemesini istiyorsanız, kullandığınız şeyleri açın. Hepsini açtım.
Ekranın altında iki öğe göreceksiniz. Verimi yedekle hemen bir senkronizasyon yapacağız. Restore şeyleri buluttan telefona indirir.

Giriş düğmesinin sağındaki geri düğmesini kullanarak bu ekrandan çıkın. Şimdi üzerine dokunun Yedekle ve sıfırla. Aç Verimi yedekle altında Google hesabı Bölüm. Uygun olduğundan emin ol Yedek hesap Bir sonraki maddede gösterilir. Açmak istiyorsan Otomatik yenileme, ardından anahtar simgesine dokunun. Bu, telefondan sildiğiniz bir uygulamayı yeniden yüklediğinizde uygulama verilerini otomatik olarak geri yükler.
Telefon şimdi verilerinizi hem Samsung hem de Google hesaplarınıza yedekleyecek şekilde ayarlandı.
Kayıp Samsung Galaxy Note 7 bul
Kaybederseniz veya çalınırsa telefonunuzu bulmanıza yardımcı olmak için Android Aygıt Yöneticisi'ni kullanma kılavuzumuzu izleyin.
Android Aygıt Yöneticisi'ni ayarladıktan sonra, telefonunuzu Google sitesini kullanarak bulabilirsiniz.

Samsung müşterileri ayrıca Samsung’un cihaz bulucusunu findmymobile.samsung.com adresinde de kullanabilir. Google’ın çözümünden daha fazla özellik sunuyor. Kullanıcılar aşağıdakileri yapabilir:
- CİHAZIM YÜZÜK - telefonu çalacak, böylece onu duyabilecek ve kanepede ya da arabanın koltuğunun altında bulabileceksiniz.
- CİHAZIN KİLİTLENMESİ - bu onu korur, ancak onu bulacağını düşündüğün zaman silmez, ama o zamana kadar kimsenin girmesini istemez.
- CİHAZIMI SİLİN - bu telefonu siler, böylece özel verilerinizi almak için bir hırsız için endişelenmenize gerek kalmaz.
- ALMA Günlükleri - bu, arama kayıtlarını telefondan indirir.
- KAZANÇ SETİ - telefonunuzu bulmak ve kontrol etmek için Cep Bul'u kullanabilecek kişileri eklemenizi sağlar.
- CİHAZI AÇMA - bu, telefonu bulan kişiye güvendiğiniz ve telefondan bir şey çıkarmasını istediğiniz için cihazın kilidini açar.

Telefona ayarlamak için, Ayarlar'ı açın ve Seçenk. Ekranı ve güvenliği kilitle. Öyleyse seç Cep Telefonum'u Bul. Samsung şifrenizi girin. Sonra aç Uzaktan kumandalar ve Google konum hizmetleri Samsung’un konum servisini kullanmak için SIM kart değişirse veya değiştirilirse, telefonu kilitlemesi için de ayarlayabilirsiniz.
Galaxy Note 7'deki Giriş Ekranını Özelleştirme
Çoğu insan telefonunun görünüşünü değiştirmek isteyecektir. Bir kullanıcının cihazları hakkında verdiği en kişisel karardır. Bir kullanıcı, Samsung Galaxy Note 7 ile telefonun arka plan veya duvar kağıdını, simgeleri, renk düzenini, ana ekranın nasıl görüneceğini ve nasıl davranacağını ve hangi simgelerin yerleştirileceğini kontrol eden yazılımı içeren görünümlerini özelleştirmek için temayı değiştirebilir. Ana ekranlar. Bunlardan birkaçına bakacağız. Bununla ilgili daha fazla bilgiyi 35 Galaxy Note 7 İpuçları ve Püf Noktaları listemizden bulabilirsiniz.
Kolay Moda Geç

İlk önce, varsayılan görünümü veya Kolay modu kullanmak isteyip istemediğinize karar verin. Kolay mod, kullanıcının fazla değişmesine izin vermez ve ana ekrana yalnızca birkaç simge koyar. Ayrıca, ana giriş ekranının solunda sık kullanılan bağlantıların bir ekranını sunar. Galaxy Note 7'yi çok teknik bilgili olmayan birine vermeyi planlıyorsanız bunu kullanın.
- İçine gitmek Ayarlar (üstten aşağı doğru kaydırın ve sol üstteki dişli simgesini seçin).
- Üzerine dokunun Görüntüle.
- Üzerine dokunun Kolay mod.
- Seçmek Kolay mod.
- Alt kısımdaki listeden Kolay modda kullanmak istediğiniz uygulamaları açın veya kapatın.
- Üzerine dokunun tamam zirvede.

Geri dönmek için yukarıdakileri tekrar izleyin ve bu sefer Standart mod 4. adımda.
Uygulama Simgelerini veya Pencere Öğelerini Kaldırma
Kolay Modu açmak yerine standart ana ekrana sadık kalırsanız, yapmak isteyeceğiniz ilk şey, Samsung'un İnternet uygulaması kadar kullanışlı olmayan, kullanmayacağınız uygulamaları veya widget'ları kaldırmaktır. Krom.
- En üstte Kaldır simgesi (çöp tenekesi gibi görünüyor) görünene kadar bir simgeye uzun dokunun.
- Simgeyi Kaldır'a bırakın ve bırakın.
- Kaldırmak istediğiniz diğer tüm simgeler için tekrarlayın.
Birden fazla Giriş ekranının bulunduğunu unutmayın, bu yüzden diğer ekranlardaki uygulamaları görmek için sola ve sağa kaydırın.
Duvar Kağıtlarını, Temaları veya Simgeleri Değiştirme

Telefonun genel görünümünü veya sadece arka planını değiştirebilirsiniz (Duvar kağıdı). Simgeleri de değiştirebilirsiniz. Giriş ekranının boş bir bölümünü basılı tutun ve ardından üzerine dokunun.Duvar Kağıtları ve Temalar. Şimdi ekranın üstündeki üç sekmeden birini seçin - DUVAR, TEMALARveya İKONLAR. Önerilenleri inceleyin ve ekrandaki talimatları izleyerek yüklemek ve kurmak için birini seçin.
Duvar kağıdı, ekranın arka planıdır. Tema, arka plan duvar kağıtlarını, simgeleri, yazı tiplerini ve Telefon, Rehber ve Mesajlar uygulaması gibi yerleşik uygulamaların genel görünümünü bir kaç isim olarak kontrol eder. Özel simgeler Telefon, Rehber ve Mesajlar gibi bazı yerleşik uygulamaların simgesini değiştirir.
Ana Ekrana Uygulamalar veya Pencere Öğeleri Ekleme
Giriş ekranına Widget eklemek için, Giriş ekranına tekrar basın ve basılı tutun ve şimdi ekranın alt kısmındaki Widget'leri seçin. Widget'lar, Ana ekranda çalışan ve içeriği veya telefonun işletim sisteminin veya yüklü uygulamaların kontrol işlevlerini görüntüleyen uygulamalardır. Örneğin, en sevdiğim Widget'larımdan biri Giriş ekranına bir Mobil HotSpot düğmesi koyar, böylece telefonun T-Mobile Mobile HotSpot özelliğini açmak için ona dokunabilirim. Bazı operatörler veya operatör planları bu özelliği desteklemiyor.

Bir uygulama veya özellik ile ilişkili birden fazla widget varsa, widget adı altında küçük bir sayıya sahip olacaktır (yukarıdaki soldaki resme bakın). Klasörü açmak ve mevcut tüm widget'ları görmek için bu widget'a dokunun. Numara yoksa, tek bir widget.
Widget'ın ana widget kılavuzundan veya bir uygulamayla ilişkilendirilmiş widget klasöründen içeri dokunun ve basılı tutun. Bir saniye sonra, telefon Ana ekranı gösterecektir. Widget'ı yerleştirmek istediğiniz noktaya sürükleyip bırakın. Ana ekrana eklemek istediğiniz tüm widget'ları alana kadar tekrarlayın.
Uygulama eklemek için, Uygulama Çekmecesini açın (etiketli beyaz simge) Uygulamalar dok). Bir uygulamaya basın ve basılı tutun; Uygulama Çekmecesi kapanır ve Giriş Ekranını göreceksiniz. İstediğiniz yere uygulama simgesini bırak.
Ana Ekran Kılavuzunu Özelleştirme
Giriş ekranında kaç tane simgenin görüneceğini de özelleştirebilirsiniz. Duvar kağıdını değiştirmek veya widget eklemek için yaptığınız gibi basılı tutun. Ekranın alt kısmından Ekran ızgarası'nı seçin. Üç seçenek göreceksiniz…
- 4×4
- 4×5
- 5×5

Bu, karşısındaki simgelerin sayısını ve her sütundaki sayı simgelerinin aşağı indiğini gösterir. 5 × 5'i tercih ederim, böylece ana ekrana daha fazla uygulama simgesi koyabilirim. Aynı zamanda varsayılandır. Özelleştirme ekranından çıkmak için Giriş düğmesine basın.
Giriş Ekranı Sayısını Özelleştirme

Giriş ekranında kaç ekran görüneceğini de kontrol edebilirsiniz. Sadece bir simge veya 3 veya 8 Ana ekran istiyor musunuz? Ana ekranda basılı tutun. Varsayılan olarak dört ekran vardır. Birincisi, bir haber uygulaması olan Flipboard'dan bir widget çalıştıran Brifing'i (yukarıda solda) tutar. En soldaki ekranı göstermek için kaydırarak bunu açıp kapatabilirsiniz. Kelimenin yanındaki mavi açma / kapama düğmesine dokunun Brifing. Kapatırsanız, grileşir. Ya da zaten kapalıysa açık bırakabilirsiniz.
Bir artı simgesi (sağ üstte) gösteren en sağa kaydırın. Yeni bir ekran eklemek için bu artı simgesine dokunun. Her ekranın üstünde bir ev gibi görünen bir düğme var (ortada ortada). Fiziksel Giriş düğmesine bastığınızda görünecek olan beyaz olacaktır. Diğerleri gri gözüküyor.
Ana Giriş ekranını değiştirmek istiyorsanız, diğer ekranlardan birinde bulunan ev simgesine dokunun. Diğer Giriş ekranlarından birini silmek için, ekranı basılı tutun ve ekranın üstündeki çöp kutusuna sürükleyin. Uzaklaşıyor ve o ekrandaki simgeler artık diğer Ana ekranlarda kalmayacak. İşiniz bittiğinde, fiziksel Giriş düğmesine basın.
Bildirim Kısayollarını ve Hızlı Ayarları Özelleştirme

Kullanıcı Galaxy Note 7 ekranının üstünden aşağı doğru kaydırıldığında Bildirim alanı görünür. Hızlı Ayarlar üst satırda (sağ üstte) gösterilir. Bildirim alanını göstermek için aşağı kaydırarak simgelerin burada gösterildiğini değiştirebilirsiniz. Ardından, mevcut tüm Hızlı Ayarlar düğmelerini (merkezin üstünde) göstermek için tekrar aşağı kaydırın. En sevdiğiniz beş düğmeyi üst satıra sürükleyip bırakın.
Bildirim alanı ayarlarını değiştirmek için Ayarlar'a gidin, Bildirimler üzerine dokunun (hemen üstte).

Bildirim alanı özelliklerine sahip tüm uygulamalar listede görünecektir. Onları istediğiniz gibi açın veya kapatın. Ayrıca Tüm uygulamaları kapatabilirsiniz. Kullanıcıların Tüm uygulamaları kapatıp ardından yalnızca Bildirimler alanında görünmesini istediklerinizi açmalarını öneririm.
Listenin üstündeki Gelişmiş üzerine dokunun ve ardından uygulamanın Bildirimleri işleme biçimini özelleştirmek için her uygulamayı seçin. Uygulamanın gösterilip gösterilmeyeceği, pop-up gösterilip gösterilmeyeceği, kilit ekranında bildirimler gösterilebileceği veya kilit ekranında başka tür içeriklerin gösterilebileceği gibi şeyleri değiştirebilirsiniz.
Kenar Panellerini Yapılandırma
Samsung Galaxy Note 7, özelliklere, web sitelerine, kişilere ve diğerlerine kısayollar göstermek için kullanıcıların telefon ekranlarının kenarından hızlıca kaydırmalarını sağlayan ilginç Edge özelliği ile birlikte geliyor. Bunu, görünür tutamacı kullanarak sol kenardan kaydırarak ayarlayabilirsiniz. İlk defa sizden yeni Kenar Panelleri eklemenizi ister.

Yeni bir panel eklemek için sağdaki artı simgesine dokunun. Sol alt köşedeki ayarlar simgesine de dokunabilirsiniz. Yeni bir panel eklerseniz, yukarıdaki orta ekran görüntülenir. Kenar Panelinizde göstermek istediğiniz panellere bir onay işareti yerleştirin. Ayrıca bazı gelişmiş özellikleri, menü düğmesine (sağ üst köşedeki üç dikey düğme) ve ardından üzerine dokunarak değiştirebilirsiniz. Ayarları işle. Bu ayarlar, kullanıcının Kenar Panellerini göstermek için ekranın kenarından kaydırmak için kullandığı tutamağın görünümünü ve konumunu kontrol eder. Yukarı veya aşağı sürükleyin, konumu sağdan sola değiştirin, tutamacın boyutunu özelleştirin ve tutamacın ne kadar saydam görüneceğini kontrol edin. Yeni Edge Panel'leri Galaxy Apps Store'dan da indirebilirsiniz. Üzerine dokunun İNDİR sağ üst köşede.
Önemsiz Uygulamaları Kaldırma veya Devre Dışı Bırakma
Samsung Galaxy Note 7'nin bazı taşıyıcı sürümleri, ihtiyaç duymadığınız veya istemediğiniz önemsiz uygulamalardan bazılarını kaldırmanıza izin verir. Ayarlar'a gidin ve üzerine dokunun. Uygulamalar. Kaldırmak veya devre dışı bırakmak istediğiniz uygulamanın adına dokunun. Örneğin, Amazon'u kullanmadığınızı ve uygulamanın görünmesini istemediğinizi varsayalım. Üzerine dokunun DEVRE DIŞI veya UNINSTALL, hangi seçeneğin uygulama adının altında sol üstte gösterildiğine bağlı olarak. Kaldırabilirseniz, yapmanız gerekir. Aksi halde, uygulamayı devre dışı bırakın; ana ekran veya uygulama çekmecesini karıştırmaz.
Bu kılavuz size Samsung Galaxy Note 7 için iyi bir giriş sağlar ve şimdi gitmeye hazır olmalısınız!
7 En İyi Galaxy Note 7 Alternatifleri