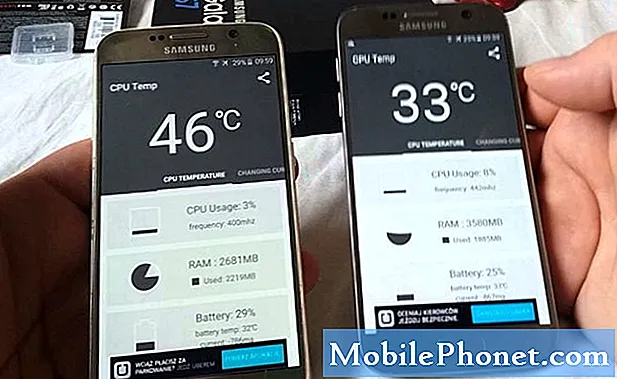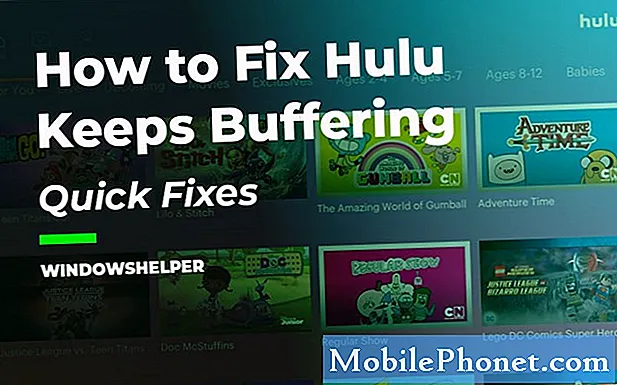
Hulu, ABD ve Japonya'daki abonelerinin popüler TV şovlarını izlemelerine olanak tanıyan isteğe bağlı bir abonelik hizmetidir. Bu hizmete bilgisayar tarayıcınızdan veya Android ve iOS üzerinde çalışan mobil cihazlardan erişilebilir. Bu istikrarlı bir platform olmasına rağmen, belirli sorunların ortaya çıkabileceği durumlar vardır. Sorun giderme serimizin bu son bölümünde, Hulu sürekli donma sorununu çözeceğiz.
Bilgisayarınız veya Android cihazınızla ilgili herhangi bir sorununuz varsa, bu formu kullanarak bizimle iletişime geçmekten çekinmeyin. Cihazınızla ilgili endişelerinizde size yardımcı olmaktan mutluluk duyarız. Bu, hiçbir koşul olmadan sunduğumuz ücretsiz bir hizmettir. Bununla birlikte, bizimle iletişime geçtiğinizde, doğru bir değerlendirme yapılabilmesi ve doğru çözümün verilebilmesi için mümkün olduğunca ayrıntılı olmaya çalışmanızı rica ediyoruz.
Hulu Donma Sorunu Nasıl Onarılır
Bu belirli sorun için önerilen sorun giderme adımlarından herhangi birini gerçekleştirmeden önce, önce bilgisayarınızı yeniden başlatmayı denemelisiniz, çünkü bu genellikle küçük bir yazılım aksaklığından kaynaklanan çoğu sorunu çözecektir.
Hulu'nun donmasına neden olabilecek birkaç faktör var. Bir tarayıcı veya uygulama sorunundan, kullandığınız cihazla ilgili bir sorundan veya hatta internet hızından kaynaklanabilir. Aşağıda, sorunu çözmek için yapmanız gereken sorun giderme adımları listelenmiştir.
Hulu'ya bilgisayarınızdan erişiyorsanız
Sistem gereksinimlerinizi kontrol edin
Hulu hizmetine erişirken herhangi bir sorundan kaçınmak için, kullandığınız bilgisayarın gerekli sistem gereksinimlerini karşıladığından emin olmalısınız.
- Mac OS X 10.9 veya üstü, Microsoft Windows 10 ve Chrome OS
- Windows 10'da Chrome, Firefox, Safari ve Microsoft Edge'in en son sürümleri
- HTML5 etkin
- JavaScript ve Çerezler etkinleştirildi
İnternet bağlantınızı kontrol edin
Bu çevrimiçi bir akış platformu olduğundan, internet bağlantınızın gerekli indirme hızını karşılayabildiğinden emin olmanız gerekir.
- Hulu akış kitaplığı için 3.0 Mbps
- Canlı yayınlar için 8.0 Mbps
- 4K içerik için 16.0 Mbps
İnternetinizin indirme hızıyla ilgili bir sorun yaşıyorsanız, aşağıdaki işlemleri yapmayı deneyin.
- Ev ağınıza bağlı diğer cihazların bağlantısını kesin
- Cihazınızın arka planda çalışıyor olabileceği diğer uygulamaları veya programları kapatın
- Cihazınızı bir ethernet kablosuyla doğrudan yönlendiriciye bağlayın
- Yönlendiriciyi ve bilgisayarı yeniden başlatın.
Hulu'nun donma sorununun devam edip etmediğini kontrol edin.
Tarayıcı önbelleğini temizleyin
Tarayıcınız, erişim süresini iyileştirmek için genellikle en sık kullanılan verileri depolar. Bazen bu önbelleğe alınmış veriler, belirli web sitelerine erişirken sorunlara neden olabilir, bu nedenle tarayıcı önbelleğini temizlemelisiniz.
Krom
- Sağ üstte, Diğer'i tıklayın (tarayıcınızın sürümüne bağlı olarak yukarıyı gösteren üç dikey nokta veya ok simgesi)
- Diğer araçlar'ı tıklayın
- Tarama verilerini temizle… seçeneğini tıklayın.
- Bir zaman aralığı seçin. Her şeyi silmek için Tüm zamanlar'ı seçin.
- Tanımlama bilgileri ve diğer site verileri ile Önbelleğe alınmış resimler ve dosyalar için kutuları işaretleyin.
- Verileri temizle'yi tıklayın
Kenar
- Hub simgesine tıklayın (üç yatay çizgili yıldız)
- Sol panelde Geçmiş'i tıklayın
- Geçmişi Temizle'yi seçin
- Çerezler ve kaydedilmiş web sitesi verileri ile Önbelleğe alınmış veriler ve dosyalar için kutuları işaretleyin (diğer her şeyi işaretlenmemiş olarak bırakabilirsiniz)
- Temizle'yi tıklayın
Firefox
- Firefox menüsünü tıklayın (sağ üst köşede bulunur)
- Geçmişi seçin
- Yakın Geçmişi Temizle… öğesini seçin.
- "Temizlenecek zaman aralığı" açılır menüsünde Her Şey'i seçin
- Önbellek kutusunu işaretleyin (diğer her şeyi işaretlenmemiş olarak bırakabilirsiniz)
- Şimdi Temizle'yi tıklayın
- Firefox'u yeniden başlatın veya yenileyin
Safari
- Menü çubuğunda Safari'yi tıklayın
- Tercihleri Seçin
- Gizlilik sekmesini seçin
- Web Sitesi Verilerini Yönet'i seçin
- Tümünü Kaldır'ı tıklayın
- Onaylamak için Şimdi Kaldır'ı tıklayın
Hulu'nun donma sorununun devam edip etmediğini kontrol edin.
JavaScript ve Çerezleri etkinleştirmeyi deneyin
Hulu, işlevselliğini iyileştirmek için JavaScript'in etkinleştirilmesini gerektirir. Bir JavaScript hatası yaşıyorsanız, aşağıdaki adımları uygulayın.
Krom
- Sağ üst köşede, Diğer'i tıklayın (üç dikey nokta veya yukarıyı gösteren ok)
- Ayarları şeç
- Sayfanın en altına gidin ve Gelişmiş'i seçin
- Gizlilik ve güvenlik bölümünde İçerik Ayarları'nı tıklayın.
- Tanımlama Bilgileri'ni seçin ve Sitelerin tanımlama bilgisi verilerini kaydetmesine ve okumasına izin ver seçeneğini Açık olarak değiştirin.
- JavaScript'i seçin ve İzin Verildi seçeneğini Açık olarak değiştirin
Kenar
- Diğer menüsünü (…) tıklayın ve Internet Explorer ile Aç'ı seçin
- Araçlar> İnternet Seçenekleri'ni tıklayın.
- Güvenlik sekmesi> Özel Düzey'i seçin
- Komut Dosyası bölümünde, Etkin Komut Dosyası için Etkinleştir'i tıklayın.
- Görüntülenen iletişim kutusunda Evet'e tıklayın
Firefox
- Sağ üst köşede Menü'yü tıklayın (üç paralel çizgi)
- Seçenekler'i seçin
- Yan menüden Gizlilik sekmesine tıklayın
- Geçmiş'in altında, "Firefox şunları yapacak:" öğesini seçin: Geçmiş için özel ayarları kullanacak
- Sitelerden çerezleri kabul et kutusunu işaretleyin
Safari
- Sol üst köşedeki Safari menüsüne tıklayın
- Tercihleri Seçin
- Güvenlik sekmesini seçin> JavaScript'i Etkinleştir kutusunu işaretleyin
- Gizlilik sekmesini seçin> Çerezler ve web sitesi verileri altında, Ziyaret ettiğim web sitelerinden izin ver'i seçin
Hulu'nun donma sorununun devam edip etmediğini kontrol edin.
Konum Hizmetlerini Etkinleştir
Hulu, genellikle oturum açtığınızda bilgisayarınızın konum hizmetlerinin etkinleştirilmesini isteyecektir.
Krom
- Sağ üst köşede, Diğer'i tıklayın (üç dikey nokta veya yukarıyı gösteren ok)
- Ayarları şeç
- Sayfanın en altına gidin ve Gelişmiş'i seçin
- Gizlilik ve güvenlik bölümünde İçerik Ayarları> Konum'u tıklayın.
- Açık'a erişmeden önce sor'u açın
Kenar
- PC'nizde, Windows Başlat düğmesine tıklayın
- Ayarlar> Gizlilik> Konum'a gidin
- Tam konumunuzu kullanabilen uygulamaları seçin seçeneğine ilerleyin
- Listeden Edge'in seçildiğinden emin olun
Firefox
- Sağ üst köşede Menü (üç paralel çizgi)> Tercihler'i tıklayın.
- Yan menüden Gizlilik ve Güvenlik'i seçin
- İzinler bölümüne ilerleyin
- Konum'un yanındaki Ayarlar… öğesini tıklayın
- Hulu.com'un izinler listesine eklendiğinden emin olun
Safari
- Mac'inizin sol üst köşesindeki Apple menüsüne tıklayın
- Sistem Tercihlerini Seçin
- Sistem Tercihleri penceresindeki Güvenlik ve Gizlilik simgesine tıklayın
- Gizlilik sekmesine tıklayın (yönetici adınızı ve şifrenizi girerek asma kilit simgesinin kilidini açmanız gerekebilir)
- Konum Hizmetlerini Seçin
- Konum Hizmetlerini Etkinleştir kutusunu işaretleyin ve listeden Safari'nin seçildiğinden emin olun
Hulu'nun donma sorununun devam edip etmediğini kontrol edin.
Hulu'ya mobil cihazınızdan erişiyorsanız
Hulu uygulamasını kapatmaya zorla
Sorunun Hulu uygulamasındaki bir aksaklıktan kaynaklanabileceği durumlar vardır, bu yüzden onu kapatmaya zorlamalısınız. Bu eylem, uygulamayı tekrar açtığınızda uygulamayı yenileyecektir. Bir Android cihazda Hulu uygulamasını zorla durdurmak için Ayarlar> Uygulamalar> Tüm uygulamalar> Hulu'ya gidin> Zorla Durdur'u seçin. Bir iOS cihazında Hulu uygulamasını durmaya zorlamak için Ana ekranınıza gidin> çok görevli tepsiyi getirmek için Ana Sayfa düğmesini çift tıklayın> Hulu'yu zorla durdurmak için uygulamanın önizlemesini yukarı kaydırın.
Hulu'nun donma sorununun devam edip etmediğini kontrol edin.
Mobil cihazınızı ve yönlendiricinizi yeniden başlatın
Bazen sorun, cihazınız veya yönlendiricinizle ilgili bir sorundan kaynaklanabilir, bu nedenle her iki cihazı da yeniden başlatmanız gerekecektir.
Hulu'nun donma sorununun devam edip etmediğini kontrol edin.
İnternet bağlantınızı kontrol edin
Bu çevrimiçi bir akış platformu olduğundan, internet bağlantınızın gerekli indirme hızını karşılayabildiğinden emin olmanız gerekir.
- Hulu akış kitaplığı için 3.0 Mbps
- Canlı yayınlar için 8.0 Mbps
- 4K içerik için 16.0 Mbps
İnternetinizin indirme hızıyla ilgili bir sorun yaşıyorsanız, aşağıdaki işlemleri yapmayı deneyin.
- Ev ağınıza bağlı diğer cihazların bağlantısını kesin
- Cihazınızın arka planda çalışıyor olabileceği diğer uygulamaları veya programları kapatın
- Cihazınızı bir ethernet kablosuyla doğrudan yönlendiriciye bağlayın
- Yönlendiriciyi ve mobil cihazı yeniden başlatın.
Hulu'nun donma sorununun devam edip etmediğini kontrol edin.
Hulu uygulamasını kaldırın ve yeniden yükleyin
Sorun devam ederse, Hulu uygulamasını kaldırıp yeniden yüklemeyi denemelisiniz.
Android cihazlar için
- Ayarlar> Uygulamalar> Uygulamaları Yönet> Tümü> Hulu'ya gidin ve Kaldır'a basın
- Cihazı kapatıp tekrar açın.
- Hulu uygulamasını Google Play Store'dan yeniden yükleyin
İOS cihazlar için
- Ana ekrandan, kıpırdanmaya başlayana ve üst köşesinde küçük bir X görünene kadar Hulu uygulamasına dokunun ve basılı tutun. Uygulamaya tekrar dokunun ve Sil'e basın.
- Cihazınızı yeniden başlatın
- App Store'da Hulu'yu arayın ve yeniden indirmek için bulut simgesine tıklayın. İndirme işlemi tamamlandığında, Hulu'yu yeniden açmak için Aç'a dokunun
Hulu'nun donma sorununun devam edip etmediğini kontrol edin.