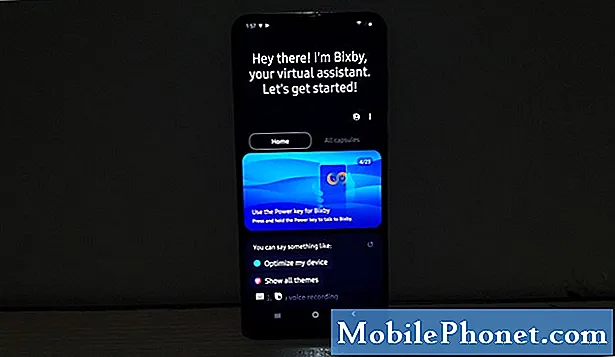İçerik
Samsung, # GalaxyS7 için Android 7 #Nougat güncellemesini çoktan yayınladı ve birçoğu bunu beklerken, bazı kullanıcılar cihazlarını güncelledikten sonra sorun yaşamaya başladığında hayal kırıklığı nedeniyle beklenti. Okurlarımızdan bazıları, cihaz yazılımı güncellemesinden sonra artık açılamadığından, yardım isteyen e-postaları bize zaten gönderdiler. Aşağıda, aldığımız birçok şikayetten sadece biri var ...
Bir güncellemeden sonra açılmayan veya logoya takılmayan Galaxy S7 ile ilgili sorunları giderme
Bu sorun giderme kılavuzunun amacı, sorunun gerçekte ne olduğunu bulmanıza yardımcı olmaktır ve sorununuzu çözmek istesek de her şeyin yolunda gideceğini garanti edemeyiz. Bu durumda, sorunu çözmeye çalışmak için yapmanız gerekenler ...
Adım 1: Zorunlu Yeniden Başlatma Yapın
Telefonunuzun normal şekilde açılmasını engelleyen, aygıt yazılımıyla ilgili yalnızca bir aksaklık veya küçük bir sorun olabilir. Telefonunuzu birçok kez boşuna yeniden başlatmayı denediğinizden eminim, ancak bu sefer çıkarılabilir pilli cihazlarda pil çekmeye eşdeğer olan zorunlu yeniden başlatma prosedürünü uygulamanızı istiyorum.
Sesi Kısma düğmesini ve Güç tuşunu birlikte 10 saniye basılı tutun. Telefon hala logoya veya siyah ekrana takılı kalıyorsa, bir sonraki adıma geçin.
2. Adım: Telefonunuzu Güvenli Modda başlatmayı deneyin
Telefon yeni güncellendiğinden, bazı uygulamalar zaten yeni sistemle uyumsuz olabilir ve donanım yazılımını da çökmeye bırakarak kilitleniyor olabilir. Bu nedenle, bunu yapıp yapamayacağını görmek için cihazınızı Güvenli Modda başlatmaya değer çünkü öyleyse, soruna neden olan uygulamaları bulup kaldırmalıyız. Telefonunuzu güvenli modda şu şekilde açabilirsiniz:
- Güç düğmesini basılı tutun.
- Ekranda Samsung Galaxy Logosu göründüğünde, Güç düğmesini bırakın ve hemen Sesi Kısma tuşunu basılı tutun.
- Cihaz yeniden başlatmayı tamamlayana kadar Sesi Kısma tuşunu basılı tutmaya devam edin.
- Şimdi, ekranın sol alt köşesinde "Güvenli Mod" görünürse, Sesi Kısma tuşunu bırakabilirsiniz.
Başarılı olursa, soruna neden olan uygulamaları bulmaya çalışın veya sadece verilerinizi yedekleyin ve ardından telefonunuzu fabrika ayarlarına sıfırlayın.
3. Adım: Sistem önbelleğini silin, böylece değiştirilsinler
Yeni sistem kurulduktan sonra, bazı sistem önbellekleri onunla uyumsuz hale gelebilir, bu yüzden hepsini yeni sistemle uyumlu yenileriyle değiştirebilmeleri için hepsini silmeniz zorunludur. Telefonunuzu kurtarma modunda açın ve ardından önbellek bölümünü silin:
- Telefonu kapat.
- Giriş ve Sesi Açma tuşlarını basılı tutun, ardından Güç tuşunu basılı tutun.
- Samsung Galaxy S7 ekranda göründüğünde, Güç tuşunu bırakın, ancak Giriş ve Sesi Açma tuşlarını basılı tutmaya devam edin.
- Android logosu göründüğünde, her iki tuşu da bırakabilir ve telefonu yaklaşık 30 ila 60 saniye açık bırakabilirsiniz.
- Sesi Kısma tuşunu kullanarak seçenekler arasında gezinin ve "önbellek bölümünü sil" i vurgulayın.
- Vurgulandığında, seçmek için Güç tuşuna basabilirsiniz.
- Şimdi Sesi Kısma tuşunu kullanarak "Evet" seçeneğini vurgulayın ve seçmek için Güç düğmesine basın.
- Telefonunuzun önbellek bölümünü silmeyi bitirmesini bekleyin. Tamamlandığında, "Sistemi şimdi yeniden başlat" ı vurgulayın ve Güç tuşuna basın.
- Telefon şimdi normalden daha uzun süre yeniden başlayacak.
4. Adım: Ana Sıfırlamayı gerçekleştirin
Önbellek bölümünün silinmesi herhangi bir olumlu sonuç vermediyse, telefonunuzu sıfırlamanın zamanı gelmiştir. Telefonun güvenli modda açılıp açılamayacağını görmeye çalışın ve yapabiliyorsa verilerinizi ve dosyalarınızı oradan yedeklemeyi deneyin, aksi takdirde dosyalarınızı ve verilerinizi yedeklemeden cihazınızı sıfırlamaktan başka seçeneğiniz yoktur.
- Samsung Galaxy S7'nizi kapatın.
- Giriş ve Sesi Açma tuşlarını basılı tutun, ardından Güç tuşunu basılı tutun. NOT: Ana Sayfa ve Sesi Açma tuşlarını ne kadar uzun süre basılı tuttuğunuzun önemi yoktur, telefonu etkilemez, ancak Güç tuşunu basılı tuttuğunuzda, telefon yanıt vermeye başlar.
- Samsung Galaxy S7 ekranda göründüğünde, Güç tuşunu bırakın, ancak Giriş ve Sesi Açma tuşlarını basılı tutmaya devam edin.
- Android logosu göründüğünde, her iki tuşu da bırakabilir ve telefonu yaklaşık 30 ila 60 saniye açık bırakabilirsiniz. NOT: Android sistem kurtarma menüsü görüntülenmeden önce ekranda birkaç saniye süreyle "Sistem güncellemesini yükleme" mesajı gösterilebilir. Bu, tüm sürecin sadece ilk aşamasıdır.
- Sesi Kısma tuşunu kullanarak seçenekler arasında gezinin ve "verileri sil / fabrika ayarlarına sıfırla" yı vurgulayın.
- Vurgulandığında, seçmek için Güç tuşuna basabilirsiniz.
- Şimdi Sesi Kısma tuşunu kullanarak "Evet - tüm kullanıcı verilerini sil" seçeneğini vurgulayın ve seçmek için Güç düğmesine basın.
- Telefonunuzun Ana Sıfırlama işlemini bitirmesini bekleyin. Tamamlandığında, "Sistemi şimdi yeniden başlat" ı vurgulayın ve Güç tuşuna basın.
- Telefon şimdi normalden daha uzun süre yeniden başlayacak.
Sıfırlamadan sonra sorun devam ederse, sorunu mağazaya geri getirme ve teknisyenin sorunu sizin yerinize çözmesini sağlama zamanınız gelmiştir.
BİZİMLE İLETİŞİME GEÇİN
Sorunlarınıza, sorularınıza ve önerilerinize her zaman açığız, bu yüzden bu formu doldurarak bizimle iletişime geçmekten çekinmeyin. Bu, sunduğumuz ücretsiz bir hizmettir ve bunun için sizden bir kuruş talep etmeyeceğiz. Ancak her gün yüzlerce e-posta aldığımızı ve bunların her birine yanıt vermemizin imkansız olduğunu lütfen unutmayın. Ancak aldığımız her mesajı okuduğumuzdan emin olabilirsiniz. Yardım ettiğimiz kişiler için lütfen yayınlarımızı arkadaşlarınızla paylaşarak veya sadece Facebook ve Google+ sayfamızı beğenerek veya bizi Twitter'da takip ederek duyurun.