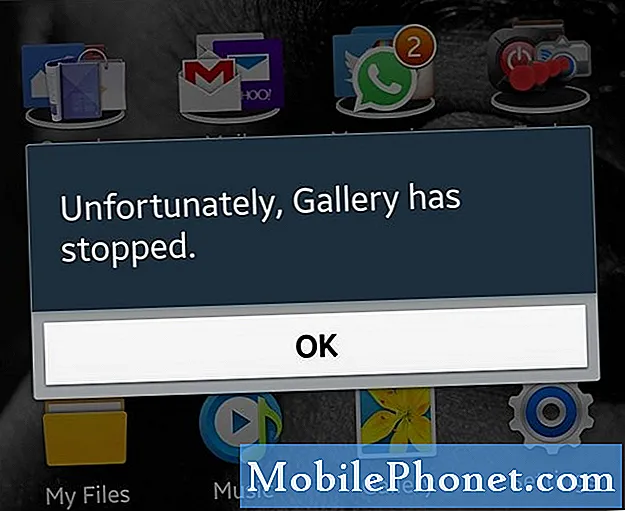
İçerik
"Maalesef Galeri durdu" hata mesajı, herhangi bir Android kullanıcısının herhangi bir zamanda karşılaşabileceği diğer hata mesajlarının yanı sıra. Bununla birlikte, bu gönderide, bunu deneyimlemiş okuyucularımızdan çok sayıda şikayet aldığımız için #Samsung Galaxy S6 Edge'de (# S6Edge) oluşan bu sorunu ele alacağız. Uygulamalar sık sık çöktüğü için benzer sorunları daha önce ele almış olabiliriz, ancak bu gönderi, bu belirli cihazda sorun gidermede rehberiniz olacak.
Sorun Giderme "Maalesef Galeri durdu" Hatası
Temel kural, hata mesajında özel olarak belirtilen uygulamanın peşinden gitmektir, böylece yapmamız gereken ilk şey budur. Ardından, sorunu tetiklemiş olabilecekleri için muhtemelen Galeri ile bağlantılı olan uygulamaların peşinden gitmemiz gerekecek. Uygulamalar ve sorun devam ettikten sonra, bellenimin peşinden gidelim.
1. Adım: Önce cihazınızı yeniden başlatmayı deneyin
Bu çok basit ve güvenli prosedürü öncelikle, özellikle hata ilk kez oluşuyorsa yapmanız gerekir. Her zaman, uygulamalar ve / veya bellenimdeki küçük bir aksaklığın bir sonucu olma ihtimali her zaman vardır ve bu, yeniden başlatma ile kolayca giderilebilir.
Sorun basit bir yeniden başlatma ile çözülemezse, Sesi Kısma ve Güç tuşlarını birlikte 10 ila 15 saniye basılı tutarak Zorunlu Yeniden Başlatma işlemini yapmayı deneyin. bu güvenli bir prosedürdür ancak başlığın da ima ettiği gibi, pil bağlantısını kesme prosedürünü simüle ederek telefonunuzu yeniden başlatmaya zorlayacaktır.
2. Adım: Önbelleği ve verileri veya Galeri uygulamasını temizleyin
Galeri uygulamasının önbelleğini ve verilerini temizlemek, uygulamayı varsayılan ayarlarına sıfırlayacaktır ancak endişelenmeyin, çünkü resimlerinizden ve videolarınızdan hiçbiri silinmeyecektir. Yalnızca medya içeriklerinizi yönetir, ancak sıfırlandığında etkilenmeyecek bir dizinde saklanırlar. Prosedürün sorunu çözüp çözemeyeceğini görmek için aşağıdaki adımları deneyin:
- Herhangi bir Ana ekrandan Uygulamalar'a dokunun.
- Ayarlar'a dokunun.
- "UYGULAMALAR" a gidin ve ardından Uygulama yöneticisine dokunun.
- TÜM ekranına sağa kaydırın.
- Galeri'ye gidin ve dokunun.
- Önbelleği temizle'ye dokunun.
- Verileri temizle düğmesine ve ardından Tamam'a dokunun.
3. Adım: Telefonunuzu güvenli modda başlatın
Önbelleği ve verileri temizledikten sonra sorun hala devam ediyorsa, diğer uygulamaların bununla bir ilgisi olup olmadığını bulmaya çalışın. Ancak bunu yaparken, uygulamaların önceden yüklenmiş olanlara veya üçüncü taraflara ait olup olmadığını da belirlemeniz gerekir. Bu nedenle, telefonunuzu bunun için güvenli modda başlatmanız gerekir:
- Sesi Kısma ve Güç tuşlarını 20 ila 30 saniye basılı tutun.
- Samsung logosunu gördüğünüzde, hemen Güç tuşunu bırakın, ancak Sesi Kısma tuşuna basmaya devam edin.
- Telefonunuz açılmaya devam etmeli ve her zamanki gibi telefonunuzun kilidini açmanız istenecektir.
- Ekranın sol alt köşesinde "Güvenli mod" metni görüntülenirse, telefonun güvenli modda başarıyla başlatılıp başlatılmadığını bileceksiniz.
Hata güvenli modda ortaya çıkmazsa, üçüncü taraf uygulamalar listenizde suçluyu aramanız gerekir. Arayüzlerinin içinden Galeriye erişebilenlerden aramaya başlayın.
Bununla birlikte, sorun güvenli modda bile devam ederse, sorunun bellenimde olabileceğini söyleyebiliriz. Dolayısıyla, bir sonraki adım ürün yazılımı ile ilgili endişeler için olacaktır.
4. Adım: Önbellek bölümünü silin
Önbellek bölümünü silmek, sistemin oluşturduğu tüm önbellekleri silecektir. Bu dosyalar, güncellemeler sırasında veya telefon beklenmedik bir şekilde kapanmaya devam ettiğinde kolayca bozulabilir. Hepsini silmek, telefonu yenilerini oluşturmaya zorlar ve bu sorunu çözebilir. Bu nedenle, önbellek bölümünü silmek için aşağıdaki adımları izleyin:
- Cihazı kapatın.
- Aşağıdaki üç düğmeyi aynı anda basılı tutun: Ses Açma tuşu, Giriş tuşu ve Güç tuşu.
- Telefon titreştiğinde, Güç tuşunu bırakın, ancak Sesi Açma tuşunu ve Giriş tuşunu basılı tutmaya devam edin.
- Android Sistem Kurtarma ekranı göründüğünde, Sesi Açma ve Giriş tuşlarını bırakın.
- "Önbellek bölümünü sil" i vurgulamak için Sesi Kısma tuşuna basın.
- Seçmek için Güç tuşuna basın.
- Önbellek silme bölümü tamamlandığında, "Sistemi şimdi yeniden başlat" vurgulanır.
- Cihazı yeniden başlatmak için Güç tuşuna basın.
Adım 5: Usta Telefonunuzu sıfırlayın
Bu sizin son çarenizdir ve sonunda gelmelidir çünkü tüm dosyalarınızı ve verilerinizi yedeklemek zordur. Ana sıfırlamayı yaparken, telefonunuzun dahili depolamasında depolanan tüm veriler ve dosyalar silinecektir, bu nedenle, tüm önemli dosyalarınızın yedeklendiğinden% 100 emin olana kadar aşağıdaki adımları izlemeyin.
- Samsung Galaxy S6 Edge'inizi kapatın.
- Sesi Açma, Giriş ve Güç tuşlarını birlikte basılı tutun.
- Cihaz açıldığında ve "Power on logo" görüntülendiğinde, tüm tuşları bırakın, ekranda Android simgesi görünecektir.
- Yaklaşık 30 saniye sonra Android Kurtarma Ekranı görünene kadar bekleyin.
- Sesi Kısma tuşunu kullanarak, "verileri sil / fabrika ayarlarına sıfırla" seçeneğini vurgulayın ve seçmek için Güç tuşuna basın.
- "Evet - tüm kullanıcı verilerini sil" seçeneği vurgulanana kadar Ses Kısma düğmesine tekrar basın ve ardından seçmek için Güç tuşuna basın.
- Sıfırlama tamamlandıktan sonra, "Sistemi şimdi yeniden başlat" ı vurgulayın ve telefonu yeniden başlatmak için Güç tuşuna basın.
Umarım bu rehber size yardımcı olabilir.
BİZİMLE İLETİŞİME GEÇİN
Sorunlarınıza, sorularınıza ve önerilerinize her zaman açığız, bu yüzden bu formu doldurarak bizimle iletişime geçmekten çekinmeyin. Bu, sunduğumuz ücretsiz bir hizmettir ve bunun için sizden bir kuruş talep etmeyeceğiz. Ancak her gün yüzlerce e-posta aldığımızı ve bunların her birine yanıt vermemizin imkansız olduğunu lütfen unutmayın. Ancak aldığımız her mesajı okuduğumuzdan emin olabilirsiniz. Yardım ettiğimiz kişiler için lütfen yayınlarımızı arkadaşlarınızla paylaşarak veya sadece Facebook ve Google+ sayfamızı beğenerek veya bizi Twitter'da takip ederek duyurun.


