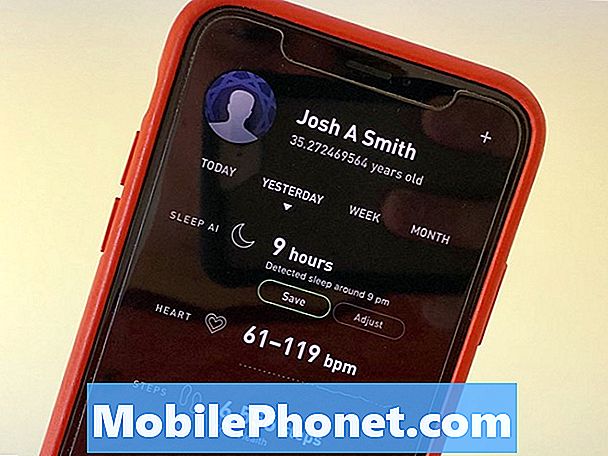İçerik
- Galaxy S6 Edge İnternet Tarayıcısı ile Çalışma
- S6 Edge İnternet Tarayıcısını Kullanma
- Galaxy S6 Edge'inizde İnternet'i Manuel Olarak Ayarlama
- S6 Edge İnternet Tarayıcısına Yer İşareti Ekleme
- Galaxy S6 Edge'de İnternet Tarayıcı Geçmişini Görüntüleme
- S6 Edge İnternet Tarayıcısında Yeni Bir Tarayıcı Sekmesi Açma
- Galaxy S6 Edge'de İnternet Tarayıcısı Ayarlarını Yapılandırma
- Galaxy S6 Edge'de Chrome Tarayıcıyı Kullanma
- Galaxy S6 Edge Tarayıcı Uygulaması ile Daha Fazla Kılavuz
- Galaxy S6 Edge'de Tarayıcı Önbelleği Nasıl Temizlenir
- Galaxy S6 Edge'de Tarayıcı Çerezleri Nasıl Temizlenir
- Tarayıcı Geçmişi Nasıl Temizlenir
- S6 Edge Tarayıcısında JavaScript Nasıl Etkinleştirilir / Devre Dışı Bırakılır
- Galaxy S6 Edge'de Mobil Tarayıcı Uygulamasını Durdurmaya Zorlama
Galaxy S6 Edge İnternet Tarayıcısı ile Çalışma
Galaxy S6 ve S6 Edge'deki İnternet uygulaması, Samsung tarafından değiştirilen Android tarayıcısıdır. Gizli dahil olmak üzere birden çok sekmeyi destekler. Ayrıca, Samsung hesabınızda oturum açarsanız, açık sekmeleri ve yer imlerini diğer cihazlarla senkronize edebilir.
Edge İnternet tarayıcısının yeni harika özellikleri arasında, web sitelerinde oturum açmak için parmak izlerinizi kullanmanıza izin verme yeteneği yer alıyor. Bu, belirli bir web sitesinde tekrar oturum açmak için parmak izlerinizi kullanabileceğiniz anlamına gelir. Belirli sitelerde veya oturum açma sayfalarında ilk kez oturum açtığınızda kullanıcı adınızı ve parolanızı girerek ve ardından parmak izlerinizi kullanarak oturum açma kimlik bilgilerinizi hatırlama seçeneğini belirleyerek çalışır. Web sitesi bir oturum açma istediğinde, telefonunuz sizden parmağınızı Ana Ekran tuşuna yerleştirmenizi isteyecek ve birkaç saniye sonra bilgiler doldurulup gönderilir.
S6 Edge İnternet Tarayıcısını Kullanma
İnternet tarayıcısı uygulamasını başlatmak, mevcut Android kullanıcıları için zahmetsiz bir görevdir, ancak yine de bu kılavuzu, henüz telefonun arayüzüne aşina olmayan tüm Android cihaz yeni başlayanlar için sunuyoruz.
İnternet tarayıcısını nasıl başlatacağınız veya açacağınız ve S6 edge akıllı telefonunuzla web'de gezinmeye nasıl başlayacağınız aşağıda açıklanmıştır:
- Dokunma Uygulamalar Ana ekrandan.
- Dokunma İnternet.
- Tarayıcının açılmasını bekleyin ve ardından web içeriğine göz atmaya başlayın.
Daha Fazla İpucu:
Cihazınızdan bir metin mesajı, e-posta mesajı veya Gmail mesajındaki bir URL'ye (köprü) dokunarak da İnternet tarayıcısını başlatabilirsiniz.
Telefonunuzdaki varsayılan başlatma sayfasını mevcut sayfanızla değiştirmek istiyorsanız, simgesine dokunun. Daha, git Ayarlar, seçin Anasayfave son olarak, Geçerli sayfa.
Galaxy S6 Edge'inizde İnternet'i Manuel Olarak Ayarlama
Telefonunuzun birçok işlevi, İnternet bağlantısını web'de gezinme, e-posta alma ve uygulama indirme / yükleme gibi çeşitli amaçlarla paylaştı. Genel olarak, telefonunuz, SIM'inizi takar takmaz İnternet'e erişebilir. Ancak durum böyle değilse, telefonunuzu İnternet için manuel olarak ayarlamanız gerekir.
İnternet için Galaxy S6 Edge'inizi manuel olarak ayarlamanız gerekiyorsa şu adımları izleyin:
- Aç BildirimPanel parmağınızı telefonunuzun üst kenarından aşağı doğru kaydırarak.
- Simgesine dokunun. Ayarlarikon bildirim panelinin sağ üst köşesinde bulunur.
- Seçmek için kaydırın ve dokunun Cep Telefonuağlar -den BağlantılarMenü altında Ayarlar.
- Dokunmak GirişNoktaİsimler Yapılandırmak için APNayarlarelle.
- Dokunmak Ekle yeni veri bağlantısı oluşturmak için.
İpucu: Telefonunuzun APN ayarları için veri bağlantısı Adı, APN adresi, ülke kodu (MCC), ağ kodu (MNC), kimlik doğrulama türü, PAP, APN türü gibi doğru bilgileri girdiğinizden emin olmak için lütfen kablosuz servis sağlayıcınızla / operatörünüzle iletişime geçin. ve benzerleri.
- Gerekli tüm bilgileri edindikten sonra, APN kurulum işlemini tamamlamak için ekrandaki talimatları izleyin ve ardından cihazınızda İnternet'i kullanmaya başlayın.
S6 Edge İnternet Tarayıcısına Yer İşareti Ekleme
Sık kullandığınız siteler için bir yer imi oluşturmak, bir dahaki sefere benzer içeriklere göz attığınızda bunlara erişirken zamandan ve emekten tasarruf etmenize yardımcı olacaktır. S6 Edge tarayıcı menü seçenekleriyle, cihazınızda favori web sitelerinize yer işareti koyabilirsiniz. Bu adımları takip et:
- Dokunma Uygulamalar Ana ekrandan.
- Dokunma İnternet tarayıcıyı açmak için.
- Yer imlerine eklemek istediğiniz web sitesinde veya web sayfasında gezinin.
- Dokunmak Yer imleriveya İnternet Yer İşaretleri Ekle simgesive ardından Ekle'ye dokunun.
- Yer imi ekle penceresi açıldığında, yer imi başlığını, URL'yi ve diğer bilgileri kontrol edebilir veya değiştirebilirsiniz.
- Dokunmak Kayıt etmek yer iminizi kaydetmek için web sayfası / site yer imlerine eklenecektir.
Aşağıdaki Yer İşareti seçeneklerini kullanarak kayıtlı yer imlerinizden herhangi birini de düzenleyebilirsiniz.
- Düzenle - tarayıcıdan yer imlerini düzenlemek için kullanılan seçenek. S6 Edge'de yer imlerini nasıl düzenleyeceğiniz aşağıda açıklanmıştır:
- Tarayıcıyı açın.
- Simgesine dokunun. Yer imleriikon.
- Yer işaretli sitelerinizden bir yer işaretine dokunun ve basılı tutun.
- Dokunma Daha daha fazla seçenek görmek için.
- Seçmek için dokunun Düzenle.
- Seçili yer imini düzenleyin.
- Dokunmak Kayıt etmek Düzenlemeyi bitirdiğinizde.
- Sil - tarayıcıdan yer imlerini kaldırmak veya silmek için kullanılan seçenek. S6 Edge'deki yer imlerini silme adımları:
- Tarayıcıyı açın.
- Simgesine dokunun. Yer imleriikon.
- Silmek için bir yer işaretine dokunun ve basılı tutun.
- Dokunmak Sil seçilen yer imini kaldırın veya silin.
Galaxy S6 Edge'de İnternet Tarayıcı Geçmişini Görüntüleme
S6 Edge akıllı telefonunuzdaki tarayıcı menüsü seçeneklerini kullanarak tarama geçmişinizi görüntüleyebilirsiniz. Bunu nasıl yapacağınız aşağıda açıklanmıştır:
- Dokunma Uygulamalar Ana ekrandan.
- Dokunma İnternet tarayıcıyı açmak için.
- Dokunma Yer imleri yer imi penceresini görüntülemek için.
- Simgesine dokunun. Geçmiş sekmesi.
- Önceki web sitesi ziyaretleriniz, aramalarınız veya indirmelerinizin listesinden bir giriş seçmek için dokunun. Bunu yapmak, web sitesini veya web sayfasını yükleyecektir.
S6 Edge İnternet Tarayıcısında Yeni Bir Tarayıcı Sekmesi Açma
Web siteleri arasında geçiş yapmanın daha hızlı ve daha kolay yolu sekmeleri kullanmaktır. S6 Edge İnternet tarayıcısında bunu şu şekilde yapabilirsiniz:
- Dokunma Uygulamalar Ana ekrandan.
- Dokunma İnternet tarayıcıyı açmak için.
- Dokunma Sekmeler (İnternet Sekmesi simgesi) ve yeni bir pencere açılır. İpucu: İnternet sekmesi simgesini (Sekmeler) görmüyorsanız, üstte adres çubuğunu ve altta seçenekler çubuğunu göstermek için web sayfasını aşağı doğru sürükleyin.
- Dokunma Yeni sekme yanında ekranın sağ üst köşesinde bulunur Daha devam etmek.
- Yeni bir pencere açılacaktır. Pencereler arasında geçiş yapmak için Sekmeler ve sonra bir küçük resme dokunun.
Galaxy S6 Edge'de İnternet Tarayıcısı Ayarlarını Yapılandırma
Tarayıcıyı tercihlerinize göre özelleştirmenin bir yolu, telefonunuzdaki İnternet ayarlarını yapılandırmaktır. Bunu yapmak için İnternet uygulamasından İnternet ayarlarına erişmeniz gerekir. İşte adımlar:
- Dokunma İnternet Ana ekrandan.
- Dokunma Daha.
- Dokunma Ayarlar.
Alternatif olarak şunları yapabilirsiniz:
- Dokunma Uygulamalar Ana ekrandan.
- Dokunma Ayarlar.
- Seçmek için kaydırın ve dokunun Uygulamalar Ayarlar menüsünde, Cihaz altında.
- Dokunma İnternet Uygulamalar penceresinden.
- İnternet ayarları ekranı, yapılandırmanız için aşağıdaki seçeneklerle açılır:
- Anasayfa - İnternet tarayıcısını başlattığınızda görüntülenecek bir ana sayfa seçmek için kullanılan bir seçenektir. Bilgisayarda bir tarayıcıyı her başlattığınızda veya açtığınızda varsayılan bir ana sayfa ayarlamak gibidir.
- Varsayılan arama motoru - tarayıcınızla kullanmak üzere varsayılan bir arama motorunu seçmek veya atamak için kullanılan seçenek.
- Otomatik doldur profilim - Otomatik doldurma profilinizi yönetmek için kullanılan seçenek.
- Manuel yakınlaştırma - yakınlaştırma seviyesini kontrol etmek / yönetmek için web sitesi isteklerini geçersiz kılmak için kullanılan seçenek.
- Gizlilik - gizlilikle ilgili seçenekleri seçmek için kullanılır.
- ileri - tarayıcının belirli içerikleri nasıl işleyeceğini yönetmek / kontrol etmek için ayarları seçmek için kullanılır.
Galaxy S6 Edge'de Chrome Tarayıcıyı Kullanma
İnternet tarayıcısı uygulamasının yanı sıra, S6 Edge akıllı telefonunuz ayrıca Chrome mobil web tarayıcısını da destekler, böylece Chrome'u telefonunuz için tarayıcınız olarak kullanabilirsiniz.
Google Chrome, Play Hizmetleri paketinin bir parçası olarak tüm Android'lerde gelir. Chrome, Google hesabınıza bağlı olarak sekmeleri de senkronize edebilir. Ayrıca, sayfaları telefonunuza göndermeden önce sıkıştırmak için veri kaydetme seçeneğine de sahiptir. Ayrıca yabancı dil sitelerini tespit edebilir ve bunları otomatik olarak çevirmeyi teklif edebilir. S6 Edge İnternet uygulamasına benzer şekilde, Chrome da Çoklu Pencere işlevini destekler.
Bir Google Hesabı ile oturum açtığınızda, Edge Chrome tarayıcısı, tüm yer işaretlerinizi ve diğer web tercihlerinizi cihazınızda kullanmak üzere içe aktaracaktır.
Yardıma ihtiyacı olanlar için, Galaxy S6 Edge'de Chrome mobil web tarayıcısını nasıl başlatacakları / kullanacakları aşağıda açıklanmıştır:
- Dokunma Uygulamalar Ana ekrandan.
- Dokunma Krom Chrome tarayıcısını açmak için.
- Üstteki adres çubuğuna dokunun ve bir Google araması için herhangi bir anahtar kelime veya arama kelimesi veya bir web sitesini yüklemek için bir web adresi veya URL girin.
Aşağıdaki adımlarla Chrome ile ilgili telefon yardımı da bulabilirsiniz:
- Aç Krom
- Dokunma Dahaseçenekler (üç dikey nokta simgesi).
- Seçmek için dokunun Yardım& geri bildirim verilen seçeneklerden. Bunu yapmak, Chrome için Google yardımını içeren bir web sayfasıyla sizi yönlendirecektir.
Galaxy S6 Edge Tarayıcı Uygulaması ile Daha Fazla Kılavuz
Aşağıdaki içerikler, Samsung Galaxy S6 Edge akıllı telefonunuzda İnternet ve Chrome tarayıcılarının kullanımıyla ilişkili ek eylemleri / işlemleri göstermektedir. Telefonunuzdaki olası tarayıcı sorunlarıyla uğraşırken de bu yöntemlerden herhangi birini kullanabilir veya uygulayabilirsiniz. Ayrıca, daha iyi ve daha hızlı gezinme deneyimi için tarayıcı önbelleklerinin, çerezlerin ve geçmişin temizlenmesi de önerilir.
Galaxy S6 Edge'de Tarayıcı Önbelleği Nasıl Temizlenir
Tanım olarak, bir önbellek, veri alma sürecini hızlandırmak için kullanılan depolanan bilgiler için bir havuza atıfta bulunur. Önbellekler, bir işlemi hızlandırmak için kullanılır, böylece verilerin yeniden hesaplanması veya orijinal konumundan getirilmesi gerekmez, böylece zaman kazandırır.
Önbelleğe alma, İnternet tarayıcıları tarafından ziyaret edilen sayfaların bir kopyasını saklayarak ve ardından o sayfayı yeniden ziyaret ettiğinizde bu kopyayı kullanarak HTML web sayfalarını depolamak için kullanılır. Tarayıcı önbellekleri, kullanıcılar yeni baktıkları bir sayfayı görüntülemek için Geri düğmesine bastığında veya bir bağlantıyı tıkladığında veya bir web sitesinde aynı gezinme resimlerini kullandığınızda yararlıdır.
Ancak bozuk önbellekler, tarayıcının kendisinde sorunları tetikleyebilir ve tarayıcı performansını etkileyebilir. Bu, cihazınızdaki tarayıcı önbelleklerini temizlemeniz gereken zamandır.
İnternet mobil tarayıcı önbelleğini temizlemek için şu adımları izleyin
- Dokunma Uygulamalar herhangi bir Ana ekrandan.
- Dokunma İnternet İnternet tarayıcısını açmak için.
- Dokun Dahaikon devam etmek.
- Seçmek için kaydırın ve dokunun Ayarlar verilen seçeneklerden.
- Dokunma Gizlilik.
- Dokunma Silkişiselveri.
- Yanındaki onay kutusunu işaretleyin Önbellek.
- Dokunma Sil Önbelleği İnternet mobil tarayıcısından temizlemeye başlamak için.
İpucu: Önbellek süresinin temizlenmesi, tarayıcınızda depolanan önbellek sayısına bağlı olarak değişebilir. Tarayıcı önbelleğini daha sık veya düzenli olarak temizlerseniz, tamamlanması biraz zaman almaz. Aynı şey tarayıcı çerezlerini ve geçmişi temizlerken de geçerlidir.
Chrome mobil tarayıcı önbelleğini temizlemek için şu adımları izleyin
- Dokunma Uygulamalar herhangi bir Ana ekrandan.
- Dokunma Krom Chrome mobil tarayıcıyı başlatmak için.
- Dokun Menüikon.
- Seçmek için kaydırın ve dokunun Ayarlar menü seçeneklerinden.
- Kaydırma ileri.
- Dokunma Gizlilik.
- Seçeneğe dokunun Tarama Verilerini Temizle sol üst köşede.
- Yanındaki onay kutusunu işaretleyin Önbelleği temizleyin.
- Dokunma Açık tarayıcı önbelleğini temizlemeye başlamak için.
Galaxy S6 Edge'de Tarayıcı Çerezleri Nasıl Temizlenir
Çerezler, cihazınızın tarayıcı dizininde veya program veri alt klasörlerinde depolanan küçük metin dosyalarını ifade eder. Meslekten olmayan kişilerin deyimiyle, belirli bir web sitesini ziyaret ettiğinizde cihazınıza indirilen küçük bir harf ve sayı dosyasıdır. Cihazın hafızasının kilidini açan ve bir web sitesinin çeşitli içerik veya hizmetlere kapı açarak o siteye döndüklerinde kullanıcıları tanımasına izin veren sanal kapı anahtarları gibidirler. Çerezler genellikle büyük veri tabanlarına sahip web sitelerinde kullanılır, oturum açma ve diğer gelişmiş özellikler gerektirir.
Oturum çerezleri ve kalıcı çerezler olmak üzere iki tür çerez vardır. Oturum çerezleri, bir web sitesini ziyaret ettiğiniz sırada geçici olarak tarayıcınızın alt klasöründe oluşturulur. Siteden ayrıldıktan sonra bu çerezler de silinecektir. Kalıcı çerezler ise, tarayıcınızın alt klasöründe kalan ve söz konusu çerezi oluşturan web sitesini bir sonraki ziyaretinizde yeniden etkinleştirilen dosyalardır. Bu dosyalar, çerez dosyasında ayarlanan süre boyunca tarayıcının alt klasöründe kalır.
Ancak, tarayıcıda depolanan çok fazla çerez, örneğin yavaş gezinme gibi cihazda meydana gelen bazı göz atma sorunlarını da tetikleyebilir. Bu nedenle tarayıcı çerezlerinin temizlenmesi de aynı şekilde tavsiye edilir.
İnternet mobil tarayıcı çerezlerini temizlemek için şu adımları izleyin
- Dokunma Uygulamalar herhangi bir Ana ekrandan.
- Dokunma İnternet İnternet tarayıcısını açmak için.
- Dokun Dahaikon devam etmek.
- Seçmek için kaydırın ve dokunun Ayarlar verilen seçeneklerden.
- Dokunma Gizlilik.
- Dokunma Silkişiselveri.
- Yanındaki onay kutusunu işaretleyin Çerezler ve site verileri.
- Dokunma Sil İnternet mobil tarayıcısından çerezleri temizlemeye başlamak için.
Chrome mobil tarayıcı çerezlerini temizlemek için şu adımları izleyin
- Dokunma Uygulamalar herhangi bir Ana ekrandan.
- Dokunma Krom Chrome mobil tarayıcıyı başlatmak için.
- Dokun Menüikon.
- Seçmek için kaydırın ve dokunun Ayarlar menü seçeneklerinden.
- Kaydırma ileri.
- Dokunma Gizlilik.
- Seçeneğe dokunun Tarama Verilerini Temizle sol üst köşede.
- Yanındaki onay kutusunu işaretleyin Çerezleri, site verilerini temizleyin.
- Dokunma Açık tarayıcı çerezlerini temizlemeye başlamak için.
Tarayıcı Geçmişi Nasıl Temizlenir
Adından da anlaşılacağı gibi, tarayıcı geçmişi, önceden ve / veya yakın zamanda ziyaret ettiğiniz sitelerin ve web sayfalarının bir listesini ve tarayıcı uygulaması tarafından standart olarak belirli bir süre için kaydedilen sayfa başlığı ve ziyaret süresi gibi ilişkili verileri içerir. Bu, kullanıcılara Web'de nerede olduklarını hatırlamak için kullanıcıya güvenmek yerine, gerektiğinde daha önce ziyaret ettikleri sayfalara geri dönmeleri için bir Geri düğmesi ve / veya geçmiş listesi sağlar.
Tarayıcı geçmişi faydalar sunsa da, bu verilerin çok fazla birikmesi uzun vadede göz atma deneyimini de etkileyebilir. Bu nedenle tarayıcı geçmişinin düzenli olarak temizlenmesi gerekir.
İnternet mobil tarayıcı geçmişini temizlemek için şu adımları izleyin
- Dokunma Uygulamalar herhangi bir Ana ekrandan.
- Dokunma İnternet İnternet tarayıcısını açmak için.
- Dokun Dahaikon devam etmek.
- Seçmek için kaydırın ve dokunun Ayarlar verilen seçeneklerden.
- Dokunma Gizlilik.
- Dokunma Kişisel verileri silin.
- Yanındaki onay kutusunu işaretleyin Arama geçmişi.
- Dokunma Sil süreci başlatmak için.
Chrome mobil tarayıcı geçmişini temizlemek için şu adımları izleyin
- Dokunma Uygulamalar herhangi bir Ana ekrandan.
- Dokunma Krom Chrome mobil tarayıcıyı başlatmak için.
- Dokun Menüikon.
- Seçmek için kaydırın ve dokunun Ayarlar menü seçeneklerinden.
- Kaydırma ileri.
- Dokunma Gizlilik.
- Seçeneğe dokunun AçıkGöz atmaVeri sol üst köşede.
- Yanındaki onay kutusunu işaretleyin Açıkgöz atmaTarih.
- Dokunma Açık süreci başlatmak için.
S6 Edge Tarayıcısında JavaScript Nasıl Etkinleştirilir / Devre Dışı Bırakılır
Javascript, istemci tarafındaki komut dosyalarının kullanıcıyla etkileşime girmesine, tarayıcıyı kontrol etmesine, zaman uyumsuz olarak iletişim kurmasına ve görüntülenen belge içeriğini değiştirmesine olanak tanıyan uygulamalara sahip, yaygın olarak web tarayıcılarının bir parçası olarak kullanılan dinamik bir programlama dilidir. Genellikle oyun geliştirme gibi çalışma zamanı ortamlarının yanı sıra masaüstü ve mobil uygulamalarla sunucu tarafı ağ programlamasında kullanılır.
JavaScript, Galaxy S6 Edge'deki İnternet ve Chrome tarayıcısı gibi mobil tarayıcılarda devre dışı bırakılabilir veya etkinleştirilebilir. Yardıma ihtiyacınız olursa, başvurmanız için hızlı bir kılavuz burada.
İnternet mobil tarayıcısında JavaScript'i açma veya kapatma adımları
- Dokunma Uygulamalar Ana ekrandan.
- Dokunma İnternet.
- Dokun Dahaikon.
- Seçmek için kaydırın ve dokunun Ayarlar.
- Dokunma ileri.
- Yanındaki kaydırıcıya dokunun. JavaScript'i açın AÇIK veya KAPALI konuma getirmek için.
Chrome mobil tarayıcıda JavaScript'i açma veya kapatma adımları:
- Dokunma Uygulamalar Ana ekrandan.
- Dokunma Krom.
- Dokun Menüikon.
- Seçmek için kaydırın ve dokunun Ayarlar menü seçeneklerinden.
- Dokunma İçerik Gelişmiş altındaki ayarlar.
- Yanındaki onay kutusunu işaretleyin JavaScript'i etkinleştirin açmak ve kapatmak için işareti kaldırmak için.
JavaScript'i açmak veya kapatmak, ilgili hata istemleriyle mobil tarayıcı sorunlarını gidermede de kullanılır.
Galaxy S6 Edge'de Mobil Tarayıcı Uygulamasını Durdurmaya Zorlama
Telefonunuzda aniden donması veya yavaşlaması gibi bir şeyler ters giderse, İnternet veya Chrome tarayıcısı / uygulaması da dahil olmak üzere arka planda çalışan tüm uygulamaları zorla durdurabilirsiniz.
Gelecekte ihtiyaç duymanız durumunda, Galaxy S6 Edge'inizde mobil tarayıcı uygulamalarının nasıl zorla durdurulacağına dair hızlı bir kılavuzu burada bulabilirsiniz:
- Dokunma Uygulamalar herhangi bir Ana ekrandan.
- Dokunma Ayarlar.
- Kaydırın ve dokunun Uygulamalar Ayarlar ekranından.
- Uygulamalar altında Uygulamayönetici.
- Kapatmaya zorlamak istediğiniz uygulamaları açmak ve görüntülemek için bir sekmeye dokunun.
- Tarayıcı uygulamasını (İnternet / Chrome) seçmek için dokunun.
- İtibaren UygulamaBilgiekran, dokun Durmaya Zorla düğmesi.
- Dokunma tamam Zorla Durdur mesajı ile istendiğinde. Bunu yapmak, seçilen uygulamayı durduracaktır.
Telefonunuza indirdikleriniz de dahil olmak üzere arka planda çalışan diğer uygulamaları zorla durdurmanız gerekirse aynı adımları izleyin.
Ve bu 8. sonuca varıyorinci serimizin Samsung Galaxy S6 Edge Eğitimleri, Nasıl Yapılır ve İpuçları hakkındaki sürümü.
Önümüzdeki günlerde Eğitimler Dizini sayfalarımızı doldurmak için lütfen daha alakalı içerikler için bizi haberdar edin. Yeni Samsung amiral gemisi akıllı telefonun temellerinden daha gelişmiş kullanımlarına kadar daha basitleştirilmiş referanslar sağlamak için elimizden gelenin en iyisini yapacağız.
Galaxy S6 Edge ile ilgili daha fazla soru ve / veya kılavuz / özel eğitim talepleri için [e-posta korumalı] adresinden bize e-posta göndermekten çekinmeyin; size daha fazla yardımcı olmaktan memnuniyet duyarız. Facebook Newsfeeds aracılığıyla en son gönderilerimizi ve web sitesi güncellemelerimizi takip etmek için Facebook sayfamızı da ziyaret edebilirsiniz.