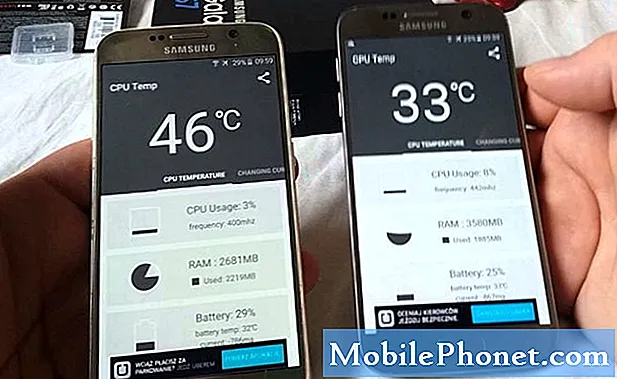İçerik
- MacOS Mojave Beta'yı Yüksek Sierra'ya Nasıl Düşürürsünüz?
- Time Machine Yedeklemenizi Yüksek Sierra'dan Geri Yükleyin
- AirPods 2 Desteği
Mac'inizde kararlı bir sürüme dönmeniz gerekirse, macOS Mojave beta sürümünü kolayca macOS High Sierra'ya indirebilirsiniz. MacOS 10.14 beta testini yapmaktan yorulduysanız ve macOS Mojave beta sorunlarından kurtulmak için macOS 10.13.5'e geri dönmek istiyorsanız, yapmanız gereken budur.
MacOS'a geri dönmek Yüksek Sierra kolay bir işlemdir, ancak zaman alıcıdır, bu nedenle işlemi tamamlamak için yeterli zaman ayırdığınızdan emin olun. Bunun bölümlerinde bilgisayarınızı kullanamazsınız, bu yüzden önceden planlayın.
Yükseltme işleminden önce macOS High Sierra'da yapılmış bir Time Machine yedeklemesine ihtiyacınız olacak. Bu, beta sürümünü kullanmaya başlamadan önceki her şeyi geri koyacaktır, ancak beta sürümüne geçmeden önce bir yedekleme yapmış olmanız gerekir. Bir macOS Mojave Time Machine yedeğinin olup olmadığını kontrol edebilirsiniz, ancak beta üzerinde önemli çalışmalar yapmadıysanız, bu önemli bir sorun değildir.
Bu rehber size, macOS High Sierra'ya geri dönmek için bir macOS Mojave beta sürümünün nasıl tamamlanacağını gösterecektir.
MacOS Mojave Beta'yı Yüksek Sierra'ya Nasıl Düşürürsünüz?

MacOS Mojave beta sürümünden macOS Yüksek Sierra'ya düşürün.
Mac'inizi güçlendirin ve bu işlemin başlaması için Mac'inizle biraz zaman geçirmeyi planlayın. İlk adım Mac'inizi silmektir. Sonra MacOS High Sierra'yı temiz bir kurulumdan kuracaksınız. Sonunda, MacOS Mojave'ye geçmeden hemen önce bulunduğunuz yere geri dönmenizi sağlayacak olan Time Machine Backup'ı geri yükleyeceksiniz.
İyi bir internet bağlantısına ihtiyacınız olacak ve bu kılavuz macOS Mojave beta sürümünü ana sürücünüze kurduğunuzu varsaymaktadır.
Mac Sürücünüzü Sil
- Mac'inizi yeniden başlatın sağ üstteki Apple menüsünü kullanarak.
- Yeniden başlatıldığında Utilities menüsü görünene kadar Command ve R tuşlarını basılı tutun..
- Diski Seç Yarar
- Devam Et'i ve ardından Başlangıç Disketi'ni tıklatın.. Genellikle Macintosh HD etiketli
- Sil'i tıklayın.
- APFS dosya formatını seçin listeden ve Sil üzerine tıklayın.
Yarıiletken sürücünüz yoksa, 6. adımdaki format için Mac OS Extended'ı seçmeniz gerekebilir, ancak çoğu Apple bilgisayarı APFS kullanacaktır. He3 daha fazla seçmeniz gereken Apple'dan.
MacOS Yüksek Sierra'yı yeniden yükle
Sürücüyü silmek birkaç dakika sürecektir. Tamamlandığında, macOS High Sierra'yı kurmaya başlayabilirsiniz.
- Ana macOS Yardımcı Programları ekranında, MacOS'u Yeniden Yükle'yi seçin.
- Devam et ve ardından şartlar ve koşulları Kabul Et'i tıklayın.
Mac'in yeniden başlatılmasını bekleyin, ardından macOS High Sierra'ya geri dönün.
Time Machine Yedeklemenizi Yüksek Sierra'dan Geri Yükleyin
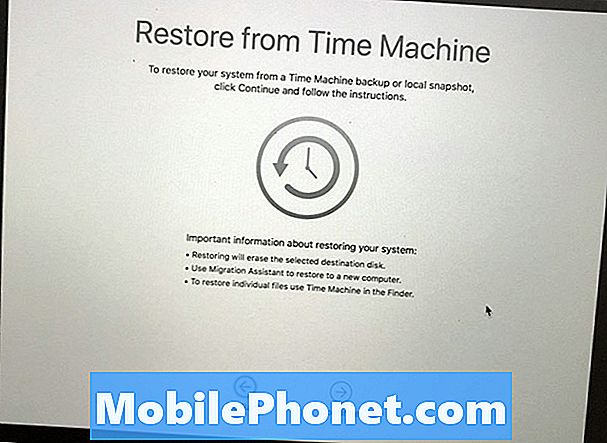
MacOS High Sierra'da yaptığınız Time Machine yedeklemesini geri yükleyin.
Artık macOS High Sierra'ya döndüğünüze göre, hala tüm dosyalarınızı, uygulamalarınızı ve verilerinizi yüklemeniz gerekiyor. Time Machine yedeklemeniz tüm bu bilgileri içerir ve hızlı bir şekilde yerine koyabilir. İsterseniz, bu adımı atlayabilir ve macOS High Sierra sorunlarınız varsa akıllı olabilecek yeni bir başlangıç yapabilirsiniz.
- Mac'inizi yeniden başlatın ve Komut ve R'yi tut macOS Utilities'e ulaşmak için.
- Time Machine Yedeklemesinden Geri Yükle'yi seçin seçeneği.
- Devam Et'i tıklayın.. Sonra yedeklemeyi seç geri yüklemek istediğiniz Kablosuz Time Machine sürücünüz varsa WiFi ya da harici bir sürücüdeyseniz takmanız gerekir.
- Devam Et'i tıklayın. En son yedeklemeyi seçtikten sonra geri yüklemenin tamamlanmasını bekleyin.
Time Machine geri yükleme işleminin tamamlanması biraz zaman alacak. Yapabileceğiniz en iyi şey bir adım ötede olup olmadığını görmek için her 30 ila 60 dakikada bir Mac'inize kontrol etmektir.
14 Mac'inizi Kullanma şeklinizi değiştirecek yeni macOS Mojave Özellikleri