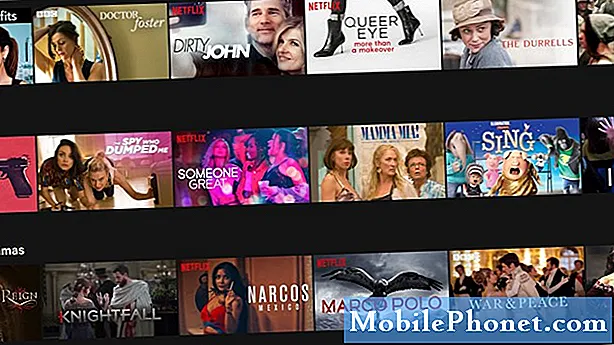İçerik
Samsung Galaxy Note 5'inizdeki "Uyarı: Kamera başarısız oldu" hata mesajı, kamera uygulamasını kullanırken karşılaşabileceğiniz sorunlardan sadece bir tanesidir. Diğeri de uygulamanın kapanmasına neden olan "Maalesef Kamera durdu" hatasıdır. Bu hataların her ikisi de aslında aynı sonuca veya semptomlara sahiptir, ancak ikincisi daha çok bir uygulama sorunudur ve birincisi donanımdadır.

Sorun giderme: Temel olarak, bazı uygulamalar Android cihazlarında çöktüğünde sahiplerin karşılaşabileceği iki belirti vardır; Bunlardan ilki ve en yaygın olanı, bir uygulamanın çalışmayı durdurduğunu söyleyen bir hatanın ortaya çıkması ve ikincisi, uygulamanın görünürde bir neden veya tetikleyici olmaksızın kendi kendine kapanmasıdır. Burada ele aldığım sorun belli ki ikincisi ve bu durumda, telefonunuzdaki sorunu gidermek için yapmanız gereken şey bu ...
1. Adım: Kamera uygulamasını Güvenli Modda kullanmayı deneyin
Bu, sorunun üçüncü taraf uygulamalardan birinin neden olup olmadığı konusunda size bir fikir vereceğinden bu çok önemli bir adımdır. Kamerayı güvenli modda kullanmak temelde normal modda kullanmakla aynıdır, ancak farkı yaratan üçüncü taraf müdahalesinin olmamasıdır. Not 5'inizi güvenli modda şu şekilde başlatırsınız:
- Telefonu tamamen kapatın.
- Güç tuşunu basılı tutun.
- "Samsung Galaxy Note5" gösterildiğinde, Güç tuşunu bırakın ve hemen Sesi Kısma düğmesini basılı tutun.
- Telefon yeniden başlayacak ancak Sesi Azalt düğmesini basılı tutunuz.
- Telefon yeniden başlatmayı tamamladığında, ekranın sol alt köşesinde "Güvenli mod" görüntülenecektir.
- Şimdi Sesi Kısma düğmesini bırakabilirsiniz.
Sorun güvenli modda hala ortaya çıkıyorsa, sorunun nedeni uygulamanın sürekli olarak kilitlenmesinden kaynaklanıyor olabilir. Ancak, düzeltildiyse bu, uygulamalarınızdan birinin veya bir kısmının soruna neden olduğu anlamına gelir. Bu uygulamayı bulun ve önce önbelleğini ve verilerini temizlemeye çalışın, bu işe yaramazsa kaldırın. Not 5'teki bir uygulamayı bu şekilde sıfırlarsınız…
- Ana ekrandan Uygulamalar simgesine dokunun.
- Ayarlar'ı bulun ve dokunun.
- "UYGULAMALAR" bölümünün altında, Uygulama yöneticisini bulun ve dokunun.
- Uygun ekranı görüntülemek için sola veya sağa kaydırın, ancak tüm uygulamaları görüntülemek için "TÜMÜ" ekranını seçin.
- Şüpheli uygulamayı bulun ve dokunun.
- Önbelleğe alınan dosyaları silmek için Önbelleği temizle'ye dokunun.
- İndirilen mesajları, oturum açma bilgilerini, ayarları vb. Silmek için Verileri temizle'ye ve ardından Tamam'a dokunun.
Ve bir uygulamayı bu şekilde kaldırırsınız…
- Ana ekrandan Uygulamalar simgesine dokunun.
- Ayarlar'ı bulun ve dokunun.
- "UYGULAMALAR" bölümünün altında, Uygulama yöneticisini bulun ve dokunun.
- Uygun ekranı görüntülemek için sola veya sağa kaydırın, ancak tüm uygulamaları görüntülemek için "TÜMÜ" ekranını seçin.
- Sorunlu uygulamayı bulun ve dokunun.
- Kaldır'a ve ardından Tamam'a dokunun.
2. Adım: Sıfırlamak için Kamera uygulamasının önbelleğini ve verilerini temizleyin
Sorun, uygulamanın görünürde bir neden olmadan kendi kendine kapanması ve herhangi bir hata mesajı olmamasına rağmen, uygulamayla ilgili "bir sorunumuz" olduğunu söyleyebiliriz, bu yüzden sıfırlama zamanı gelmiştir. Kameraya gelince, yalnızca resim çekmek ve hatta video kaydetmekle sorumludur, aslında resimleri kaydetmez çünkü bunu yapacak Galerimiz var ve ayrıca dosyalar güvenli bir yere kaydedilir. Bu nedenle, bundan sonra hatanın hala görünüp görünmediğini görmek için kamera uygulamasını sıfırlamak güvenlidir.
- Ana ekrandan Uygulamalar simgesine dokunun.
- Ayarlar'ı bulun ve dokunun.
- "UYGULAMALAR" bölümünün altında, Uygulama yöneticisini bulun ve dokunun.
- Uygun ekranı görüntülemek için sola veya sağa kaydırın, ancak tüm uygulamaları görüntülemek için "TÜMÜ" ekranını seçin.
- Kamera'yı bulun ve dokunun.
- Önbelleğe alınan dosyaları silmek için Önbelleği temizle'ye dokunun.
- İndirilen mesajları, oturum açma bilgilerini, ayarları vb. Silmek için Verileri temizle'ye ve ardından Tamam'a dokunun.
Bundan sonra, sorunun hala devam edip etmediğini görmek için tekrar fotoğraf çekmeyi deneyin ve öyleyse, ürün yazılımının peşinden gitme zamanı gelmiştir.
3. Adım: Yenileriyle değiştirilmeleri için tüm sistem önbelleklerini silin
Sistem önbellekleri, özellikle yeni bir üretici yazılımı yüklendiğinde olduğu gibi, ürün yazılımı güncellemeleri sırasında her zaman bozulur, otomatik olarak eski hale gelir ve bu durumda, yeni sistem eski dosyaları kullanmaya devam edebilir. Böyle bir durumda, bunun gibi sorunlar ortaya çıkabilir - uygulamaların çökmesiyle ilgili hata mesajları görünürde bir neden olmadan açılabilir.
Bu sorun için, aygıt yazılımında sorun gidermek için yapmanız gereken şey budur…
- Samsung Galaxy Note 5'inizi tamamen kapatın.
- Önce Sesi Açma ve Giriş düğmelerine basın ve basılı tutun, ardından Güç tuşunu basılı tutun.
- Üç düğmeyi basılı tutun ve "Samsung Galaxy Note5" gösterildiğinde, Güç tuşunu bırakın, ancak diğer ikisini basılı tutmaya devam edin.
- Android logosu göründüğünde, hem Sesi Açma hem de Giriş düğmelerini bırakın.
- Android sistem kurtarma ekranı seçenekleriyle birlikte gösterilmeden önce "Sistem güncellemesi yükleniyor" bildirimi ekranda 30 ila 60 saniye gösterilecektir.
- "Önbellek bölümünü sil" seçeneğini vurgulamak için Sesi Kısma tuşunu kullanın ve seçmek için Güç tuşuna basın.
- İşlem tamamlandığında, "Sistemi şimdi yeniden başlat" seçeneğini vurgulamak için Sesi Kısma tuşunu kullanın ve telefonu yeniden başlatmak için Güç tuşuna basın.
- Yeniden başlatma işleminin tamamlanması biraz daha uzun sürebilir ancak endişelenmeyin ve cihazın etkin hale gelmesini bekleyin.
Bu prosedürden sonra, hala görünüp görünmediğini bilmek için hatayı tetiklemeye çalışın, sorun çözülür, aksi takdirde bir sonraki adıma geçin.
Adım 4: Dosyalarınızı ve verilerinizi yedekleyin ve Ana Sıfırlamayı yapın
Sorunun sizi rahatsız etmeye devam ettiği ve telefonunuzu istediğiniz şekilde kullanamadığınız bu noktada, varsayılan fabrika ayarlarına geri döndürmeniz önemlidir. Ancak, önemli dosyalarınızı ve verilerinizi işlem sırasında silinecekleri ve artık geri yükleyemeyeceğiniz için yedeklemeniz önemlidir. Sıfırlama, büyük olasılıkla bu sorunu kamerayla çözebilir, ancak yine de buna değer olma ihtimali de vardır. İşte bunu nasıl yapacağınız, sadece bu yöntemler arasından seçim yapın…
Galaxy Note 5 Fabrika Ayarlarına Sıfırlama
- Ana ekrandan Uygulamalar simgesine dokunun.
- Ayarlar simgesini bulun ve dokunun.
- "Kişisel" bölümünün altında, Yedekle ve sıfırla öğesini bulun ve dokunun.
- Fabrika verilerine sıfırla'ya dokunun.
- Sıfırlama işlemine devam etmek için Cihazı sıfırla'ya dokunun.
- Kullandığınız güvenlik kilidine bağlı olarak PIN veya şifreyi girin.
- Devam'a dokunun.
- İşleminizi onaylamak için Tümünü sil'e dokunun.
Galaxy Note 5'i Sıfırlama Ustası Nasıl Yapılır
- Samsung Galaxy Note 5'inizi tamamen kapatın.
- Önce Sesi Açma ve Giriş düğmelerine basın ve basılı tutun, ardından Güç tuşunu basılı tutun.
- Üç düğmeyi basılı tutun ve "Samsung Galaxy Note5" gösterildiğinde, Güç tuşunu bırakın, ancak diğer ikisini basılı tutmaya devam edin.
- Android logosu göründüğünde, hem Sesi Açma hem de Giriş düğmelerini bırakın.
- Android sistem kurtarma ekranı seçenekleriyle birlikte gösterilmeden önce "Sistem güncellemesi yükleniyor" bildirimi ekranda 30 ila 60 saniye gösterilecektir.
- "Evet - tüm kullanıcı verilerini sil" seçeneğini vurgulamak için Sesi Kısma tuşunu kullanın ve seçmek için Güç tuşuna basın.
- İşlem tamamlandığında, "Sistemi şimdi yeniden başlat" seçeneğini vurgulamak için Sesi Kısma tuşunu kullanın ve telefonu yeniden başlatmak için Güç tuşuna basın.
- Yeniden başlatma işleminin tamamlanması biraz daha uzun sürebilir ancak endişelenmeyin ve cihazın etkin hale gelmesini bekleyin.
Sorun devam ederse, bir teknisyenden sorunu çözmenize yardımcı olmasını isteyin.
Galaxy Note 5, kamera kullanıldığında "Uyarı: Kamera başarısız oldu" mesajını göstermeye devam ediyor
Sorun: Bu hatayla zaten karşılaşıp karşılaşmadığınızı bilmiyorum ama kamerayı her kullanıp fotoğraf çektiğimde telefonum sürekli "Uyarı: Kamera başarısız oldu" diyor. Hata, kamera her kullanıldığında sup gösterdiği için artık fotoğraf çekemiyorum. Bu çok sinir bozucu çünkü daha önce bu problemi hiç yaşamadım ama şimdi canımı sıkıyor ve daha da kötüsü, onu düzeltmek için ne yapacağımı bilmiyor olmam. Lütfen benim için bu soruna bir bakar mısınız? Bana yardım edebilirsen çok sevinirim.
Sorun giderme: Bu hata mesajı, Kamera uygulamasının kilitlenmesinin veya kapanmaya zorlanmasının bir sonucudur. Diğer varyasyon, kamerayı kapatarak sahibinin kullanmasına izin vermeyen "Maalesef, Kamera durdu" dur. Ancak "Uyarı: Kamera başarısız oldu" hatası, küçük bir uygulama sorunundan çok bir donanım sorunudur. Ancak yine de uygulamalarınızın bununla hiçbir ilgisi olmadığından emin olmamız gerekiyor, ardından bunun bir donanım sorunu olduğunu söyleyebilmemiz için bunun donanım yazılımıyla ilgili bir sorun olma olasılığını ortadan kaldıracağız. Bununla birlikte, telefonunuzda sorun gidermek için deneyebileceğiniz adımlar şunlardır:
- Telefon teşhis durumundayken de hatanın görünüp görünmediğini öğrenin. Bu, indirdiğiniz uygulamalardan birinin veya bazılarının soruna neden olup olmadığını bilmeniz içindir. Telefonunuzu güvenli modda açmanız ve hatanın hala görünüp görünmediğini bilmek için kamerayı başlatmanız gerekir. Bunu yapmak, kameranın performansını etkileyebilecek tüm üçüncü taraf uygulamalarını geçici olarak devre dışı bırakacaktır. Bu nedenle, sorun uygulamalardan birinden kaynaklanıyorsa, telefon güvenli modda çalışırken hata görünmez ve bu durumda, soruna neden olan uygulamayı veya uygulama grubunu bulmanız yeterlidir. önbellekleri ve verileri veya bunları kaldırın.
- Önbelleğini ve verilerini temizleyerek Kamera uygulamasını sıfırlayın. Bunu, telefon güvenli moddayken veya yalnızca uygulamayı sıfırladığı için normal moddayken yapabilirsiniz. Resimleriniz silinmeyecek, dolayısıyla endişelenmenize gerek kalmayacak, ancak ayarlarınız ve tercihleriniz sıfırlanacağından, bundan sonra kamera uygulamasını yeniden ayarlamanız gerekebilir. Bundan sonra, hatanın hala görünüp görünmediğini öğrenmek için kamerayı açmayı deneyin ve öyleyse, bir sonraki adıma geçin.
- Yenileriyle değiştirilmeleri için sistem önbelleklerini silin. Bu dosyalar, özellikle aygıt yazılımı güncellemeleri sırasında kolayca bozulabilir ve gerçekleştiğinde ve yeni sistem bunları kullanmaya devam ettiğinde, bunun gibi sorunlar ortaya çıkabilir - performans düşebilir, uygulamalar çökebilir, servisler çalışmayı durdurabilir. Bu, dosyalarınızın ve verilerinizin güvenliğinden ödün vermeden sorunu çözmeye çalışmak için yapabileceğiniz şeylerden biridir. İlk problemde önbellek bölümünün nasıl silineceği ile ilgili adımları izlemeye çalışın.
- Telefonunuzda Master Reset yapın. Bu, telefonun ayarlarını fabrika varsayılanlarına sıfırlar ve bu, sorunun bir ürün yazılımı sorunundan kaynaklanmadığından emin olmak için gerekli bir adımdır. Bu son çare ve sorun bundan sonra da devam ederse, donanımla ilgili bir sorun olabilir. Bu durumda, sorunu sizin yerinize halledecek bir teknolojiye ihtiyacınız var. Ancak, silindikten sonra geri yüklenmeyeceklerinden, sıfırlamadan önce tüm dosyalarınızı ve verilerinizi yedeklediğinizden emin olun.
Bizimle iletişime geçin
Sorunlarınıza, sorularınıza ve önerilerinize her zaman açığız, bu yüzden bu formu doldurarak bizimle iletişime geçmekten çekinmeyin. Mevcut her Android cihazı destekliyoruz ve yaptığımız işte ciddiyiz. Bu, sunduğumuz ücretsiz bir hizmettir ve bunun için sizden bir kuruş talep etmeyeceğiz. Ancak her gün yüzlerce e-posta aldığımızı ve bunların her birine yanıt vermemizin imkansız olduğunu lütfen unutmayın. Ancak aldığımız her mesajı okuduğumuzdan emin olabilirsiniz. Yardım ettiğimiz kişiler için lütfen yayınlarımızı arkadaşlarınızla paylaşarak veya sadece Facebook ve Google+ sayfamızı beğenerek veya bizi Twitter'da takip ederek duyurun.