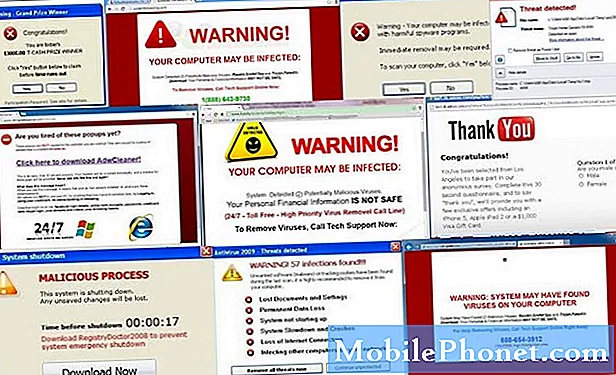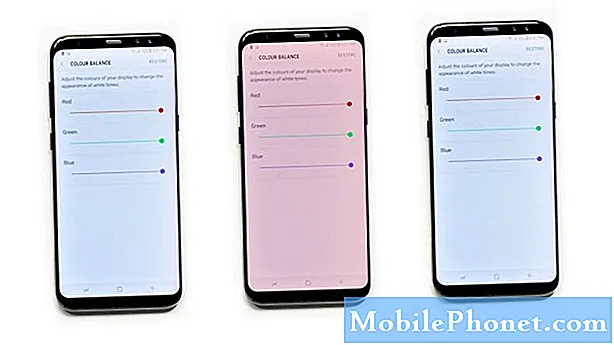Bu kılavuz iTunes iTunes müziğini Galaxy Note 9'unuza nasıl aktaracağınızı gösterecektir. Galaxy Note 9'un yapabileceği tüm harika şeyleri gördükten sonra iPhone'dan yeni geçtiyseniz, birçok sorunuz olacak. İşte müzik koleksiyonunuzu geride bırakmak yerine hızlıca iTunes'un nasıl aktarılacağı.
Samsung Galaxy Note 9'un size sunacakları arasında çok şey var. Tüm gün pil ömrü ve bir kulaklık girişi elde edersiniz, Müzik hayranlarının sevdiği iki şey vardır. Apple kulaklık jaklarını düştü ve insanlar bundan memnun değil. Bu nedenle bazı iPhone kullanıcıları iPhone'dan Android'e geçiş yapıyor.
Oku: Android için 10 En İyi Müzik Çalar Uygulamaları
Neyse ki, iTunes müziğinizin tamamını almanın birçok farklı yolu var. Doğrudan eski iPhone'unuzdan Galaxy Note 9'a taşıyabilir veya bir bilgisayardan kopyalayabilirsiniz. Aşağıda, müziğinizin tadını çıkarmaya devam edebilmeniz için hepsini ayrıntılı olarak açıklayacağız.

İTunes Music'i Galaxy Note'e Aktarma 9
İlk önce en kolay yöntemle başlayarak, her şeyi aktarmanın birkaç farklı yolunu inceleyeceğiz. Bir uygulamayı kullanarak basit bir kopyala ve yapıştır yöntemi. Samsung'un tüm işi sizin için yapan, kullanımı kolay bir aracı var. Aslında, Samsung’un “SmartSwitch” uygulaması tüm telefonunuzu, uygulamalarınızı, kısa mesajlarınızı, arama kayıtlarınızı, ayarlarınızı ve tüm müziklerinizi aktarır. Hepsi bir arada bir çözümdür. İlk önce başlayalım.
SmartSwitch ile iTunes'u aktarın
SmartSwitch, her Samsung telefonuna önceden yüklenmiş bir uygulamadır. Şimdi bir PC'ye veya Mac'e yüklemeniz gerekir. Samsung SmartSwitch'i bilgisayarınıza indirebilir veya her şeyi telefondan telefona aktarmak için bir USB kablosu kullanabilirsiniz. Her iki şekilde de harika çalışıyor.
İPhone'a bir iPhone Lightning kablosu bağlayın ve USB ucunu kutudaki Galaxy Not 9 ile birlikte verilen Samsung dongle'a bağlayın. Bu küçük dongle (aşağıda gösterilen) bu işi yapan şeydir. Ardından SmartSwitch uygulamasını bulun ve başlatın. Daha fazla ayrıntı için Samsung’un SmartSwitch’i nasıl kullanacağını takip edin.

Ekrandaki komutları takip edin, iPhone ve iTunes arşivinizin tamamını yaklaşık 30 dakika içinde aktarın. Ne kadar müziğinize bağlı olarak birkaç dakika verin veya verin. Ayrıca, Not 9'da 128 GB saklama alanıyla, artık daha fazla alana sahip olacaksınız. Değilse, bir microSD kart ekleyin ve 400GB içine atın.
Alternatif olarak, bilgisayarınız için SmartSwitch'i indirin ve müziği PC'nizden (iTunes dosyası) Galaxy Note 9 dahili depolama alanına sürükleyip bırakmak için kullanın. Bu size kafa karıştırıcı geliyorsa, bir sonraki adımımız benzer ancak müziğinizi sizin için aktarmak ve bulmak için hepsi bir arada bir araç kullanıyor.
İTunes'u Sürükle ve Bırak Yöntemiyle aktarın
Şahsen, sürükle ve bırak yöntemi, işleri yapmanın en kolay yoludur. Yeni telefonunuza nelerin transfer edilip neyin transfer edilmediğini kontrol edebilirsiniz. Bu temelde telefonunuzu bilgisayara bağlar, ardından Not 9'daki müziği elle sürükleyip bırakır.
Telefonunuzu verilen kabloyla veya bir microSD kartla bilgisayara takın, ardından tüm şarkıları, albümleri veya koleksiyonları yeni bir klasöre sürükleyin. Müzik veya iTunes Müzik olarak adlandırabilirsiniz. Bu, her şeyi bir kerede hareket ettirir ve son derece basittir. Ardından, tüm müziğinizi Not’ta veya bir dahaki yükseltme işleminde atıp yanınıza alabileceğiniz bir SD kartta olacaksınız. Müziğinizi bilgisayarda nerede bulacağınız.
Ürünle verilen USB - USB C Tipi kabloyu kullanarak telefonunuzu bağlayın ve başlayın.
iTunes Konumları
- Windows XP - C: Belgeler ve Ayarlar (kullanıcı adı) Belgelerim Müziğim iTunes
- Windows 7, 8, 10 veya Windows Vista - C: (kullanıcı adı) Müziğim iTunes
- Mac OS X / Yüksek Sierra, vb - / Kullanıcılar / Kullanıcı Adı / Müzik / iTunes
İTunes müzik klasörünüzü bulduktan sonra açmak ve masaüstünde kullanışlı hale getirmek isteyeceksiniz. Şimdi sadece Galaxy Note 9'u USB üzerinden bilgisayarınıza bağlayın veya bir SD kart takın. Medya Aktarım Protokolü'nü (MTP) açmak için telefonunuzdaki bildirim çubuğunu aşağı çekmeniz ve USB seçeneklerini seçmeniz gerekebilir. Bu, telefonun ve PC'nin birbiriyle konuşmasını sağlar.
Mac'iniz varsa, Android Dosya Aktarımı programını indirinceye kadar telefonunuzu göremezsiniz. Bunu yükle, sonra aşağıdaki resme benzeyen bir şey göreceksin. Bir müzik klasörü bulun veya oluşturun ve başlayın.
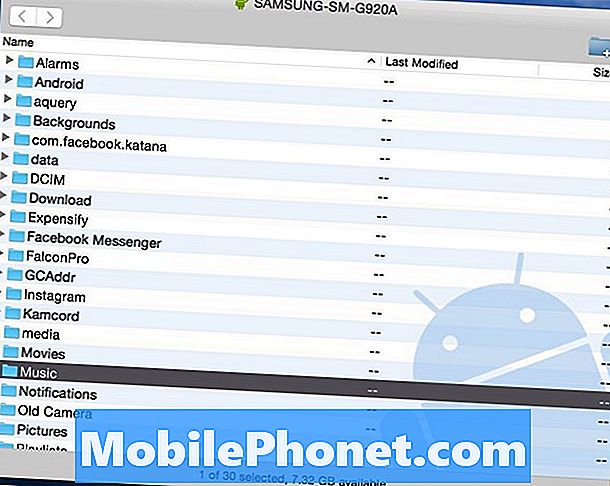
Şimdi sadeceiTunes Müzik klasörüne tıklayın Masaüstünüzde veya ilk talimatlarımızdan“Müzik” klasörüne sürükleyin veya yukarıdaki Android Dosya Aktarımı penceresinin içindeki herhangi bir klasör. Temel olarak, iTunes'un tamamını doğrudan Not'a sürüklüyorsunuz.
Oku: Galaxy Note 9 İçin En İyi MicroSD Kartlar
Yeterli alanınız yoksa, yukarıdaki önerilen listemizden bir microSD kart kullanın. Aktarma tamamlandığında, telefonunuzu çıkarın ve Android için birçok müzik çalar uygulamasından biriyle müziğin keyfini çıkarın.
iTunes'tan Android'e Aktarım Aracı
Ardından, iTunes'u sizin için aktarmak için birkaç araçtan birini kullanabilirsiniz. Dosya ve klasörler arasında gezinmeyi tercih etmeyenler, iTunes'u Android Galaxy Aktarımı'na kullanabilir. Bu, Windows veya Mac'te indirebileceğiniz ve eşyalarınızı kolayca aktarmanızı sağlayan ücretsiz bir araçtır. Oldukça kullanışlı ve güçlü bir araçtır, ancak özellikle müzik ve iTunes'a odaklanıyoruz.
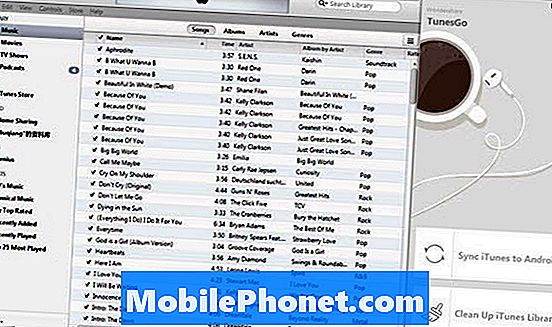
Kolay aktarım aracını PC'nize veya Mac'inize yüklediğinizde, neredeyse sizin için her şeyi yapar. Bunun iTunes’u otomatik olarak açıp açmadığı, müzik bulduğu ve basmanız için size basit bir “Transfer” butonu verip vermediği. Kullanımı çok basit. Galaxy Note 9'unuzu bilgisayara bağlayın ve ekrandaki talimatları izleyin. Seçebileceğiniz iki seçenek var: “İTunes'u Android'e senkronize et" ve "İTunes Kütüphanesini Temizle”.
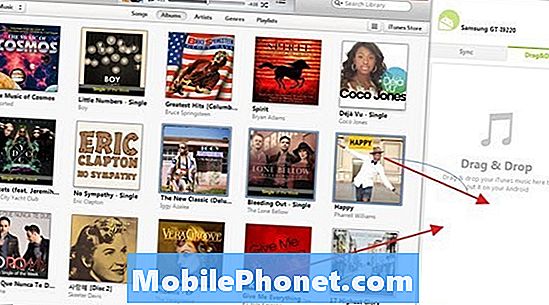
Tıklamak "İTunes'u Android'e senkronize et”, Ardından iTunes'u yeni bir Galaxy ile senkronize etmek için“ Tüm kütüphane ”veya“ Çalma listelerini seç ”i seçin. Müzik, film ve diğer dosya türleri için çalışır. Neyi aktarmak istediğinizi seçin ve hazırsınız.
İTunes'u Google Play Müzik'e aktarın
Sonunda, önerdiğimiz şey olan Google Play Müzik'i kullanabilirsiniz. Yalnızca iPhone veya Android kullanıcıları için değil, genel olarak en iyi seçeneklerden biridir. 50.000 şarkıyı ücretsiz olarak yükleyebilir veya buluttan yayınlayabilirsiniz. İTunes arşivinizin tamamını WiFi üzerinden aktarabilir, sonra bulutun üzerine yükleyebilirsiniz, böylece Galaxy Note 9'unuzda boşa harcanmaz. Google Müzik, bulutta 50.000 şarkıyı tamamen ücretsiz olarak saklamanıza izin verir.
Bilgisayardaki bir web tarayıcısından Google Play Müzik'e gidin. Sol üstteki üç satıra dokunun ve "müzik yüklemek" için aşağı kaydırın. Şimdi, sadece Müzik Yöneticisi aracını indirin.
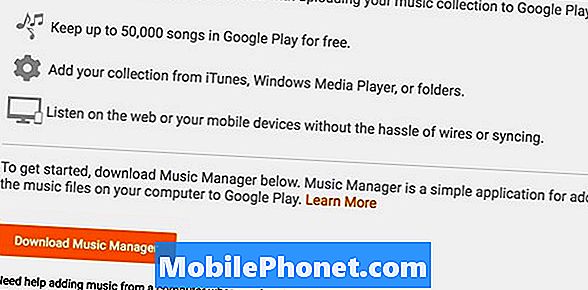
Gmail hesabınıza giriş yapın, Müzik Yöneticisi'ni yükleyin ve ekrandaki talimatları izleyin. Google’ın aracı bilgisayarınızı tarar ve tüm müzikleri bulur, ardından koleksiyonunuzun tamamını anında aktarır. YönelmekAyarlar> Tercihler yükleme ayarlarınızı kontrol etmek için
Diğer detaylar
Kapanışta, şimdi tüm müziğinize sahip olduğunuzdan, favori albümünüzün keyfini çıkarmak için bu en iyi Android müzik çalarlardan birini kullanın. Fiziksel olarak anlattığımız yöntemlerden biri dışındaki her şey, müziği telefonunuza yerleştirdi. Bu şekilde, ne zaman bulutta sıkışmış olsanız, internet bağlantısı olmadan müzik dinleyebilirsiniz. Ancak, Google Müzik yöntemi hepsini bulutun içine yerleştirir. Yani, aylık veri planınızı kullanacaksınız ya da müziğin keyfini çıkarmak için WiFi’ye ihtiyacınız olacak.
Şahsen, bütün müziklerimi bir microSD kartta sahibim. Depolama konusunda endişeli olduğum için değil, çünkü 128 GB'lık, ama 7/24 hazır olmasını istiyorum.