
Performans sorunları normaldir, ancak genellikle en az beklediğinizde ortaya çıkarlar ve bu, Samsung Galaxy A50'nin bazı sahiplerinde gerçekleşiyor gibi görünüyor. Bazı sahiplere göre, bir güncellemeden sonra cihazları yavaşladı ve durgunlaştı, ancak bu büyük bir güncelleme değil çünkü Galaxy A50 için Android 10 güncellemesinin önümüzdeki yıl piyasaya sürülmesi planlanıyor.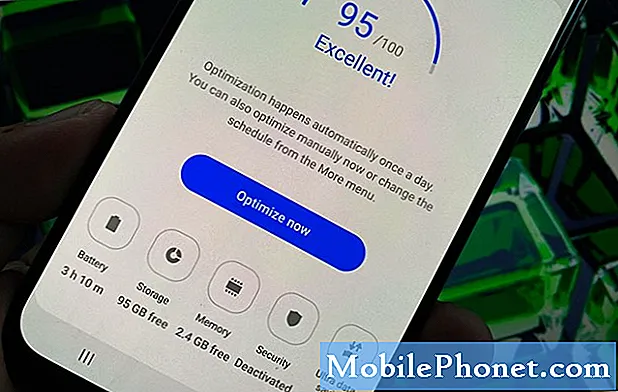
Galaxy A50'yi yeniden başlatmaya zorlama
- Sesi Kısma düğmesini basılı tutun ve henüz bırakmayın.
- Ses düğmesini basılı tutarken, Güç tuşunu da basılı tutun.
- Her iki tuşu 15 saniye boyunca veya Galaxy A50 logosu ekranda görünene kadar basılı tutun.
Yeniden başlatma tamamlandıktan sonra, telefonunuzun şimdi düzgün çalışıp çalışmadığını görmeye çalışın. Sorun devam ederse, bir sonraki çözüme geçin.
Okumak yerine izlemeyi tercih ederseniz…
İkinci çözüm: Telefonunuzu Güvenli Modda kullanın
Yapılması gereken bir sonraki şey, sorunun bazı üçüncü taraf uygulamalardan kaynaklanmadığından emin olmaktır. Yüklediğiniz uygulamalardan bazılarının artık telefonunuzda bazı sorunlara neden olması her zaman mümkündür. Telefonunuzu güvenli modda çalıştırarak, üçüncü taraf uygulamalarını geçici olarak devre dışı bırakmış olursunuz ve böylece sorunu anında izole etmiş olursunuz.
Galaxy A50 Güvenli Modda nasıl yeniden başlatılır
- Seçenekler görünene kadar Güç tuşunu basılı tutun.
- Güvenli Mod'a geçene kadar Kapat seçeneğine dokunun ve basılı tutun.
- Cihazınızı yeniden başlatmak için Güvenli mod simgesine dokunun.
- Yeniden başlatma başarılı olduktan sonra, ekranın sol alt köşesinde "Güvenli mod" u görmelisiniz.
Güvenli moddayken ve telefonunuz herhangi bir sorun olmadan normal şekilde çalışıyorken yapmanız gereken şey şu:
- Standart moda geçmek için telefonunuzu normal şekilde yeniden başlatın.
- Telefonun yavaş ve halsiz çalışmaya başladığı zaman hakkında yüklediğiniz uygulamaları hatırlayın.
- Zaten aklınızda bir uygulama olduğunda, bildirim panelini aşağı çekmek için ekranın üstünden aşağı kaydırın.
- Sağ üst köşedeki Ayarlar simgesine dokunun.
- Kaydırın ve ardından Uygulamalar'a dokunun.
- Şüpheli uygulamayı bulun ve dokunun.
- Depolama'ya dokunun.
- Verileri temizle'ye ve onaylamak için Tamam'a dokunun.
- Geri tuşuna bir kez dokunun ve ardından Kaldır'a dokunun.
- Uygulamayı telefonunuzdan kaldırmak istediğinizi onaylayın.
Bununla birlikte, telefonunuz güvenli modda bile hala yavaş ve gecikiyorsa, bir sonraki çözüme geçin.
Üçüncü çözüm: Telefonunuzdaki tüm ayarları sıfırlayın
İlk iki prosedür, normalde olduğundan daha yavaş çalışmaya başlayan Galaxy A50'nizi yapamazsa, telefonunuzdaki tüm ayarları denemeniz ve sıfırlamanız gerekir. Bazı ayarlar bozulmuş olabilir ve telefonunuzun şimdi yavaş ve halsiz olmasının nedeni bu olabilir. Ayarları sıfırlayarak, dosyalarınızı ve verilerinizi silmeden telefonunuzu varsayılan yapılandırmasına geri getirmiş olursunuz.
Galaxy A50'nizdeki tüm ayarlar nasıl sıfırlanır
- Bildirim panelini aşağı çekmek için ekranın üstünden aşağı kaydırın.
- Sağ üst köşedeki Ayarlar simgesine dokunun.
- Genel yönetim'e gidin ve dokunun.
- Sıfırla'ya dokunun.
- Ayarları sıfırla'ya dokunun.
- Ayarları sıfırla düğmesine dokunun.
- İstenirse, PIN kodunuzu, Şifrenizi veya Modelinizi girin.
- Son olarak, Sıfırla'ya dokunun.
Sıfırlama bittiğinde, sorunun çözülüp çözülmediğini görmek için telefonunuzu gözlemleyin. Hala yavaş çalışıyorsa, sonraki çözümü deneyin.
Dördüncü çözüm: Önbellek Bölümünü Silin
Bazen sistem önbelleği bozulur ve bu olduğunda, en yaygın sonuç bir performans sorunudur. Yavaş ve halsiz olmaktan uygulama çökmelerine ve rastgele yeniden başlatmalara kadar değişebilir. Önbellek bölümünün içeriğini silerek bu olasılığı ortadan kaldırmanız gerekir. Bunu yaparken eski sistem önbelleğini siliyor ve yenisiyle değiştiriyorsunuz.
Galaxy A50'nizdeki önbellek bölümü nasıl silinir
- Cihazı kapatın.
- Tuşunu basılı tutun. Sesi aç ve Güç anahtarlar.
- Galaxy A50 logosu göründüğünde tuşları bırakın.
- Galaxy A50'niz Kurtarma Modunda açılmaya devam edecektir. Mavi ve sarı metinler içeren siyah bir ekran gördüğünüzde bir sonraki adıma geçin.
- Basın Sesi kıs vurgulamak için birkaç kez basın önbellek bölümünü sil.
- Basın Güç seçmek için anahtar.
- Basın Sesi kıs vurgulamanın anahtarı Evet, onlar ve basın Güç seçmek için anahtar.
- Önbellek silme bölümü tamamlandığında, Sistemi şimdi yeniden başlat vurgulanmış.
- Basın Güç cihazı yeniden başlatmak için tuşuna basın.
Yeniden başlatma bittiğinde, sorunun çözülüp çözülmediğini görmeye çalışın. Galaxy A50'niz hala yavaş ve durgunsa, bir sonraki çözüme geçin.
Beşinci çözüm: Dosyalarınızı yedekleyin ve Galaxy A50'nizi ana sıfırlayın
Gerçek şu ki, bir ana sıfırlama, ürün yazılımı herhangi bir şekilde değiştirilmediği sürece herhangi bir performans sorununu çözebilir. Ancak sıfırlamayı yapmadan önce, önemli dosyalarınızın ve verilerinizin silinecekleri için bir kopyasını oluşturduğunuzdan emin olun ve sıfırlama işleminden sonra bunları kurtaramayabilirsiniz. Yedekleme bittiğinde, en iyisi Google hesabınızı telefonunuzdan kaldırmanızdır, böylece kullanıcı adınızı ve şifrenizi unutmanız durumunda kilitlenmezsiniz. Hazır olduğunuzda, Galaxy A50'nizi sıfırlamak için aşağıdaki talimatları izleyin.
Yavaş ve durgun bir Galaxy A50'yi Sıfırlama
- Cihazı kapatın.
- Tuşunu basılı tutun. Sesi aç ve Güç anahtarlar.
- Galaxy A50 logosu göründüğünde tuşları bırakın.
- Galaxy A50'niz Kurtarma Modunda açılmaya devam edecektir. Mavi ve sarı metinler içeren siyah bir ekran gördüğünüzde bir sonraki adıma geçin.
- Basın Sesi kıs "verileri sil / fabrika ayarlarına sıfırla" yı vurgulamak için birkaç kez tuşuna basın.
- Basın Güç seçmek için düğmesine basın.
- Basın Sesi kıs "Evet" vurgulanana kadar tuşuna basın.
- Basın Güç Ana sıfırlamayı seçmek ve başlatmak için düğmesine basın.
- Ana sıfırlama tamamlandığında, "Sistemi şimdi yeniden başlat" vurgulanır.
- Basın Güç anahtarı cihazı yeniden başlatmak için.
Sıfırlamadan sonra, Galaxy A50'nizi yeni bir cihaz olarak kurun ve bu eksi düzgün çalışmalıdır. Umarım size bir şekilde yardımcı olabiliriz. Okuduğunuz için teşekkürler!


