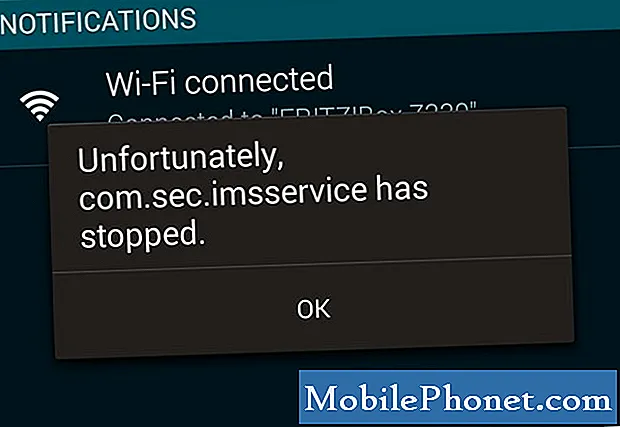İçerik
Galaxy Note10 + inanılmaz derecede hızlı. Donanım açısından, bu phablet en hızlılarından biridir, bu nedenle tam tersini yaşarsanız sinir bozucu olabilir. Galaxy Note10 + cihazınız yavaş çalışıyorsa ve nasıl düzelteceğiniz konusunda hiçbir fikriniz yoksa, bu sorun giderme makalesi yardımcı olacaktır.
Galaxy Note10 + yavaş çalışıyorsa ne yapmalı | yavaş performans sorunu için düzeltme
Galaxy Note10 + cihazınız yavaş mı? Bu sorunun nedenini belirlemek için yapmanız gereken birkaç sorun giderme adımı vardır. Bu rehber size bu konuda yardımcı olacaktır.
Galaxy Note10 + çalışıyor yavaş düzeltme # 1: Uygulamaları kapatın
Galaxy Note10 + cihazınız yavaş çalışıyorsa ve ne yapacağınız konusunda hiçbir fikriniz yoksa, yapmak isteyeceğiniz ilk şey, sistemin çok sayıda uygulamadan etkilenip etkilenmediğini görmektir. Galaxy Note10 + cihazınız yüksek hacimli uygulamaları kullanacak şekilde donatılmış olsa da bu her zaman gerçekleşmez. Uygulamaları kontrol altına aldığınızdan emin olmak için hepsini kapatın ve bir fark olup olmadığına bakın. Tüm uygulamaları manuel olarak kapatmak istemiyorsanız, öncelikle oyunlar veya sosyal medya uygulamaları gibi büyük, kaynak gerektiren uygulamaların peşinden giderek bunu seçerek yapmayı deneyebilirsiniz. Galaxy Note10 + üzerindeki bir uygulamayı kapatmak için:
- Ekranınızda ana sayfa düğmesinin solunda bulunan Son Uygulamalar tuşuna dokunun (yukarıda gösterilmiştir)
- Neyin çalıştığını görmek için yukarı veya aşağı kaydırın ve açın
- Uygulamaları kapatmak için soldan veya sağdan kaydırın
- Kapatmak için ekranın dışına kaydırın
- Bu, uygulamayı temizleyecek
Sadece tüm uygulamaları kapatmak istiyorsanız:
- Ekranınızda ana sayfa düğmesinin solunda bulunan Son Uygulamalar tuşuna dokunun (yukarıda gösterilmiştir)
- Neyin çalıştığını görmek için yukarı veya aşağı kaydırın ve açın
- Ekranın altındaki Tümünü Kapat düğmesini seçin.
Galaxy Note10 + çalıştırma yavaş düzeltme # 2: Cihazı optimize edin
Galaxy Note10 + cihazınız bir yumruk atıyor. Donanım açısından, bugün piyasadaki en hızlı cihazlardan biridir. Yakın zamanda uygulamaları açtığınızda veya bir görev yaptığında yavaşladığını fark ettiyseniz, buna neden olan bir hata olabilir. Bu konuda yapmak isteyeceğiniz ilk şey, sistemi optimize ettiğinizden emin olmaktır. Bunu yapmak için varsayılan bir sistem seçeneği vardır. Aşağıdaki adımları takip et.
- Ayarlar uygulamasını açın.
- Cihaz Bakımı'na dokunun.
- Şimdi Optimize Et düğmesine dokunun.
- Bitirdiğinizde Bitti'ye dokunun.
Bazen, dahili bellekteki depolama alanı eksikliği, sistemin yavaş çalışmasına neden olabilir. Cihazı optimize ettikten sonra, Optimize Edilmiş düğmesinin altındaki Depolama'ya dokunun. Üst kısımda, kalan tahmini depolama alanını görmelisiniz. Boş alanınız azalırsa, bazı dosyaları sildiğinizden emin olun. Sistemin normal çalışabilmesi için en az 1GB depolama alanı kalmış olması gerekir. Çok fazla alana ihtiyacınız varsa, fotoğraflar, videolar, ses dosyaları veya belgeler gibi sistem dışı kritik dosyaları bilgisayarınıza veya bir SD karta taşıyabilirsiniz.
Galaxy Note10 + yavaş çalışıyor # 3: Cihazı yeniden başlatın
Galaxy Note + cihazınızı yeniden başlatmaya zorlamak, bazen bu tür bir sorunu çözmenin başka bir yoludur. Sorunun nedeni sistemin donmasına veya yanıt vermemesine neden olan geçici bir hataysa bu işe yarayabilir. Henüz denemediyseniz, bu sefer yaptığınızdan emin olun. Önyükleme menüsüne erişmek için Güç düğmesine basarak önce normal şekilde yeniden başlatmayı deneyin. Ardından, Yeniden Başlat seçeneğini seçin ve bunun çalışıp çalışmadığını görün.
Cihazı yeniden başlatmanın başka bir yolu da Sesi Kısma düğmesini ve Güç tuşunu aynı anda 10 saniye boyunca veya cihazın ekranı açılana kadar basılı tutmaktır. Bu, bataryanın cihazdan çıkarılmasının etkisini simüle eder. Bu işe yararsa, cihazın kilidini açabilir.
Normal yeniden başlatma işlemi yardımcı olmazsa, şunu deneyin:
- Önce Sesi Kısma düğmesini basılı tutun ve bırakmayın.
- Düğmeyi basılı tutarken Güç tuşunu basılı tutun.
- Her iki tuşu da 10 saniye veya daha uzun süre basılı tutun.
İkinci yeniden başlatma prosedürü, pil takımını çıkarmanın etkilerini simüle etmeye çalışır. Eski cihazlarda, yanıt vermeyen cihazları düzeltmek için pilin bağlantısını kesmek genellikle etkili bir yoldur. Yine de hiçbir şey değişmediyse, sonraki önerilere geçin.
Cihazınızı en az haftada bir kez düzenli olarak yeniden başlatmak faydalı olabilir. Bir şeyleri unutma eğilimindeyseniz, telefonunuzu kendi kendine yeniden başlayacak şekilde yapılandırmanızı öneririz. Aşağıdaki adımları uygulayarak bu görevi yapması için zamanlayabilirsiniz:
- Ayarlar uygulamasını açın.
- Cihaz Bakımı'na dokunun.
- Üstteki 3 noktaya dokunun.
- Otomatik yeniden başlat'ı seçin.
Galaxy Note10 + çalıştırma yavaş düzeltme # 4: Önbellek bölümünü temizle
Galaxy Note10 +, güncellemeleri veya uygulamaları yükledikten sonra yavaş çalışıyorsa, sistem önbelleğinde bir sorun olabilir. Bir sistem önbelleği sorunu olup olmadığını görmek için önbellek bölümünü temizlemeyi deneyin. Bu, dahili depolamanızın sistem önbelleğini tutan bir bölümüdür. Bazen güncellemeler veya uygulama yüklemesi sistem önbelleğini bozabilir ve sorunlara neden olabilir. Neyse ki, kötü bir sistem önbelleğinden gelen sorunlar, önbellek bölümünü temizleyerek kolayca çözülebilir. Bu, sistem önbelleğini siler, böylece siz cihazı kullanırken sistem yenisini yeniden oluşturabilir. Bunu henüz denemediyseniz, şu şekilde yapabilirsiniz:
- Cihazı kapatın.
- Sesi Açma tuşunu ve Bixby / Güç tuşunu basılı tutun.
- Yeşil Android logosu görüntülendiğinde, her iki tuşu da bırakın ("Sistem güncellemesini yükleme", Android sistem kurtarma menüsü seçeneklerini göstermeden önce yaklaşık 30 - 60 saniye gösterecektir).
- Kurtarma ekranı menüsü şimdi görünecektir. Bunu gördüğünüzde düğmeleri bırakın.
- "Önbellek bölümünü sil" seçeneğinin üzerine gelene kadar Sesi Kıs düğmesini kullanın.
- "Önbellek bölümünü sil" i seçmek için Güç düğmesine basın.
- Evet'i vurgulamak için Sesi Kısma'yı kullanın.
- Önbelleği temizleme eylemini onaylamak için Güç düğmesine basın.
- Sistem önbelleği silerken bir saniye bekleyin.
- Cihazı yeniden başlatmak için Güç düğmesine tekrar basın. Bu, cihazı normal arayüze döndürecektir.
- Bu kadar!
Galaxy Note10 + çalışıyor yavaş düzeltme # 5: Güncellemeleri yükle
Güncellemeleri yüklemek bazen bilinen sorunları düzeltmenin etkili bir yolu olabilir. Şu anda bekleyen güncellemeleriniz varsa, bunları yüklediğinizden emin olmak istersiniz. Bu hem yazılım hem de uygulama güncellemeleri için geçerlidir. Varsayılan olarak Galaxy Note10 +, yazılım veya uygulamalar için kullanılabilir bir güncelleme olup olmadığını size otomatik olarak söyleyecek şekilde ayarlanmıştır. Bu ayarı daha önce değiştirirseniz, devam edip güncellemeleri manuel olarak kontrol edebilirsiniz.
Kullanılabilir yazılım güncellemesi olup olmadığını görmek için Ayarlar> Yazılım güncellemeleri altından gidin.
Uygulama güncellemeleri için Play Store uygulamasını açmanız ve oradan uygulamalarınız için güncellemeleri yüklemeniz yeterlidir.
Galaxy Note10 + yavaş çalışıyor # 6: Aşırı ısınmayı kontrol edin
Galaxy Note10 + cihazınız, cihazın aşırı ısındığını fark ettikten sonra yavaş çalışmaya başladıysa bunun ciddi bir nedeni olabilir. Kötü donanım veya bilinmeyen bir yazılım hatası olabilir. Aşırı ısınma genellikle başka sorunların bir işaretidir, bu nedenle sorunun nereden geldiğini bilmek için daha fazla sorun giderme yapmanız gerekebilir. Bazen kötü bir uygulama veya kötü amaçlı yazılım sistemi yavaşlatabilir ve aşırı ısınmaya da neden olabilir. Galaxy Note10 + cihazınızdaki yavaş performans sorununu çözmek için önce aşırı ısınma sorununu gidermeniz gerekebilir.
Galaxy Note10 + yavaş düzeltme # 7: Güvenli Modda Önyükleme
Kötü uygulamalar bazen sorunlara neden olabilir. Galaxy Note10 + cihazınız bir uygulamayı yükledikten sonra yavaş çalışmaya başladıysa, söz konusu uygulamayı silin ve sorunun çözülüp çözülmediğine bakın. Uygulamayı hatırlayamıyorsanız, güvenli modda yeniden başlatmayı deneyin. Bu modda, tüm üçüncü taraf uygulamaları, yani telefonu kurduktan sonra eklediğiniz uygulamalar askıya alınacaktır. Galaxy Note10 + cihazınız güvenli modda çalışırken normal şekilde çalışıyorsa, üçüncü taraf uygulamalardan birinin suçlu olduğunu varsayabilirsiniz. Güvenli modda yeniden başlatma adımları şunlardır:
- Cihazı kapatın.
- Ekranda görünen model adı ekranının yanındaki Güç tuşunu basılı tutun.
- SAMSUNG ekranda göründüğünde, Güç tuşunu bırakın.
- Güç tuşunu bıraktıktan hemen sonra Sesi kısma tuşunu basılı tutun.
- Cihaz yeniden başlatmayı tamamlayana kadar Sesi kısma tuşunu basılı tutmaya devam edin.
- Ekranın sol alt köşesinde Güvenli mod göründüğünde, Sesi kısma tuşunu bırakın.
- Telefonunuzun çalışmasına izin verin, kamera uygulamasını açın ve sorunu kontrol edin.
Hiç sorun yoksa ve Galaxy Note10 + cihazınız normalde yalnızca güvenli modda çalışıyorsa, aşağıdaki adımlarla şüpheli uygulamaları daraltmaya devam edebilirsiniz:
- Güvenli moda önyükleyin.
- Sorunu kontrol edin.
- Üçüncü taraf bir uygulamanın sorumlu olduğunu onayladıktan sonra uygulamaları tek tek kaldırmaya başlayabilirsiniz. En son eklediklerinizle başlamanızı öneririz.
- Bir uygulamayı kaldırdıktan sonra, telefonu normal moda yeniden başlatın ve sorunu kontrol edin.
- Galaxy Note10 + cihazınız hala sorunluysa 1-4 arası adımları tekrarlayın.
Galaxy Note10 + yavaş çalışıyor # 8: Fabrika Ayarlarına Sıfırlama
Yukarıdaki çözümlerden hiçbiri işe yaramazsa, cihazınızı fabrika ayarlarına sıfırlamanız gerekecektir. Galaxy Note10 + cihazınızdaki kamera sorunlarının nedeni doğadaki yazılımsa, ana veya fabrika ayarlarına sıfırlamanın yardımcı olacağı büyük bir olasılıktır.
Note10 + cihazınızı fabrika ayarlarına sıfırlamanın iki yolu aşağıda verilmiştir:
Yöntem 1: Ayarlar Menüsü aracılığıyla Samsung Galaxy Note10 + cihazında sıfırlama nasıl yapılır
Bu, Galaxy Note10 + cihazınızı silmenin en kolay yoludur. Tek yapmanız gereken Ayarlar menüsüne gitmek ve aşağıdaki adımları takip etmek. Ayarlar altında herhangi bir sorun yaşamıyorsanız bu yöntemi öneririz.
- Kişisel verilerinizin bir yedeğini oluşturun ve Google hesabınızı kaldırın.
- Ayarlar uygulamasını açın.
- Genel yönetim'e gidin ve dokunun.
- Sıfırla'ya dokunun.
- Verilen seçeneklerden Fabrika verilerine sıfırla'yı seçin.
- Bilgileri okuyun ve devam etmek için Sıfırla'ya dokunun.
- İşlemi onaylamak için Tümünü Sil'e dokunun.
Yöntem 2: Donanım düğmelerini kullanarak Samsung Galaxy Note10 + cihazında sıfırlama nasıl yapılır
Durumunuz telefonun açılmadığı veya önyüklendiği ancak Ayarlar menüsüne erişilemediği takdirde, bu yöntem yardımcı olabilir. Öncelikle, cihazı Kurtarma Moduna başlatmanız gerekir. Kurtarma'ya başarılı bir şekilde eriştiğinizde, uygun ana sıfırlama prosedürüne başlama zamanıdır. Kurtarma'ya erişebilmeniz için birkaç deneme yapmanız gerekebilir, bu nedenle sabırlı olun ve tekrar deneyin.
- Mümkünse kişisel verilerinizin yedeğini önceden oluşturun. Sorununuz bunu yapmanızı engelliyorsa, bu adımı atlayın.
- Ayrıca, Google hesabınızı kaldırdığınızdan emin olmak istersiniz. Sorununuz bunu yapmanızı engelliyorsa, bu adımı atlayın.
- Cihazı kapatın. Bu önemli. Kapatamazsanız, asla Kurtarma Moduna önyükleme yapamazsınız. Cihazı Güç düğmesiyle düzenli olarak kapatamıyorsanız, telefonun pili bitene kadar bekleyin. Ardından, Kurtarma Moduna geçmeden önce telefonu 30 dakika şarj edin.
- Sesi Açma tuşunu ve Bixby / Güç tuşunu basılı tutun.
- Yeşil Android logosu görüntülendiğinde, her iki tuşu da bırakın ("Sistem güncellemesini yükleme", Android sistem kurtarma menüsü seçeneklerini göstermeden önce yaklaşık 30 - 60 saniye gösterecektir).
- Kurtarma ekranı menüsü şimdi görünecektir. Bunu gördüğünüzde düğmeleri bırakın.
- "Verileri sil / fabrika ayarlarına sıfırla" seçeneğinin üzerine gelene kadar Sesi Kıs düğmesini kullanın.
- "Verileri sil / fabrika ayarlarına sıfırla" yı seçmek için Güç düğmesine basın.
- Evet'i vurgulamak için Sesi Kısma'yı kullanın.
- Fabrika ayarlarına sıfırlamayı onaylamak için Güç düğmesine basın.
- Görevi bitirmek için talimatların geri kalanını izleyin.
Galaxy Note10 + çalıştırma yavaş düzeltme # 9: Onarım
Yukarıdaki önerilerin hiçbiri işe yaramazsa, Galaxy Note10 + cihazınızda kamera sorunlarınızın olmasının daha derin bir nedeni olabilir. Telefonun incelenebilmesi için yerel Samsung mağazanızı veya Servis Merkezinizi ziyaret edin.
Cihazınızla ilgili bir sorunla karşılaşan kullanıcılardan biriyseniz, bize bildirin. Android ile ilgili sorunlar için ücretsiz çözümler sunuyoruz, bu nedenle Android cihazınızla ilgili bir sorununuz varsa, kısa anketi doldurun. bu bağlantı cevaplarımızı sonraki yazılarda yayınlamaya çalışacağız. Hızlı yanıt vermeyi garanti edemeyiz, bu nedenle sorununuz zamana duyarlıysa, lütfen sorununuzu çözmek için başka bir yol bulun.
Bu gönderiyi yararlı bulursanız, lütfen bunu arkadaşlarınıza yayarak bize yardımcı olun. TheDroidGuy'un sosyal ağ varlığı da vardır, bu nedenle Facebook ve Google+ sayfalarımızda topluluğumuzla etkileşimde bulunmak isteyebilirsiniz.