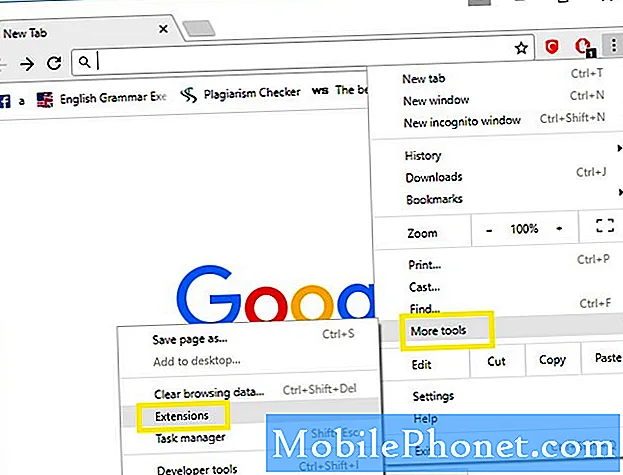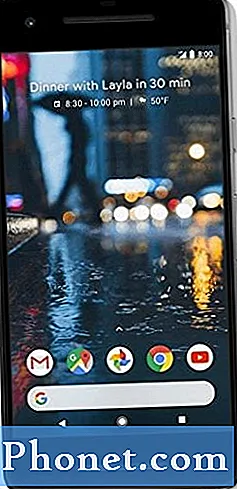İçerik
- Bilgisayarınızı Uyandırırken Windows 10 Kilit Ekranını Atlama
- Windows 10 Lock Screen Özellikleri Nasıl Kapatılır
- Dell Inspiron 15 3000 - 429,99 ABD doları
Windows 10 kilit ekranını kapatmak, kolayca yapabileceğiniz bir şey değildir. Aslında, sadece bir geçişle yapmanıza izin verilen bir şey bile değil.
Bilgisayarınızda en son yazılım güncellemelerine sahipseniz Microsoft, Windows 10 kilit ekranını kapatmayı zorlaştırdığı için bu öğreticiyi okumanız gerekir. Şirket, kullanıcıların kilit ekranında Cortana'yı kullanarak bilgisayarlarıyla etkileşime girmelerini istiyor. Ayrıca, kullanıcılarına bilgisayarlarının bir ağa bağlı olup olmadığını ve ne kadar pil ömrü kaldıklarını görmeleri için hızlı bir yol sunar. Kilit ekranı şimdi Windows'un önemli bir parçası.

Sorun şu ki, Windows 10 kilit ekranı birçok insan için aşılması gereken başka bir engel. Sadece bilgisayarlarını açmak ve olabildiğince çabuk başlamak istiyorlar. Bu kullanıcılardan biriyseniz, Windows 10 kilit ekranının nasıl kapatılacağına dair bu öğretici tam size göre.
Microsoft, Windows 10 kilit ekranını kapatmayı kolaylaştırmadığından, ondan kurtulmak için geçici çözümlere güvenmeniz gerekir. Bunu mümkün kılan kayıt defteri kesmeleri var, ancak hepsi karmaşık ve dikkatli değilseniz mevcut özellikleri bozabilir.
Windows 10'da kayıt defterini değiştirmek yerine, bir klasörü yeniden adlandırarak Windows 10 kilit ekranını kapatın.
Bilgisayarınızı Uyandırırken Windows 10 Kilit Ekranını Atlama
Bir aç Dosya Gezgini penceresi Görev çubuğunuzdaki klasör simgesine tıklayarak. Orada bir dosya klasörü simgesi yoksa, Masaüstünüzdeki herhangi bir klasörü açın. Sizin Başlangıç menüsüklasör açmak için kısayollar da içerebilir. Hangi klasörü açtığınızın önemi yok.
Tıkla adres çubuğu pencerenin en üstünde. Örneğimizde, içinde “Bu PC” bulunan uzun bir dikdörtgen.C: Windows SystemApps yazın Adres çubuğuna girmek için tuşuna basın.GirmekKlavyenizdeki
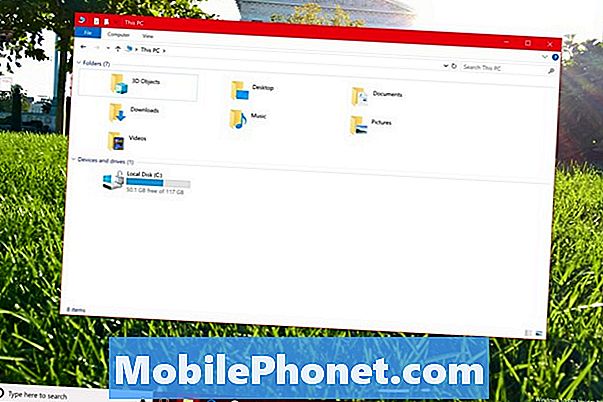
Adlı bir klasör arayın Microsoft.LockApp_cw5n1h2txyewy. Klasörü açmayın. Sağ tık bunun yerine farenizle.
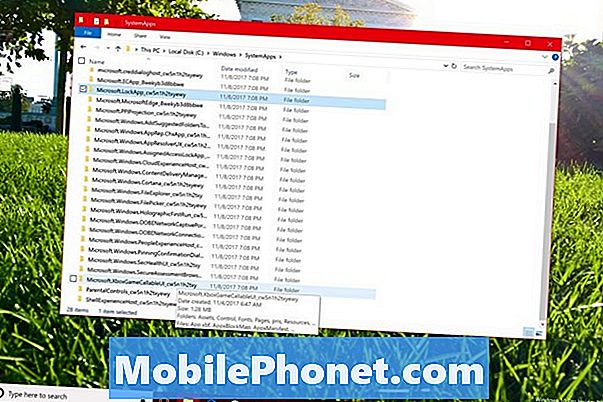
seçmek Adını değiştirmek Açılır menüde
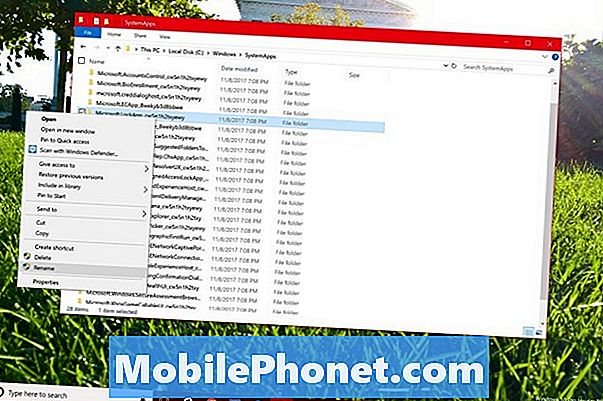
Eklemek _backup klasörün mevcut başlığının sonuna gidin ve Giriş anahtarı Klavyenizdeki Windows 10 sizden açılır penceredeki değişikliği onaylamanızı isteyecektir.
Bilgisayarınızdaki kilit ekranını yakın zamanda kullandıysanız, bilgisayarınız hata verebilir. Bu durumda, Windows 10'u yeniden başlatın ve klasörü yeniden adlandırmaya çalışın. Klasör adı değişikliği ikinci kez geçmelidir.
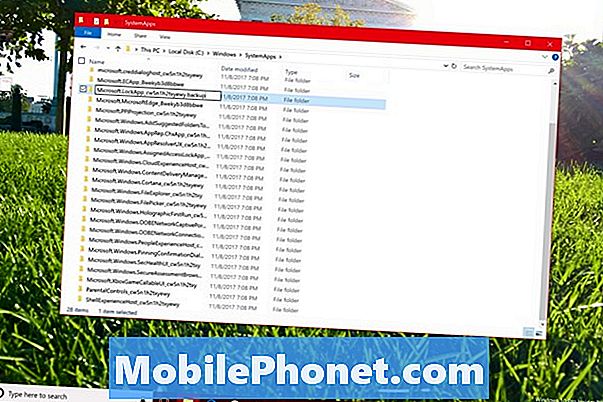
Değişiklik gerçekleştiğinde, Windows 10 kilit ekranını kapatma çabalarınızın işe yarayıp yaramadığını test etme zamanı geldi. Basın güç düğmesi PC'nizde uykuya dalmak için. Basın güç düğmesi Cihazı uyandırmak için tekrar Bilgisayarınız sizi doğrudan kilit ekranı yerine Windows 10 oturum açma ekranına götürmelidir. Yine, doğrudan oturum açma ekranına gitmek için bu yöntem yalnızca bilgisayarınızı uyku veya hazırda bekletme modundan uyandırdığınızda çalışır.
Windows sizi oturum açma ekranına götürmezse, yanlış klasörü yeniden adlandırmış olabilirsiniz. Öğreticiyi tekrar deneyin.
Windows 10 kilit ekranını kapatmak için bu yöntemle yalnızca Windows 10 içindeki bir klasörü yeniden adlandırdığınızdan, sisteminizi dengesini bozma veya diğer özellikleri bozma konusunda endişelenmeyin. Olduğu söyleniyor, Microsoft bu geçici çözümü herhangi bir zamanda kırabilir. Yıldönümü Güncellemesi, Güz Oluşturan Güncelleme Güncellemesi ve Oluşturan Güncelleme gibi, Windows 10'a yapılan her güncel güncellemeden sonra bu yöntemi kullanarak Windows 10 kilit ekranını kapatmayı planlayın.
Windows 10 Lock Screen Özellikleri Nasıl Kapatılır
Kilit ekranına aldırış etmiyorsanız, randevularınız ve mesajlarınızla ilgili daha az şey bildirmesini ve daha az göstermesini istiyorsanız, Ayarlar Başlat Menüsünden uygulama.

Tıklamak Kişiselleştirme.
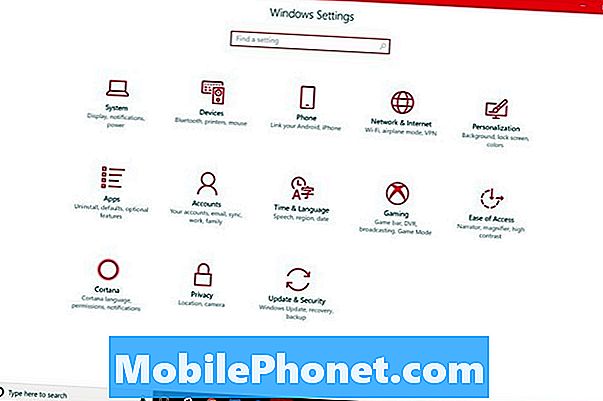
Şimdi seç Ekranı Kilitle Ekranın sol tarafındaki menüden.
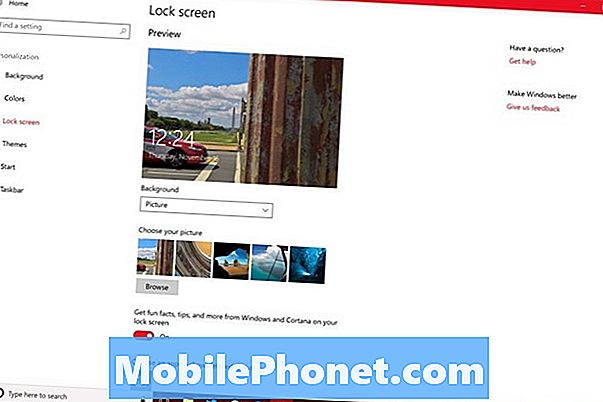
Kilit ekranı arka planınızı seçmek için seçeneğin üzerine gelin. Windows 10 kilit ekranı özelliklerini kapatmaya başlamak için bu düğmeleri kullanın. Anahtarı çevir Kilit ekranında Windows ve Cortana'dan eğlenceli bilgiler, ipuçları ve daha fazlasını alın kapalı.
Altında Ayrıntılı durumu göstermek için bir uygulama seçin, uygulama simgesini tıklayın ve Yok Açılır menüden Aynısını, altındaki her yuva için de yapın. Hızlı durumu göstermek için uygulamaları seçin alanı.
Son olarak, tıklayın Cortana kilit ekranı ayarları pencerenin altındaki bağlantıyı tıklayın.
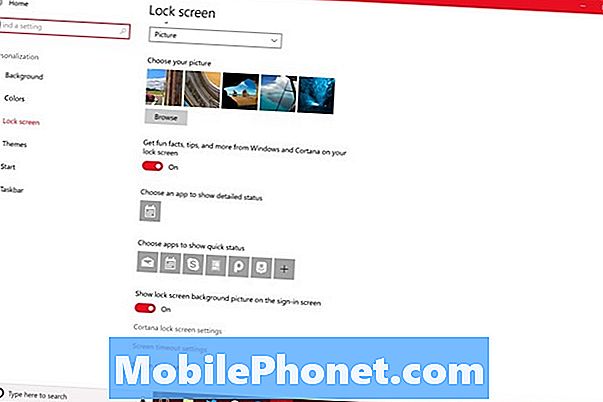
Altındaki anahtarı kapatınCihazım kilitliyken bile Cortana kullanın. Bu, kişisel asistanınızın şu anda boş olan Windows 10 kilit ekranında ortaya çıkmasını önler.
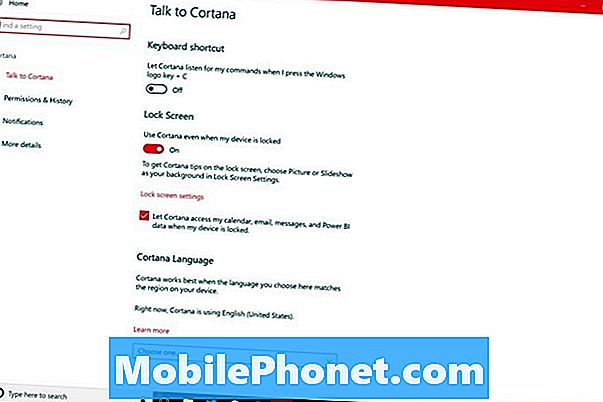
2018'de 500 Doların Altındaki En İyi 5 Windows 10 Dizüstü Bilgisayar