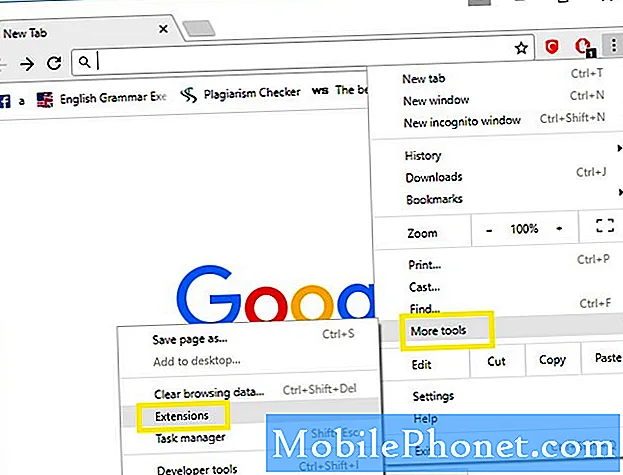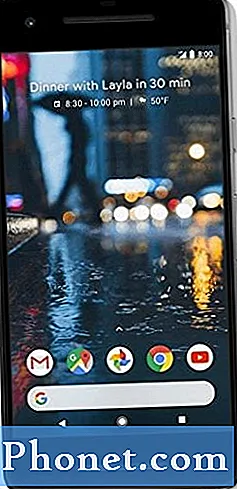İçerik
- Galaxy Notunuzu Açmadan Önce 7
- Galaxy Notunda Wi-Fi'ye Bağlanma 7
- Google’a Geri Yükleme ve Yedekleme
- Diğer Hesapları Eklemek
- Galaxy Note 7'de Güvenlik Ayarı 7
- Galaxy Note'a Samsung Hesabı Ekleme 7
- Son adımlar
- Samsung Galaxy S7 Edge
Samsung Galaxy Note 7'yi alanlara, ilk kez önyükleme kılavuzu sunuyoruz. Kılavuzumuz, kutunun dışından telefonu kullanmaya kadar gerekli açıklamaları ve ipuçlarını içeren gerekli adımları içermektedir.
Önemli Uyarı: Samsung Geri Çağırılan Galaxy Note 7 ve ABD hükümeti, ALL Note 7 kullanıcılarının derhal onları kullanmayı bırakıp geri göndermelerini önermektedir. Bizim okumak Galaxy Note 7 için rehber. Burada hatırlayın.

Patlayan hatalı Galaxy Note 7
GÜNCELLEME 2: Değişimler bile kendiliğinden yanma konusunda aynı sorunlara sahip görünüyor, bu yüzden Samsung Galaxy Note 7'nizi iade etmenizi ve bu yazının altındaki slayt gösterisindeki alternatiflerden birini almanızı öneririz.
Lütfen bakınız: GALAXY NOT 7 GERİ KAZANIM & DEĞİŞİKLİK: Bilmeniz Gerekenler
Samsung Galaxy Note 7 Ağustos 2016'da çıktı. Samsung, 2016'nın başında piyasaya sürülen Samsung Galaxy S7 ve S7 Edge ile aynı çizgide kalması için 2015'teki Not 5'ten Galaxy Not 7'ye atlıyor.

Galaxy Note 7, 1440 x 2560 piksel yüksekliğe sahip 5.7 inçlik güzel bir Super AMOLED ekrana sahip. Samsung S Pen, bu telefonu diğer büyük ekranlı telefonlardan ayırıyor. S Pen alt kenardaki bir siloya sığar ve kullanıcılara hassas ince uçlu mürekkepleme sağlar. Yuvarlak kenarlar güzel görünmesini sağlar. Samsung, daha fazla güvenlik için zaten harika Parmak İzi tarayıcıya Iris taraması da ekledi. Telefon Android 6.0.1, 64GB depolama ve 4GB RAM ile birlikte gönderilir. Aynı zamanda 256GB'a kadar destekleyen genişleme için bir mikro-SD kart yuvasına sahiptir.
Kurulum kılavuzumuz kullanıcıların başlamasına, hesaplarını eklemesine, daha iyi çalışmasını sağlamak için işleri düzeltmesine ve en iyi aksesuarlarla bağlantı kurmasına yardımcı olacaktır.
Galaxy Notunuzu Açmadan Önce 7

Telefonu açmadan önce, SIM kartınızı henüz sizin için yapmamışlarsa takın. Ayrıca, oradayken bir micro-SD kart yuvası takın. Galaxy Note 7, 256GB'a kadar bir kartı destekleyecektir. Micro SD kart serimizde listelenen 7 karttan birini alın.
Telefon muhtemelen en azından kısmen şarj edilmiş bir batarya ile birlikte gelecektir, ancak telefon ilk kez başlamadan hemen önce veya telefonun başındayken USB C Tipi şarj kablosunu takmak iyi bir fikirdir. Başka bir telefondan veri aktarmak istiyorsanız, bataryanın% 100 şarjda olmasını isteyebilirsiniz.

Galaxy Notunda Wi-Fi'ye Bağlanma 7

Samsung Galaxy Note 7'yi ilk başlattığınızda işletim sistemi sizden “Google'ın güvenlik sorunları için cihazın etkinliğini düzenli olarak kontrol etmesine izin ver…” sorusunu soracak. DECLINE veya ACCEPT yapabileceğiniz seçenek, vurmak iyi bir fikir KABUL ETMEK. Ancak, Google’ın telefonunuzda aranmasını istemiyorsanız,REDDET bu seçenek.

Dilini seç ve vur BAŞLA. Bir sonraki ekranda Wi-Fi'yi açın ve Wi-Fi ağınızı seçin. İyi bir Wi-Fi ağında olduğunuzdan emin olun, çünkü bu kurulum sihirbazı işlem sırasında bir sürü bilgi ve uygulama indirebilir.
Şebekeyi seçmeden önce, destekleyen bir taşıyıcıysanız, telefon size Wi-Fi araması hakkında bilgi verir. Wi-Fi araması, kablosuz taşıyıcının hücresel sinyali yerine Wi-Fi şebekesini kullanır. Bu, hala ölçülü bir arama planında olan birkaç kişi için dakika kazandırır. Ayrıca, hücresel sinyalleri iyi olmayan alanlarda daha iyi bir bağlantı sağlar. Her iki vuruş DAHA FAZLA BİLGİ EDİN Wi-Fi araması hakkında daha fazla bilgi edinmek için ATLA Wi-Fi şebekenizi seçmek üzere bir sonraki adıma geçmek için
Şartlar ve koşullar ekranı belirir. Kutuda bir onay işareti olduğundan emin olun ve SONRAKİ Ekranın altında musluk ANLAŞMAK açılan kutuda. Telefon yavaş bağlantılarda uzun sürebilir, Wi-Fi bağlantısını kontrol eder.
Google’a Geri Yükleme ve Yedekleme

İşletim sistemi güncellemeleri kontrol eder ve ardından ayarları Google’ın yedek sunucularına yedeklenmiş başka bir cihazdan indirmenize izin verir. NFC'li başka bir Android cihazınız varsa, birbirlerini bulmak ve eski telefondan içerik aktarmak için iki telefonu arka arkaya tutmanıza izin veren özelliği kullanabilirsiniz. Başka bir Android cihazınız yoksa, o zaman Hayır teşekkürler Ekranda “Başka bir cihazınız var mı?” diye sordu.

Bir sonraki ekranda Google e-posta hesabınızı girin. Ardından şifreyi girin ve KABUL ETMEK Üçüncü ekranda. Telefon hesabı kontrol eder ve aşağıdaki ekranda Google Servisleriyle ilgili dört kutuya bir onay işareti girmenizi ister.
- Cihazı otomatik olarak yedekle - bu, cihazı Google hesabınıza yedekler. Ayarlar, uygulama verileri, arama geçmişi ve şifreler gibi şeyleri kaydeder.
- Uygulamaların konumunuzu bulmasına yardımcı olun - Google’ın nerede olduğunu bilmesi için GPS’i açar. Bu, Haritalar gibi uygulamaların sizi bulmasını sağlar.
- Konum doğruluğunu iyileştirin - Bu Wi-Fi özelliğini açar ve telefona nerede olduğunuzu daha doğru bir şekilde göstermek için konumunuzu ve Wi-Fi radyonuzu kullanır.
- Android deneyiminizi geliştirmeye yardımcı olun - Bu, Android'e telefon ve yazılım kullanımınızı temel alarak daha iyi hale getirmelerine yardımcı olmak için tanı bilgilerini gönderir.
Gizlilik konusunda ne kadar endişe duyuyorsanız, kontrol etmek isteyeceğiniz kutular o kadar azdır. Hepsini kontrol ettim çünkü Google Android ve deneyimimi geliştirmek için verilerimi kullanmıyorsa sorun değil.
Seçenekleri seçmeyi bitirdiğinizde, üzerine dokunun. SONRAKİ.
Diğer Hesapları Eklemek

Başlangıç sihirbazı şimdi eklediğiniz Google hesabının yanı sıra başka bir e-posta hesabı eklemek isteyip istemediğinizi sorar. Şirketiniz veya okulunuzun takas / POP3 hesabı veya Hotmail veya Yahoo gibi diğer hizmetler gibi diğer posta hesaplarını ekleyebilirsiniz. Başka bir e-posta hesabı eklemek için Kişisel (IMAP / POP)Bu, kullanıcıların Yahoo, Outlook veya bir şirket / okul hesabı gibi şeyler eklemesini sağlar. Garip bir şekilde, bu noktada başka Google hesapları ekleyemezsiniz. Bunu daha sonra Gmail uygulamasında yapabilirsiniz. Bunu daha sonra yapmak istiyorsanız, Şimdi değil.
Hangi seçeneği seçerseniz seçin, SONRAKİ. Kişisel bir hesap seçtiyseniz, eklemek için ekrandaki talimatları izleyin. Özel hesaplar eklemek için POP3 ve SMTP adresleri gibi bazı bilgilere ihtiyacınız olacak. İşletim sistemi buna Hotmail veya Yahoo gibi popüler üçüncü taraf servisler için otomatik olarak girer.
Galaxy Note 7'de Güvenlik Ayarı 7

Sihirbaz kullanıcının tercih ettiği güvenliği seçmesine izin verir. Birkaç seçeneğin var.
- Parmak izini ayarla - Telefonun kilidini açmak için ana ekran düğmesine dahil olan parmak izi okuyucusunu kullanın.
- Iris'i ayarla - Galaxy Note 7'de ilk kez mevcut olan yeni iris tarayıcıyı kullanın.
- PIN, desen veya şifreyi ayarlayın - Telefonu her açışınızda ekrana bilgi girmek istiyorsanız bunu kullanın.
- Hayır teşekkürler - Güvenlik istemiyorsanız bunu seçin. Galaxy Note 7 kurulum sihirbazını çalıştırdıktan hemen sonra bunu kurmayı planlamıyorsanız, bu önerilmez.

Iris Tarayıcıyı kurmak istiyorsanız, bkz. Galaxy Note 7 Nasıl Düzeltilir İris Tarayıcı Sorunları. Parmak İzi tarayıcıyı tercih edenler, Galaxy Note 7 Parmak İzi Tarayıcı Sorunlarını Nasıl Çözeceklerini Görmelidir. Seçeneğinizi seçtikten sonra, üzerine dokunun. SONRAKİ.

Hangisini seçmelisin? Parmak İzi tarayıcı en iyi şekilde çalışır ve güvenlik ile en iyi rahatlık dengesini sunar. Iris tarayıcı iyi bir fikir, ancak kullanımı kolay değil ve gözlüklü insanlar bununla mücadele ediyor. Ayrıca, telefonu bir şifreden daha hızlı bir şekilde açmıyor. Bazıları bir şifre, PIN veya kalıp tercih edebilir, ancak gerçekten iyi bir şifre seçmediğiniz sürece güvenli değildir. PIN ve Desen en az güvenlidir çünkü PIN'lerin tahmin edilmesi daha kolaydır ve birisi parmağınızı kirli bir ekranda bırakan tortuya göre deseninizi tahmin edebilir.
https://www.youtube.com/watch?v=hkAuFVjp7zA
Parmak İzi veya İris tarayıcısını seçerseniz, yedek olarak bir desen, PIN veya şifre eklemeniz gerekir. En iyi güvenlik için iyi bir şifre kullanın.
Güvenliği ayarlamayı bitirdiğinizde, bu noktada başka bir cihazdan bilgi alabilirsiniz. Bu, yalnızca Google hesabınızda zaten onunla ilişkili başka telefonlar veya cihazlar varsa gerçekleşir. Bir sonraki ekran bu cihazdan bilgi ve ayarları eklemek isteyip istemediğinizi soracaktır. İstediğiniz cihazı seçin veya aşağı kaydırın ve seçin Geri yükleme.Son seçenek, eski bir cihazın yedeğinden geri yükleme yapmadan yeni başlar.
Galaxy Note'a Samsung Hesabı Ekleme 7
Samsung Galaxy Note 7'nizden en iyi şekilde yararlanmak için bir Samsung hesabına kaydolun veya varsa bir tane ekleyin. İlk önyükleme kurulum sihirbazındaki bir sonraki ekran, kullanıcılara güvenliği ayarladıktan sonra bu seçeneği sunar.

Samsung hesabınız varsa, kullanıcı kimliğinizi (muhtemelen bir e-posta adresini) ve şifreyi girin. Sonra dokunun OTURUM AÇ.
Samsung hesabınız yoksa, seçerek Samsung hesabını Google hesabınıza bağlayabilirsiniz. GOOGLE ID İLE YARATIN. Bu, ayrı hesaplara ihtiyaç duymanızı engeller, ancak aynı zamanda Samsung'un Google hesabınıza erişmesini de sağlar. Bu yüzden tercih ederimHESAP AÇMAK, Google hesabımdan ayrı bir hesap oluşturma. Yeni bir Samsung hesabı oluşturmak veya Google hesabınızı bağlamak için talimatları izleyin.
Bu noktada Galaxy Note 7, buluttan veya kutunuza gelen adaptörü kullanarak başka bir cihazdan içerik almayı sunuyor. Üç seçeneğin var.
- Smart Switch kullanarak eski cihazdan kopyalayın
- Samsung Cloud'dan Geri Yükle
- Hayır teşekkürler

İlk seçeneği seçerseniz, ekran kutusunda gelen adaptörü telefona nasıl bağlayacağınızı gösterecektir. USB Tip-C posta konektörüne ve normal bir USB dişi konektöre sahip küçük beyaz bir adaptördür. İOS 5 veya üstü çalışan bir iPhone, 4.3 veya üstü olan bir Android telefonu veya Blackberry 7 cihazı bağlayabilirsiniz. Ekrandaki animasyon gibi telefonları bağlayın ve çalışmasına izin verin. Ekran size talimatlar verecektir. Samsung, Smart Switch'in nasıl kullanılacağını açıklayan ayrıntılı bir destek sayfasına sahiptir.
Bu işlem uzun zaman alabilir ve tüm işlem boyunca bunu yapmak için tam bir bataryaya ihtiyacınız olacaktır. Rehberimizde bulunan eski sürüm talimatlarını takip edebilirsiniz.
Son adımlar

Son adımlarda, sihirbaz sizden bir Güvenli Klasör kurmanızı isteyecektir. Özel veriler için bu ek güvenlik istiyorsanız, bu özelliği AÇIK üstteki anahtarı kullanarak ve sonra SONRAKİ Ekranın altında

İşletim sistemi sizden ekran fontlarının ve simgelerinizin boyutunu ayarlamanızı isteyecektir. Arasında seçim yapabilirsiniz Büyük ve Küçük. İki seçeneğin altındaki resim, seçeneklerden birini seçtiğinizde neye benzeyeceğini gösterir. Beğendiğiniz birini seçtiğinizde SONRAKİ Ekranın altında

Samsung kullanıcı arayüzü olan Touchwiz, kullanıcı konumuna göre “Hava durumu tahminlerini al” göstermeyi teklif ediyor. Bu bir widget ile ana ekranda koyar. Bunu kullanmak istiyorsanız, iki kutuya da onay işareti koyarak her iki seçeneği de açın. Sonra üzerine dokunun SONRAKİ.
Aşağıdaki ekranlar yalnızca telefonun T-Mobile sürümünde gösterilmektedir. Operatörünüz benzer ekranlar sunabilir. Bu ekranları gördüğünüzde, neredeyse bittiğinizi biliyorsunuzdur. Giriş ekranını gördükten sonra, Galaxy Note 7'nizin görünmesini istediğiniz şekilde kişiselleştirmeye hazırsınız. Ayrıca uygulamalar yükleyebilir ve güncellemeler alabilirsiniz.
7 En İyi Galaxy Note 7 Alternatifleri