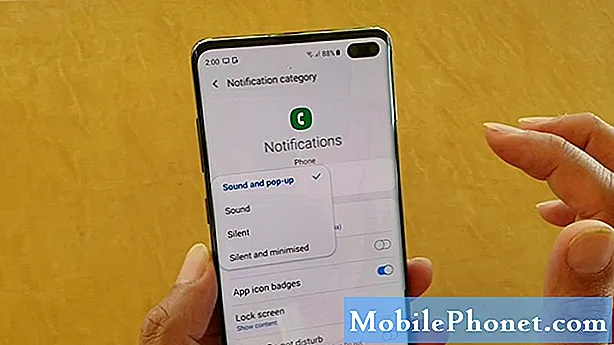
İçerik
- Android 10 güncellemesinden sonra S10'daki bildirim sorunlarının nedenleri
- Bu sorun çözülebilir mi?
- Android 10 güncellemesinden sonra S10 bildirim sorunlarının çözümleri
- Önerilen okumalar
- Bizden yardım alın
En son Android'in yüklenmesinin ardından birçok Android cihazda görülen yaygın sorunlardan biri bildirimlerle ilgilidir. Bu sorun giderme gönderisinde, Android 10 güncellemesinden sonra Galaxy S10'unuzda bildirim sorunları yaşarsanız yapabileceğiniz çözümleri size göstereceğiz.
Android 10 güncellemesinden sonra S10'daki bildirim sorunlarının nedenleri
S10 bildirim sorunlarına neden olabilecek birkaç şey olabilir. Bildiğimiz yaygın nedenlerden bazıları şunlardır:
- Uygun olmayan pil gücü yönetimi ayarları
- Yanlış bildirim ayarları
- Bozuk sistem önbelleği
- Uygulama hatası
- Bilinmeyen yazılım hatası
- Kötü üçüncü taraf uygulaması
- Kodlama hatası
Bu sorun çözülebilir mi?
Evet. Çoğu bildirim sorunu, uygulama veya yazılım hatalarından kaynaklanır, bu nedenle bu kılavuzdaki önerilerden herhangi biri çalışmalıdır.
Android 10 güncellemesinden sonra S10 bildirim sorunlarının çözümleri
Sorununuzun türünü düzeltmek için yapmanız gereken çözümler bunlar.
Uygulamalar için bildirimlerin ayarlandığından emin olun
Her uygulama için bildirim ayarlarını manuel olarak özelleştirebilirsiniz, böylece yapmak istediğiniz ilk sorun giderme adımı, sorun yaşadığınız uygulamanın nasıl yapılandırıldığını kontrol etmektir. Varsayılan olarak, uygulamalar bildirimleri gösterecek şekilde ayarlanmıştır, ancak şu anda sorunlu olanın gösterilmeyecek şekilde ayarlanmış olması olasıdır.
Her bir uygulama bildirim ayarını yeniden gözden geçirmek için:
- Ayarlar uygulamasını açın.
- Uygulamalar'a dokunun.
- Uygulamayı seçin.
- Bildirimler'e dokunun. "Engellendi" yazıyorsa, bildirimlerle ilgili sorun yaşamanızın nedeni budur.
- Bildirimlerin gösterilmesine izin vermek için, Bildirimleri göster slaydını sağa kaydırın.
Rahatsız Etmeyin seçeneğini KAPALI olarak ayarladığınızdan emin olun.
Rahatsız etmeyin (DND), gece boyunca herhangi bir uyarı almadığınızdan emin olmak gibi belirli durumlarda kullanışlı bir özelliktir, ancak aynı zamanda yeni kullanıcılar için bir kafa karışıklığı kaynağı olabilir. DND etkinleştirildiğinde, bu şekilde ne kadar kalacağına dair size üç seçenek sunulur: Kapatana kadar, 1 saat ve Her seferinde sor.
Bazı yeni Galaxy kullanıcıları farkında olmadan ilkini seçebilir, bu da kapalı olmadığı sürece tüm bildirimlerinizin engelleneceği anlamına gelir. DND'yi manuel olarak kapattığınızdan emin olun ve bunun bildirim sorunlarınızı çözüp çözmeyeceğine bakın.
Uyku uygulamaları listenizi kontrol edin
Cihazınız, arka planda çalışmaya devam ettiği için zaman zaman bir uygulamayı uyku moduna geçirmenizi önerebilir. Öneriyi uygularsanız, bu, o uygulamanın çalışmayı durdurmasına, ancak aynı zamanda askıya alınmasına neden olur. Uyku modundayken size bildirim gönderemez.
Bildirim sorunları yaşadığınız uygulamanın orada olup olmadığını görmek için uyuyan uygulamalar listenizi kontrol etmeyi deneyin.
Uyuyan uygulamaları kontrol etme adımları şunlardır:
- Ayarlar uygulamasını açın.
- Cihaz bakımı'na dokunun.
- Pil'e dokunun.
- Uygulama güç yönetimi'ne dokunun.
- Uyku uygulamaları'nı seçin.
Listeye sahip olduğunuzda, üzerine gidin ve sorun yaşadığınız uygulamayı kontrol edin. Bu listeden bir uygulamayı veya uygulamaları kaldırmak istiyorsanız, sağ üstteki Sil simgesine dokunmanız yeterlidir.
Veri az mı? Suçlu Veri Tasarrufu olabilir mi?
Android 10 güncellemesinden sonra Samsung Galaxy S10'unuzda hala bildirim sorunlarınız varsa, kontrol edilecek bir sonraki mantıklı şey veri tasarrufu. Bunu özellikle internet ihtiyaçlarınız için mobil verilere güveniyorsanız yapın. Bu özellik, uygulamaların arka planda veri kullanmasını engelleyerek cihazınızın veri kullanımını en aza indirerek çalışır.
Veri Tasarrufu'nu daha önce etkinleştirip etkinleştirmediğinizi kontrol etmek için:
- Ayarlar uygulamasını açın.
- Bağlantılar'a dokunun.
- Veri kullanımı'na dokunun.
- Veri tasarrufu'na dokunun.
- Veri tasarrufunu kapatın.
Pil optimizasyonunu kapat
Şu anda bildirim sorununuz için başka bir olası neden pil optimizasyonu olabilir. Samsung Galaxy S10'unuz, pil optimizasyonunu da içeren iyi bir güç yönetimine sahiptir.
Bu, düzenli olarak diğerlerinden daha fazla güç tüketiyor gibi görünen uygulamaları filtreleyen bir özelliktir. Daha sonra sistem, güç tasarrufu için bu uygulamayı pil için optimize etmek isteyip istemediğinizi önerecektir. Pil için optimize edilmiş uygulamalar kısıtlanacağından, size bildirim gönderemezler.
Pil optimizasyonunu kapatmak için:
- Ayarlar uygulamasını açın.
- Uygulamalar'a dokunun.
- Üç noktalı menü düğmesine dokunun.
- Özel erişim'e dokunun.
- Pil kullanımını optimize et'e dokunun.
- Ekranın üst kısmındaki açılır menüde "Tümü" yazmıyorsa Uygulamalar optimize edilmedi'ye dokunun.
İstediğiniz her bir uygulama için pil optimizasyonunu değiştirebilirsiniz. Şu anda bildirim almadığınız uygulamada bu özelliği kapattığınızdan emin olun. Pil için optimize edilmiş uygulamaların kısmen devre dışı bırakıldığını ve sizin için bildirim alamayacağını unutmayın.
Uyarlanabilir Pili kapat
Samsung, Android 9 çağında Uyarlanabilir pil özelliğini tanıttı. Bu, duruma bağlı olarak uygulamaları hemen uyku moduna geçirebilen veya hemen devre dışı bırakabilen etkili ancak az bilinen bir özelliktir. Adaptive Battery'nin uygulamalarınıza iyi bir şekilde öncelik vermeyerek düzgün çalışmadığını düşünüyorsanız, manuel olarak kontrol edip devre dışı bırakabilirsiniz.
Android 10 yüklü bir Galaxy S10'da Uyarlanabilir Pili kapatmak için:
- Ayarlar uygulamasını açın.
- Aşağı kaydırın ve Cihaz bakımı'na dokunun.
- Pil'e dokunun.
- Uygulama güç yönetimi'ne dokunun.
- Uyarlanabilir pili kapatın.
Sistemi zorunlu yeniden başlatma ile yenileyin
Güç sorunları olan tüm Samsung cihazları yeniden başlatma işleminden yararlanabilir. Bir cihaz uzun süre çalışır durumda bırakılırsa bazı küçük hatalar oluşur. Bu, telefonunuzu en az birkaç günde bir yeniden başlatmanız önerilir.
Galaxy S10'unuzu yeniden başlatmak kolaydır. İşte yapmanız gerekenler: Sesi Kısma düğmesini ve Güç tuşunu aynı anda 10 saniye boyunca veya cihazın ekranı açılana kadar basılı tutun.
Bunun hiçbir şeyi değiştirmemesi durumunda şu adımları deneyebilirsiniz:
- Önce Sesi Kısma düğmesini basılı tutun ve bırakmayın.
- Düğmeyi basılı tutarken Güç tuşunu basılı tutun.
- Her iki tuşu da 10 saniye veya daha uzun süre basılı tutun.
Cihazınızı en az haftada bir kez düzenli olarak yeniden başlatmak faydalı olabilir. Bir şeyleri unutma eğilimindeyseniz, telefonunuzu kendi kendine yeniden başlayacak şekilde yapılandırmanızı öneririz. Aşağıdaki adımları uygulayarak bu görevi yapması için zamanlayabilirsiniz:
- Ayarlar uygulamasını açın.
- Cihaz Bakımı'na dokunun.
- Üstteki 3 noktaya dokunun.
- Otomatik yeniden başlat'ı seçin.
Önbellek bölümünü silin
Android 10 güncellemesini yüklemeden önce bildirim sorunları yaşadıysanız, Galaxy S10 sistem önbelleğinizle ilgili olası bir sorun olabilir. Kontrol etmek için, bu önbelleğin depolandığı önbellek bölümünü temizlemeyi deneyin.
Bunu nasıl yapacağınız aşağıda açıklanmıştır:
- Cihazı kapatın.
- Sesi Açma tuşunu ve Bixby tuşunu basılı tutun, ardından Güç tuşunu basılı tutun.
- Yeşil Android logosu görüntülendiğinde, tüm tuşları bırakın ("Sistem güncellemesini yükleme", Android sistem kurtarma menüsü seçeneklerini göstermeden önce yaklaşık 30 - 60 saniye gösterecektir).
- 'Önbellek bölümünü sil'i vurgulamak için Sesi kısma tuşuna birkaç kez basın.
- Seçmek için Güç düğmesine basın.
- "Evet" vurgulanana kadar Sesi kısma tuşuna basın ve Güç düğmesine basın.
- Önbellek silme bölümü tamamlandığında, "Sistemi şimdi yeniden başlat" vurgulanır.
- Cihazı yeniden başlatmak için Güç tuşuna basın.
Tüm ayarları sıfırlamak
Bazı uygulamalar ve hizmetlerin çalışması için başka varsayılan sistem uygulamaları ve hizmetleri gerekir. Bazen bu varsayılan uygulamalar, diğer uygulamalar tarafından veya bir güncellemeden sonra olduğu gibi bazı sistem değişikliklerinden sonra kapatılabilir.
Tüm varsayılan uygulamaların tekrar etkinleştirildiğinden emin olmak için şu adımları uygulayabilirsiniz:
- Ayarlar uygulamasını açın.
- Uygulamalar'a dokunun.
- Sağ üstteki (üç nokta simgesi) Diğer ayarlara dokunun.
- Uygulama tercihlerini sıfırla'yı seçin.
- S10'unuzu yeniden başlatın ve sorunu kontrol edin.
Uygulamaları güncelleyin, Güvenli Modda yeniden başlatın ve gözlemleyin
Android 10 güncellemesinden sonra S10'unuzda bildirim sorunları yaşamaya devam ederseniz, yapabileceğiniz bir sonraki iyi sorun giderme adımı, uygulamalardan birinin soruna neden olup olmadığını kontrol etmektir.
Bu aşamada yapmanız gereken iki şey var. Birincisi, tüm uygulamaların tamamen güncellendiğinden emin olmak ve ikincisi, S10'unuzu güvenli modda çalıştırdığınızda herhangi bir değişiklik olup olmadığını kontrol etmektir.
Tüm uygulamaların güncellendiğinden emin olun
Öncelikle tüm uygulamalarınızın tamamen güncellendiğinden emin olmak istersiniz. Bunu Play Store uygulamanıza giderek yapabilirsiniz.
Galaxy NoteS10'unuzdaki Play Store uygulama güncellemelerini kontrol etmek için:
- Play Store uygulamasını açın.
- Sol üstteki (üç yatay çizgi) Diğer ayarlar simgesine dokunun.
- Uygulamalarım ve oyunlarım'a dokunun.
- Güncelle veya Tümünü Güncelle'ye dokunun.
Hücresel Veri bağlantısındaysanız, ek ücretlerden kaçınmak için yalnızca kablosuz bağlantı üzerinden güncelleme yapmanızı öneririz. Bunu nasıl yapacağınız aşağıda açıklanmıştır:
- Play Store uygulamasını açın.
- Sol üstteki (üç yatay çizgi) Diğer ayarlar simgesine dokunun.
- Ayarlar'a dokunun.
- Uygulama indirme tercihine dokunun.
- Yalnızca kablosuz üzerinden'i seçin (kablosuz ağınız yoksa Herhangi bir ağ üzerinden'i seçin).
- Bitti'ye dokunun.
Otomatik güncelleme seçeneğini etkinleştirerek uygulamalarınızı her zaman güncel tuttuğunuzdan emin olun.
- Uygulamaları otomatik güncelle'ye dokunun.
- Yalnızca kablosuz üzerinden seçeneğine dokunun (kablosuz ağınız yoksa Herhangi bir ağ üzerinden seçeneğini belirleyin).
- Bitti'ye dokunun.
Play Store'un dışından alınmış uygulamalarınız varsa, güncellenmiş bir APK yükleyerek bunları güncellemeniz gerekebilir. Tam olarak ne yapılacağını bilmek için uygulama geliştiricisiyle birlikte çalışın.
Cihazı Güvenli Modda gözlemleyin ve bozuk bir uygulama olup olmadığını kontrol edin
Galaxy S10'unuz bir Android 10 güncellemesinden sonra bildirim sorunları yaşamaya devam ederse, kontrol etmek istemenizin diğer olası nedeni kötü bir üçüncü taraf uygulamasının varlığıdır. Tüm uygulamalar aynı beceri ve kaynaklarla oluşturulmadığından, geliştirici onu yeni bir Android sürümü için hazırlamadıysa bazıları aniden harekete geçmeye başlayabilir.
Android 9'dan 10'a güncelleme, tüm uygulamaların uyumlu olacak şekilde güncellendiği ve dönüştürüldüğü anlamına gelmez. Böyle bir durum sorunlara neden olabilir.
Cihazınızda kötü bir üçüncü taraf uygulaması olup olmadığını kontrol etmek için S10'unuzu güvenli modda çalıştırmanız gerekir. Bu modda, tüm üçüncü taraf uygulamaları engellenir (grileşir), böylece çalışamazlar. Bildirimler normalde güvenli modda çalışıyorsa, bu, elinizde kötü bir uygulamanız olduğu anlamına gelir.
Güvenli modda yeniden başlatmak için şu adımları izleyin:
- Cihazı kapatın.
- Model adı ekranının yanındaki Güç tuşunu basılı tutun.
- Ekranda “SAMSUNG” göründüğünde, Güç tuşunu bırakın.
- Güç tuşunu bıraktıktan hemen sonra Sesi kısma tuşunu basılı tutun.
- Cihaz yeniden başlatmayı tamamlayana kadar Sesi kısma tuşunu basılı tutmaya devam edin.
- Güvenli mod, ekranın sol alt köşesinde görüntülenecektir.
- Güvenli Modu gördüğünüzde Sesi kısma tuşunu bırakın.
Unutmayın: güvenli mod üçüncü taraf uygulamaları engeller ancak size hangisinin gerçek neden olduğunu söylemez. Sistemde hileli bir üçüncü taraf uygulaması olduğunu düşünüyorsanız, onu tanımlamalısınız. İşte tam olarak yapmanız gerekenler:
- Güvenli moda önyükleyin.
- Sorunu kontrol edin.
- Üçüncü taraf bir uygulamanın sorumlu olduğunu onayladıktan sonra uygulamaları tek tek kaldırmaya başlayabilirsiniz. En son eklediklerinizle başlamanızı öneririz.
- Bir uygulamayı kaldırdıktan sonra, telefonu normal moda yeniden başlatın ve sorunu kontrol edin.
- Galaxy S10'unuz hala sorunluysa 1-4 arası adımları tekrarlayın.
Yazılımı varsayılan ayarlara döndürmek için telefonu silin
Şimdiye kadar, şu ana kadar bildiğimiz Android 10 güncelleme sorunlarını çözmenin tek etkili yolu fabrika ayarlarına sıfırlamaktır. Dolayısıyla, yukarıdaki önerilerimizden hiçbiri yardımcı olmadıysa, bu çözümü düşünmelisiniz. Bildirim sorunlarının en olası nedeni doğası gereği yazılım olduğundan, fabrika ayarlarına sıfırlama büyük olasılıkla yardımcı olacaktır.
Bunlar, S10'unuzu fabrika ayarlarına sıfırlamanın iki yöntemidir.
Yöntem 1: Ayarlar Menüsü aracılığıyla Samsung Galaxy S10'da nasıl sıfırlanır
Galaxy S10'unuzu silmenin en kolay yolu budur. Tek yapmanız gereken Ayarlar menüsüne gitmek ve aşağıdaki adımları takip etmek. Ayarlar altında herhangi bir sorun yaşamıyorsanız bu yöntemi öneririz.
- Kişisel verilerinizin bir yedeğini oluşturun ve Google hesabınızı kaldırın.
- Ayarlar uygulamasını açın.
- Genel yönetim'e gidin ve dokunun.
- Sıfırla'ya dokunun.
- Verilen seçeneklerden Fabrika verilerine sıfırla'yı seçin.
- Bilgileri okuyun ve devam etmek için Sıfırla'ya dokunun.
- İşlemi onaylamak için Tümünü Sil'e dokunun.
Yöntem 2: Donanım düğmelerini kullanarak Samsung Galaxy S10'da nasıl sıfırlanır
Durumunuz telefonun açılmadığı veya önyüklendiği ancak Ayarlar menüsüne erişilemediği takdirde, bu yöntem yardımcı olabilir. Öncelikle, cihazı Kurtarma Moduna başlatmanız gerekir. Kurtarma'ya başarılı bir şekilde eriştiğinizde, uygun ana sıfırlama prosedürüne başlama zamanıdır. Kurtarma'ya erişebilmeniz için birkaç deneme yapmanız gerekebilir, bu nedenle sabırlı olun ve tekrar deneyin.
- Mümkünse kişisel verilerinizin yedeğini önceden oluşturun. Sorununuz bunu yapmanızı engelliyorsa, bu adımı atlayın.
- Ayrıca, Google hesabınızı kaldırdığınızdan emin olmak istersiniz. Sorununuz bunu yapmanızı engelliyorsa, bu adımı atlayın.
- Cihazı kapatın. Bu önemli. Kapatamazsanız, asla Kurtarma Moduna önyükleme yapamazsınız. Cihazı Güç düğmesiyle düzenli olarak kapatamıyorsanız, telefonun pili bitene kadar bekleyin. Ardından, Kurtarma Moduna geçmeden önce telefonu 30 dakika şarj edin.
- Sesi Açma düğmesini ve Bixby düğmesini aynı anda basılı tutun.
- Sesi Açma ve Bixby tuşlarını basılı tutmaya devam ederken, Güç düğmesini basılı tutun.
- Kurtarma ekranı menüsü şimdi görünecektir. Bunu gördüğünüzde düğmeleri bırakın.
- "Verileri sil / fabrika ayarlarına sıfırla" seçeneğinin üzerine gelene kadar Sesi Kıs düğmesini kullanın.
- "Verileri sil / fabrika ayarlarına sıfırla" yı seçmek için Güç düğmesine basın.
- Evet'i vurgulamak için Sesi Kısma'yı kullanın.
- Fabrika ayarlarına sıfırlamayı onaylamak için Güç düğmesine basın.
Önerilen okumalar
- Android 10 Güncellemesinden Sonra Note10 Yanıt Vermeyen Dokunmatik Ekran nasıl düzeltilir
- Galaxy Note10 Otomatik Döndürme, Android 10 Güncellemesinden Sonra Çalışmıyor
- Android 10 Güncellemesinden Sonra S10 Akıllı Anahtar Kilitlenmesi Nasıl Onarılır
- Android 10 Güncellemesinden Sonra S10 Chrome Sorunları Nasıl Onarılır
Bizden yardım alın
Telefonunuzla ilgili sorunlar mı yaşıyorsunuz? Bu formu kullanarak bizimle iletişime geçmekten çekinmeyin. Yardım etmeye çalışacağız. Görsel talimatları takip etmek isteyenler için de videolar oluşturuyoruz. Sorun giderme için Youtube sayfamızı ziyaret edin.

