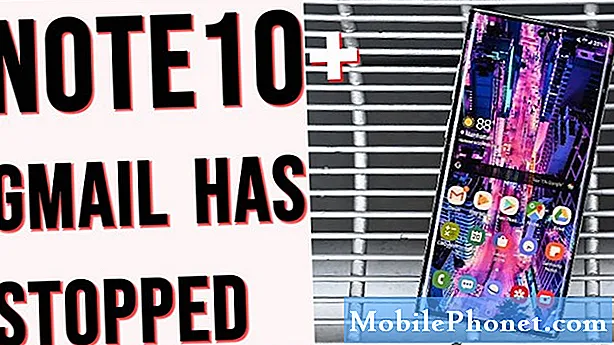
İçerik
- Android 10 güncellemesinden sonra uygulamanın durmasının nedenleri nelerdir?
- Bu sorun çözülebilir mi?
- Note10 uygulamasına yönelik çözümler, Android 10 güncellemesinden sonra durdu
- Önerilen okumalar
- Bizden yardım alın
Çok yıllık "Maalesef, uygulama (uygulamanın adı) durdu" hatasını ilk kez alıyorsanız, gerçek Android dünyasına hoş geldiniz. Uygulamalarınızdan birinin size kilitlenmesini deneyimleyemezseniz, gerçek ve tecrübeli bir Android kullanıcısı olarak kabul edilemezsiniz. Bu sorun giderme gönderisinde, Android 10 güncellemesini yükledikten sonra uygulamayla karşılaşan Galaxy Note10 kullanıcılarının sorunu durdurmasına yardımcı oluyoruz.
Son zamanlarda bu sorunla ilgili, görmezden gelmememiz gerektiğini düşündüğümüz artan bir şikayet listesi var. Bu kılavuzun sorununuzu çözmenize yardımcı olacağını umuyoruz.
Android 10 güncellemesinden sonra uygulamanın durmasının nedenleri nelerdir?
Uygulamanızın probleminin birçok olası nedeni vardır. Tespit ettiğimiz yaygın olanlardan bazıları şunları içerir:
- Küçük uygulama hatası
- Bozuk sistem önbelleği
- Bilinmeyen yazılım hatası
- Kötü üçüncü taraf uygulaması
- Uyumsuzluk sorunu
- Kodlama hatası
Bu sorun çözülebilir mi?
Evet. Bu da dahil olmak üzere her tür uygulama sorunu genellikle kullanıcıların kendileri tarafından, genellikle basit prosedürlerle çözülür. Android 10 güncellemesini yükledikten sonra uygulamalarınız çökmeye devam ederse, tek yapmanız gereken bu kılavuzu takip ederek düzeltmek.
Note10 uygulamasına yönelik çözümler, Android 10 güncellemesinden sonra durdu
Aşağıda, uygulamanın Note10'unuzdaki sorunu durdurması için denemeniz gereken çözümler bulunmaktadır.
Benzersiz bir hata veya kod olup olmadığını kontrol edin ve çevrimiçi çözüm arayın
"Maalesef uygulama durdu" veya "uygulama durdu" sorununa bazen başka bir benzersiz hata kodu eşlik edebilir. Bu kod, uygulamanın neden çöktüğüne dair daha spesifik bir noktaya işaret edebilir.
Bu nedenle, ana kod dışında, genellikle yardımcı olmayan bir kod veya mesaj alırsanız, not aldığınızdan emin olun. Ardından, bununla ilgili hızlı bir Google araması yapın. Şanslıysanız ve mevcut bir çevrimiçi çözüm varsa, sorunu hızla çözmenize yardımcı olabilir.
Cihazınızı yeniden başlatın
Android sorununuz ne olursa olsun, cihazınızı yeniden başlatmak neredeyse her zaman iyi bir fikirdir. Note10'unuz, herhangi bir sorunu olmasa bile yeniden başlatmadan yararlanabilir. Bunu henüz denemediyseniz, şimdi yaptığınızdan emin olun.
Önyükleme menüsüne erişmek için Güç düğmesine basarak önce normal şekilde yeniden başlatmayı deneyin. Ardından, Yeniden Başlat seçeneğini seçin ve bunun çalışıp çalışmadığını görün.
Cihazı yeniden başlatmanın başka bir yolu da Sesi Kısma düğmesini ve Bixby / Güç tuşunu aynı anda 10 saniye boyunca veya cihazın ekranı açılana kadar basılı tutmaktır. Bu, bataryanın cihazdan çıkarılmasının etkisini simüle eder. Bu işe yararsa, cihazın kilidini açabilir.
Normal yeniden başlatma işlemi yardımcı olmazsa, şunu deneyin:
- Önce Sesi Kısma düğmesini basılı tutun ve bırakmayın.
- Düğmeyi basılı tutarken Güç tuşunu basılı tutun.
- Her iki tuşu da 10 saniye veya daha uzun süre basılı tutun.
İkinci yeniden başlatma prosedürü, pil takımını çıkarmanın etkilerini simüle etmeye çalışır. Eski cihazlarda, yanıt vermeyen cihazları düzeltmek için pilin bağlantısını kesmek genellikle etkili bir yoldur. Yine de hiçbir şey değişmediyse, sonraki önerilere geçin.
Cihazınızı en az haftada bir kez düzenli olarak yeniden başlatmak faydalı olabilir. Bir şeyleri unutma eğilimindeyseniz, telefonunuzu kendi kendine yeniden başlayacak şekilde yapılandırmanızı öneririz. Bu görevi yapması için planlayabilirsiniz.
Galaxy Note10'da Otomatik Yeniden Başlatma özelliğini ayarlamak için:
- Ayarlar uygulamasını açın.
- Cihaz Bakımı'na dokunun.
- Üstteki 3 noktaya dokunun.
- Otomatik yeniden başlat'ı seçin.
Uygulamada sorun giderme gerçekleştirin
Note10'unuz Android 10'u yükledikten sonra uygulamanın durduğunu gösteriyorsa, sizin için bir sonraki iyi hareket uygulamanın kendisinde sorun gidermektir. Yapmanız gereken birkaç adım vardır:
- Uygulamadan çıkmaya zorla
- Uygulama önbelleğini sil
- Varsayılanlara dön
- Uygulamayı yeniden yükleyin
- Uygulamayı güncelleyin
Uygulamadan çıkmaya zorla
Bu, uygulamanın yeniden başlatılmasını sağlayacaktır. Bu genellikle uygulama içinde uzun süre çalışır durumda bırakılırsa oluşabilecek küçük, geçici hatalar için etkilidir.
Bir uygulamadan çıkmaya zorlamak için:
Yöntem 1: Son Uygulamalar anahtarını kullanarak bir uygulamayı kapatın
- Ekranınızda, Son Uygulamalar yazılım tuşuna (Ana Ekran düğmesinin solunda üç dikey çizgi olan) dokunun.
- Son Uygulamalar ekranı gösterildiğinde, uygulamayı aramak için sola veya sağa kaydırın. Daha önce çalıştırmayı başardıysanız burada olmalı.
- Ardından, kapatmak için uygulamayı yukarı kaydırın. Bu onu kapatmaya zorlamalı. Orada değilse, tüm uygulamaları yeniden başlatmak için Tümünü Kapat uygulamasına dokunmanız yeterlidir.
Yöntem 2: Uygulama Bilgileri menüsünü kullanarak bir uygulamayı kapatın
Bir uygulamayı kapatmaya zorlamanın başka bir yolu da uygulamanın ayarlarına girmektir. Yukarıdaki ilk yönteme göre daha uzun bir yoldur, ancak aynı derecede etkilidir. Söz konusu uygulama için önbelleğini veya verilerini temizlemek gibi başka sorun giderme işlemleri yapmayı planlıyorsanız, bu yöntemi kullanmak istersiniz. Nasıl yapılır:
- Ayarlar uygulamasını açın.
- Uygulamalar'a dokunun.
- Diğer ayarlar simgesine (üç nokta simgesi, sağ üst) dokunun.
- Sistem uygulamalarını göster'e dokunun.
- Uygulamayı bulun ve dokunun.
- En alttaki Durmaya Zorla'ya dokunun.
Uygulama önbelleğini temizleyin
Uygulamanın zorunlu olarak yeniden başlatılması işe yaramazsa, yapabileceğiniz bir sonraki iyi şey uygulamanın önbelleğini silmektir. Bu, uygulamanın önbelleği bozulmuşsa işe yarayabilir.
Bir uygulamanın önbelleğini temizlemek için:
- Ana ekrana gidin.
- Uygulamalar simgesine dokunun.
- Ayarlar uygulamasını açın.
- Uygulamalar'a dokunun.
- Bir sistem veya varsayılan uygulama arıyorsanız, sağ üstteki Diğer ayarlar'a dokunun (üç nokta simgesi).
- Sistem uygulamalarını göster'i seçin.
- Uygun uygulamayı bulun ve dokunun.
- Depolama'ya dokunun.
- En alttaki Önbelleği Temizle düğmesine dokunun.
Uygulamayı sıfırlayın
Note10'unuzda hala uygulama durdu hatası varsa, yeni yüklenen Android 10 güncellemesi uygulamanın verilerini bozmuş olabilir. Bu noktada yapmak istediğiniz şey, uygulamanın verilerini temizlemektir. Bu, uygulamayı varsayılan ayarlarına geri döndürecektir.
Bir uygulamanın verilerini temizlemek için:
- Ana ekrana gidin.
- Uygulamalar simgesine dokunun.
- Ayarlar uygulamasını açın.
- Uygulamalar'a dokunun.
- Bir sistem veya varsayılan uygulama arıyorsanız, sağ üstteki Diğer ayarlar'a dokunun (üç nokta simgesi).
- Sistem uygulamalarını göster'i seçin.
- Uygun uygulamayı bulun ve dokunun.
- Depolama'ya dokunun.
- Verileri Temizle düğmesine dokunun.
Uygulamayı yeniden yükleyin
Söz konusu uygulama önceden yüklenmiş olarak gelmediyse, yani orijinal uygulama grubuna dahil edilmemişse, verilerini temizlemek yerine yeniden yükleyebilirsiniz.
Aşağıda, Galaxy Note10'da bir uygulamayı silme veya kaldırma adımları verilmiştir:
- Bir Ana ekrandan, uygulamalar ekranına erişmek için ekranın ortasından yukarı veya aşağı kaydırın.
- Ayarlar uygulamasını açın.
- Uygulamalar'a dokunun.
- Tümünün seçildiğinden emin olun (sol üst). Gerekirse, Açılır simgeye (sol üst) dokunun ve ardından Tümü'nü seçin.
- Bulun ve uygun uygulamayı seçin. Sistem uygulamaları görünmüyorsa, Diğer seçenekler simgesine (sağ üst) dokunun ve ardından Sistem uygulamalarını göster'i seçin.
- Bir uygulamayı silmek için Kaldır'a dokunun.
- Onaylamak için Tamam'a dokunun.
Uygulamayı sildikten sonra, yeniden yüklemeden önce telefonu yeniden başlattığınızdan emin olun.
Uygulamayı güncelleyin
Bu durum için uygulamanızın sorunlarını gidermenin bir parçası, üzerinde çalıştığınız uygulamanın tamamen güncellendiğinden emin olmaktır. Uygulamanın verilerini sildiyseniz Play Store'da bir güncelleme olup olmadığını manuel olarak kontrol ettiğinizden emin olun.
Temizlenmiş verilerini yeniden yüklediyseniz güncellemeleri kontrol etmenize gerek yoktur.
Diğer uygulamaları güncel tutun
Android 9'u Android 10'a güncellemek, uygulamaların otomatik olarak güncellendiği anlamına gelmez. Cihazınızın bekleyen güncellemeleri size bildirmesini beklemeniz veya manuel olarak kontrol etmeniz gerekir.
Galaxy Note10'unuzdaki Play Store uygulama güncellemelerini kontrol etmek için:
- Play Store uygulamasını açın.
- Sol üstteki (üç yatay çizgi) Diğer ayarlar simgesine dokunun.
- Uygulamalarım ve oyunlarım'a dokunun.
- Güncelle veya Tümünü Güncelle'ye dokunun.
Hücresel Veri bağlantısındaysanız, ek ücretlerden kaçınmak için yalnızca kablosuz bağlantı üzerinden güncelleme yapmanızı öneririz. Bu, gereksiz veri ücretlerinden kaçınmanız içindir.
Uygulamaları yalnızca kablosuz bağlantı üzerinden güncellemek için:
- Play Store uygulamasını açın.
- Sol üstteki (üç yatay çizgi) Diğer ayarlar simgesine dokunun.
- Ayarlar'a dokunun.
- Uygulama indirme tercihine dokunun.
- Yalnızca kablosuz üzerinden'i seçin (kablosuz ağınız yoksa Herhangi bir ağ üzerinden'i seçin).
- Bitti'ye dokunun.
Otomatik güncelleme seçeneğini etkinleştirerek uygulamalarınızı her zaman güncel tuttuğunuzdan emin olun. Sürekli hareket halinde olan bir tipseniz bu size zaman kazandıracak.
Otomatik uygulama güncellemesini etkinleştirmek için:
- Play Store uygulamasını açın.
- Sol üstteki (üç yatay çizgi) Diğer ayarlar simgesine dokunun.
- Ayarlar'a dokunun.
- Uygulamaları otomatik güncelle'ye dokunun.
- Yalnızca kablosuz üzerinden seçeneğine dokunun (kablosuz ağınız yoksa Herhangi bir ağ üzerinden seçeneğini belirleyin).
- Bitti'ye dokunun.
Play Store'un dışından alınmış uygulamalarınız varsa, güncellenmiş bir APK yükleyerek bunları güncellemeniz gerekebilir. Tam olarak ne yapılacağını bilmek için uygulama geliştiricisiyle birlikte çalışın.
Önbellek Bölümünü Temizle
Note10'unuza Android 10 yüklendiğinde uygulamanın başlatılan sorunu durdurduğundan eminseniz, sistem önbelleğinde bir sorun olabilir. Bu özel önbellek, Android tarafından uygulamaları daha hızlı yüklemek için kullanılır. Büyük sistem yükseltmeleri bazen bu önbelleği bozabilir ve bu da daha sonra can sıkıcı sorunlara dönüşebilir.
Sistem önbelleğini en iyi durumda tutmak için:
- Cihazı kapatın.
- Sesi Açma tuşunu ve Bixby / Güç tuşunu basılı tutun.
- Yeşil Android logosu görüntülendiğinde, her iki tuşu da bırakın ("Sistem güncellemesini yükleme", Android sistem kurtarma menüsü seçeneklerini göstermeden önce yaklaşık 30 - 60 saniye gösterecektir).
- Kurtarma ekranı menüsü şimdi görünecektir. Bunu gördüğünüzde düğmeleri bırakın.
- "Önbellek bölümünü sil" seçeneğinin üzerine gelene kadar Sesi Kıs düğmesini kullanın.
- "Önbellek bölümünü sil" i seçmek için Güç düğmesine basın.
- Evet'i vurgulamak için Sesi Kısma'yı kullanın.
- Önbelleği temizleme eylemini onaylamak için Güç düğmesine basın.
- Sistem önbelleği silerken bir saniye bekleyin.
- Cihazı yeniden başlatmak için Güç düğmesine tekrar basın. Bu, cihazı normal arayüze döndürecektir.
- Bu kadar!
Cihazı Güvenli Modda çalıştırın ve gözlemleyin
Bazı uygulamalar, güncellenmiş hallerinde bile Android veya diğer uygulamalarla sorunlara neden olmaya devam edebilir.
Cihazınızda kötü bir üçüncü taraf uygulaması olup olmadığını kontrol etmek için Note10'unuzu güvenli modda çalıştırmanız gerekir. Bu modda, tüm üçüncü taraf uygulamaları engellenir (grileşir), böylece çalışamazlar. Instagram normal şekilde çalışıyorsa ve güvenli modda kilitlenmiyorsa, bu, elinizde kötü bir uygulamanız olduğu anlamına gelir.
Güvenli modda yeniden başlatmak için şu adımları izleyin:
- Cihazı kapatın.
- Model adı ekranının yanındaki Güç tuşunu basılı tutun.
- Ekranda “SAMSUNG” göründüğünde, Güç tuşunu bırakın.
- Güç tuşunu bıraktıktan hemen sonra Sesi kısma tuşunu basılı tutun.
- Cihaz yeniden başlatmayı tamamlayana kadar Sesi kısma tuşunu basılı tutmaya devam edin.
- Güvenli mod, ekranın sol alt köşesinde görüntülenecektir.
- Güvenli Modu gördüğünüzde Sesi kısma tuşunu bırakın.
Unutmayın: güvenli mod üçüncü taraf uygulamaları engeller ancak size hangisinin gerçek neden olduğunu söylemez.Sistemde hileli bir üçüncü taraf uygulaması olduğunu düşünüyorsanız, onu tanımlamalısınız. İşte tam olarak yapmanız gerekenler:
- Güvenli moda önyükleyin.
- Sorunu kontrol edin.
- Üçüncü taraf bir uygulamanın sorumlu olduğunu onayladıktan sonra uygulamaları tek tek kaldırmaya başlayabilirsiniz. En son eklediklerinizle başlamanızı öneririz.
- Bir uygulamayı kaldırdıktan sonra, telefonu normal moda yeniden başlatın ve sorunu kontrol edin.
- Galaxy Note10'unuz hala sorunluysa 1-4 arası adımları tekrarlayın.
Yazılımı silin ve varsayılanlara geri yükleyin (Fabrika ayarlarına sıfırlama)
Yukarıdaki öneriler sorunu çözmede etkisiz görünüyorsa ve uygulama Note10'unuzda devam ederse, yeni Android 10 güncellemesi suçlu olmayabilir. Bunun yerine, başka bir bilinmeyen yazılım hatası olabilir. Seviyenizde böyle bir hatanın düzeltilip düzeltilemeyeceğini görmek için, cihazı fabrika ayarlarına sıfırlayarak silmeniz gerekir.
Fabrika ayarlarına sıfırlama, yazılımla ilgili nedenlerle ilgili sorunlar için ciddi ancak genellikle etkili bir seçenektir. Resimler, videolar, müzikler, dokümanlar, kişiler vb. Gibi kişisel verileriniz silinecektir, bu nedenle bunları önceden yedeklediğinizden emin olun.
Galaxy Note10'unuzu fabrika ayarlarına sıfırlamanın iki yolu aşağıdadır:
Yöntem 1: Ayarlar Menüsü aracılığıyla Samsung Galaxy Note10'da nasıl sıfırlanır
Bu, Galaxy Note10'unuzu silmenin en kolay yoludur. Tek yapmanız gereken Ayarlar menüsüne gitmek ve aşağıdaki adımları takip etmek. Ayarlar altında herhangi bir sorun yaşamıyorsanız bu yöntemi öneririz.
- Kişisel verilerinizin bir yedeğini oluşturun ve Google hesabınızı kaldırın.
- Ayarlar uygulamasını açın.
- Genel yönetim'e gidin ve dokunun.
- Sıfırla'ya dokunun.
- Verilen seçeneklerden Fabrika verilerine sıfırla'yı seçin.
- Bilgileri okuyun ve devam etmek için Sıfırla'ya dokunun.
- İşlemi onaylamak için Tümünü Sil'e dokunun.
Yöntem 2: Donanım düğmelerini kullanarak Samsung Galaxy Note10'da sıfırlama nasıl yapılır
Durumunuz telefonun açılmadığı veya önyüklendiği ancak Ayarlar menüsüne erişilemediği takdirde, bu yöntem yardımcı olabilir. Öncelikle, cihazı Kurtarma Moduna başlatmanız gerekir. Kurtarma'ya başarılı bir şekilde eriştiğinizde, uygun ana sıfırlama prosedürüne başlama zamanıdır. Kurtarma'ya erişebilmeniz için birkaç deneme yapmanız gerekebilir, bu nedenle sabırlı olun ve tekrar deneyin.
- Mümkünse kişisel verilerinizin yedeğini önceden oluşturun. Sorununuz bunu yapmanızı engelliyorsa, bu adımı atlayın.
- Ayrıca, Google hesabınızı kaldırdığınızdan emin olmak istersiniz. Sorununuz bunu yapmanızı engelliyorsa, bu adımı atlayın.
- Cihazı kapatın. Bu önemli. Kapatamazsanız, asla Kurtarma Moduna önyükleme yapamazsınız. Cihazı Güç düğmesiyle düzenli olarak kapatamıyorsanız, telefonun pili bitene kadar bekleyin. Ardından, Kurtarma Moduna geçmeden önce telefonu 30 dakika şarj edin.
- Sesi Açma tuşunu ve Bixby / Güç tuşunu basılı tutun.
- Yeşil Android logosu görüntülendiğinde, her iki tuşu da bırakın ("Sistem güncellemesini yükleme", Android sistem kurtarma menüsü seçeneklerini göstermeden önce yaklaşık 30 - 60 saniye gösterecektir).
- Kurtarma ekranı menüsü şimdi görünecektir. Bunu gördüğünüzde düğmeleri bırakın.
- "Verileri sil / fabrika ayarlarına sıfırla" seçeneğinin üzerine gelene kadar Sesi Kıs düğmesini kullanın.
- "Verileri sil / fabrika ayarlarına sıfırla" yı seçmek için Güç düğmesine basın.
- Evet'i vurgulamak için Sesi Kısma'yı kullanın.
- Fabrika ayarlarına sıfırlamayı onaylamak için Güç düğmesine basın.
- Görevi bitirmek için talimatların geri kalanını izleyin.
Önerilen okumalar
- Android 10 Güncellemesinden Sonra S10 Kablosuz Şarj Çalışmıyor
- Android 10 Güncellemesinden Sonra S10 Şarj Sorunları Nasıl Onarılır
- Android 10 Güncellemesinden Sonra S10 Rastgele Yeniden Başlatma Nasıl Onarılır
- Android 10 Güncellemesinden Sonra S10 E-posta Kilitlenmesini Düzeltme
Bizden yardım alın
Telefonunuzla ilgili sorunlar mı yaşıyorsunuz? Bu formu kullanarak bizimle iletişime geçmekten çekinmeyin. Yardım etmeye çalışacağız. Görsel talimatları takip etmek isteyenler için de videolar oluşturuyoruz. Sorun giderme için Youtube sayfamızı ziyaret edin.


