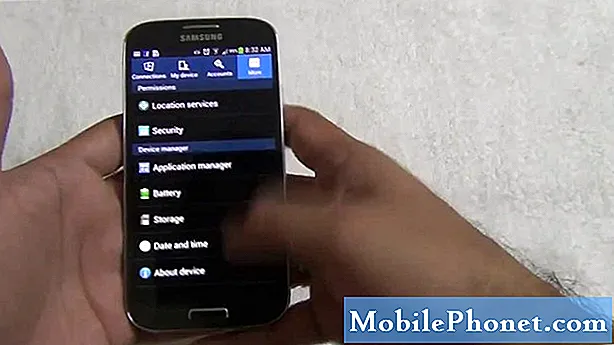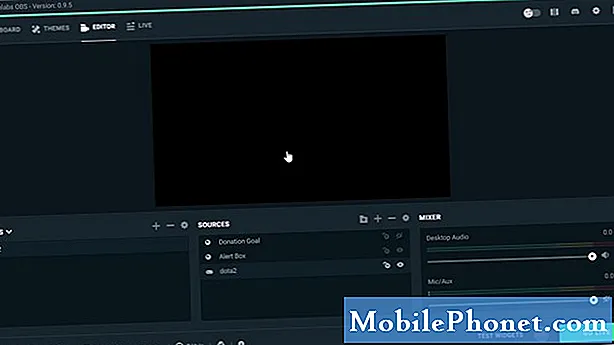İçerik
- Android 10 Dosya Yönetimi
- İndirilen Dosyayı Sekmede Başka Bir Klasöre Taşımak ve Kopyalamak için Kolay Adımlar S6
- Dosyaları Taşıyamıyor veya Kopyalayamıyor musunuz?
Bu gönderi, Galaxy Tab S6'da dosyaları taşımak ve kopyalamak arasındaki farkı gösterir. Samsung Galaxy Tab S6 tablette indirilen bir dosyayı başka bir klasöre nasıl taşıyacağınız ve kopyalayacağınız aşağıda açıklanmıştır.
Android 10 Dosya Yönetimi
Tıpkı bilgisayarlar gibi, Android cihazlarda da kullanıcıların çeşitli dosya türlerini düzenlemelerine olanak tanıyan bir dosya yöneticisi aracı vardır. Böyle bir araca Dosyalarım denir.
Tabletinizdeki her dosya, Dosyalarım uygulamasında saklanır. Bu uygulama, bir Windows PC'deki Dosya Gezgini veya Mac'teki Finder'a benzer. Bu nedenle, akıllı telefonunuzda veya tabletinizde bazı dosyaları ararken gitmeniz gereken yer burasıdır.
Dosyalarım uygulamasıyla, Word veya Google dokümanları, resimler, videolar, ses dosyaları ve indirmeler gibi farklı dosya türlerini farklı konumlara kolayca taşıyabilir veya kopyalayabilirsiniz.
Aşağıdaki adımlar, indirilen bir dosyanın İndirilenler klasöründen Galaxy Tab S6'daki başka bir mevcut klasöre taşınması ve kopyalanması sürecini göstermektedir.
Ve işte böyle yapılır.
İndirilen Dosyayı Sekmede Başka Bir Klasöre Taşımak ve Kopyalamak için Kolay Adımlar S6
Gereken Zaman: 10 dakika
Aşağıdakiler, Tab S6 dahili depolamasına erişmek ve ardından içerikleri indirilenler klasöründen mevcut bir klasöre taşımak ve kopyalamak için standart adımlardır. Gerçek ekranlar ve menü öğeleri, servis sağlayıcıya ve yazılım sürümüne bağlı olarak değişebilir.
- Hazır olduğunuzda tabletinizin ana ekranına gidin ve ardından ekranın altından yukarı doğru kaydırın.
Bu hareketi gerçekleştirmek, uygulama kısayollarına ve simgelerine erişebileceğiniz Uygulama görüntüleyiciyi başlatır.

- Devam etmek için Ayarlar simgesine dokunun.
Ana ayarlar menüsü bir sonraki ekranda yüklenecektir. Burada, kullanabileceğiniz ve yönetebileceğiniz tüm Android özelliklerinin bir listesini görebilirsiniz.

- Devam edin ve ardından Cihaz bakımı'na dokunun.
Pil, depolama, bellek ve güvenlik gibi cihaz bakımı özellikleri bir sonraki menüde yüklenecektir.

- Dahili depolama özelliklerine erişmek ve bunları yönetmek için, Depolama'ya dokunun.
Daha sonra tabletinizin dokümanlar, resimler, videolar, ses ve uygulamalar için ana depolama dizinleri görünecektir.

- Daha gelişmiş depolama özelliklerine ve seçeneklerine erişmek için Gelişmiş'e dokunun.
Gelişmiş Depolama menüsü, başka bir ilgili özellik kümesiyle açılır.

- Listenin en altına gidin ve ardından Dosyalar'a dokunun.
Bunu yapmak, Dosyalarım uygulamasını başlatır. Burası, cihazınızda depolanan tüm dosya türlerine erişebileceğiniz ve bunları yönetebileceğiniz yerdir.
İçerikler, dosya türlerine göre farklı kategorilere ayrılmıştır. Dahili Depolama bölümü altında, farklı klasörlerin bir listesini göreceksiniz.
- Tabletinizde indirilen tüm dosyaları görüntülemek için İndirilenler öğesini bulup dokunun.
İndirilenler klasöründeki tüm dosyalar sağ bölmede sıralanacaktır.

- Taşınacak veya kopyalanacak bir dosya seçmek için, dosyaya uzun basın veya dokunup basılı tutun, ardından düzenleme komutları ekranın altında göründüğünde bırakın.
Dosya düzenleme kontrolleri arasında taşıma, kopyalama, paylaşma ve silme yer alır.

- Seçili dosyayı taşımak için Taşı komutuna dokunun.
Bir dosyanın taşınması bilgisayardaki bir kes komutuna eşdeğerdir. Bu, seçilen dosyayı geçerli klasörden veya dizinden kaldıracak ve ardından onu hedef klasöre taşıyacaktır.
Ekranın altındaki Düzenle menüsü ile değişecektir. İptal etmek ve Buraya taşın komutlar.
- Dosyayı taşımak istediğiniz hedef hedefi veya yeni klasörü seçin.
Dahili depolama menüsü altındaki mevcut klasörlerden herhangi birini seçebilirsiniz.

- Hedef klasörü seçtikten sonra, sağ alt köşedeki Buraya Taşı'ya dokunun.
Seçilen dosya daha sonra seçilen klasöre taşınacaktır.
İndirilenler klasöründen başka bir dosya aktarmak istiyorsanız, aynı adımları tekrarlamanız yeterlidir.
- İndirilen bir dosyayı kopyalamak için İndirilenler klasörünü açın ve ardından kopyalamak istediğiniz dosyayı seçin. Seçili dosyaya dokunup basılı tutun ve ardından ekranın altında Düzen menüsü göründüğünde bırakın.
İndirilen bir dosyayı taşırken yaptığınız hareketin aynısıdır.

- Düzenleme menüsünden Kopyala seçeneğini seçin.
Düzenleme menüsü kontrolleri şu şekilde değişecek: İptal etmek ve Burayı kopyala.

- Dahili depolama menüsü altında hedef klasörü seçin. Ardından, dosyayı yapıştırmak için Buraya kopyala'ya dokunun.
Kopyalanan dosya daha sonra seçilen klasöre eklenecektir.

Araçlar
- Android 10
Malzemeler
- Samsung Galaxy Tab S6
Taşımanın aksine, copy komutu, orijinal dosyayı korurken aynı dosyanın bir kopyasını farklı bir konuma veya klasöre oluşturmanıza izin verir. Bu, orijinal dosyanın İndirilenler klasöründe kaldığı ve diğer klasördeki kopyalanan dosyanın yedekleme görevi gördüğü anlamına gelir.
İndirilenler klasöründen başka bir dosya kopyalamak isterseniz aynı adımları tekrarlayın.
Ve indirilen içerikleri sistem İndirmelerinden Samsung Galaxy Tab S6'nızdaki farklı bir klasöre nasıl taşır ve kopyalarsınız.
Dosyaları Taşıyamıyor veya Kopyalayamıyor musunuz?
Dosyaları dahili depolamadan taşımaya veya kopyalamaya çalışırken bir hatayla karşılaşırsanız, cihazınızın yazma izinlerini gözden geçirin ve izin verildiğinden emin olun.
Herhangi bir veriyi silmeden cihazdaki tüm sistem ayarlarını yeniden başlatmak ve sıfırlamak da yardımcı olabilir.
Herhangi bir hata mesajı görürseniz, genellikle neyin yanlış gittiğini ve hatayı düzeltmek için ne yapmanız gerektiğini söyleyeceği için mesaj isteminin tamamını okuyun ve gözden geçirin.
Farklı mobil cihazlarda daha kapsamlı öğreticiler ve sorun giderme videoları görüntülemek için ziyaret etmekten çekinmeyin Droid Guy kanalı her zaman YouTube'da.
Bu yardımcı olur umarım!
Ayrıca Okumak İsteyebilirsiniz:
- Galaxy Note 9'dan PC'ye Dosya Aktarma
- Galaxy A9'da indirilen görüntüleri nerede bulabilirim?
- Facebook Videolarını Android Cihazınıza Nasıl İndireceğinize Dair Kolay Adımlar
- Samsung Galaxy'de Dosyaları SD Karta Kopyalama (Android 10)