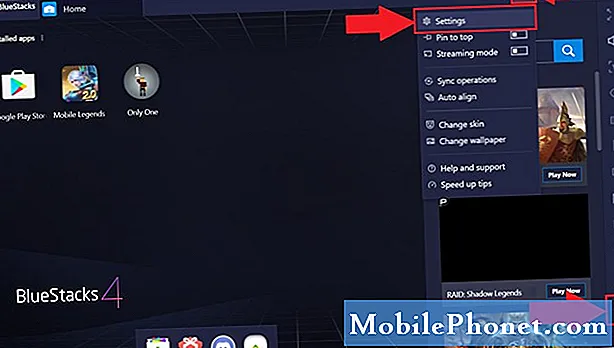
İçerik
BlueStacks 4'te oyun performansını artırırsanız, en sevdiğiniz Android oyunlarını sorunsuzca çalıştırmanıza olanak tanır. Bunu başarmak için ayrı GPU kullanmak ve daha fazla CPU çekirdeği ve RAM ayırmak gibi bu yazılıma daha fazla kaynak ayırmanız gerekecek.
Bluestacks 4, Windows 10 bilgisayarımızın Android uygulamalarını çalıştırmasına izin veren yazılımın en son sürümüdür. Çoğu zaman, klavye ve fare kullanımı oyun deneyimini daha da artıracağından, Android oyunlarını bir PC'de oynamak için kullanılıyor. Kullanımı ücretsizdir ve 210 milyondan fazla kez indirilmiştir.
BlueStacks 4'ün oyun performansını Windows 10'da iyileştirin
BlueStacks 4 bilgisayarınızda sorunsuz çalışmıyorsa, bunu düzeltmek için izleyebileceğiniz birkaç çözüm vardır. İşte yapmanız gerekenler.
Önce ne yapmalı:
- Bilgisayarı yeniden başlatın ve sorunun devam edip etmediğini kontrol edin.
Yöntem 1: Oyun performansını iyileştirmek için Bluestacks 4'e daha fazla CPU çekirdeği ve RAM ayırın
Bu yazılımın CPU çekirdeğinizden daha fazla yararlanmasına izin vermek, performansını büyük ölçüde artıracaktır.
Öncelikle bilgisayarınızda sanallaştırmanın etkinleştirildiğinden emin olmalısınız.
- Başlat düğmesine tıklayın
- Görev Yöneticisi'ne tıklayın.
- Performans sekmesine tıklayın.
- Sol bölmede bulunan CPU'ya tıklayın.
- Sanallaştırmanın etkinleştirildiğinden emin olun.
Sanallaştırmanın etkinleştirildiğinden emin olduktan sonra bu adımlarla devam edin.
Gereken süre: 5 dakika.
BlueStacks'in daha fazla CPU çekirdeğine ve RAM'e erişmesine izin verin
- BlueStacks'i açın 4.
Bunu, Başlat menüsü uygulama listesinden üzerine tıklayarak yapabilirsiniz.
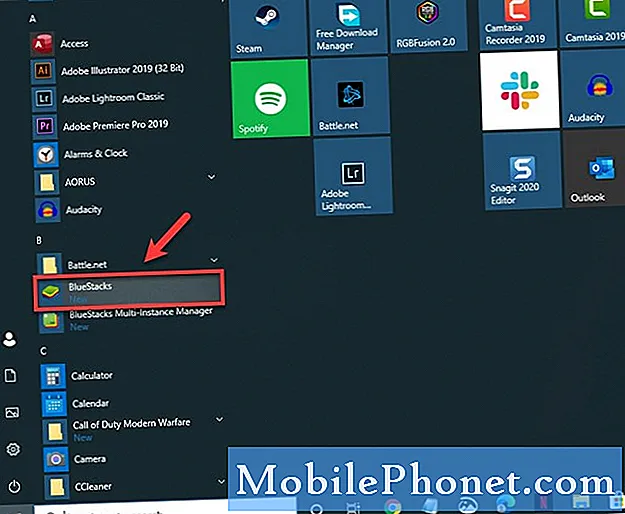
- Menü düğmesini tıklayın.
Bu, uygulamanın sağ üst kısmındaki üç yatay çizgidir.
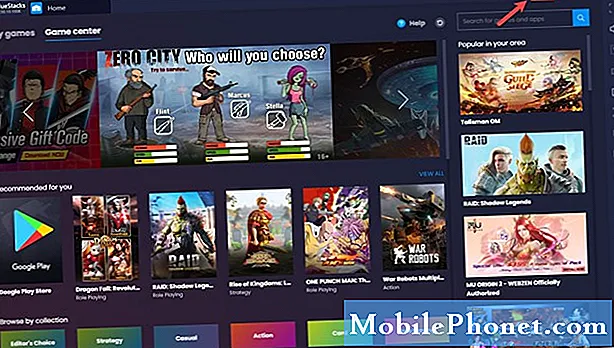
- Ayarlar'ı tıklayın.
Bu, dişli şeklindeki ilk simgedir.
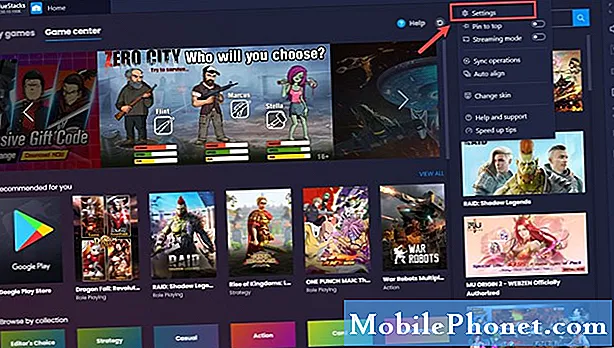
- Motor'u tıklayın.
Bu, sol bölmede bulunabilir.
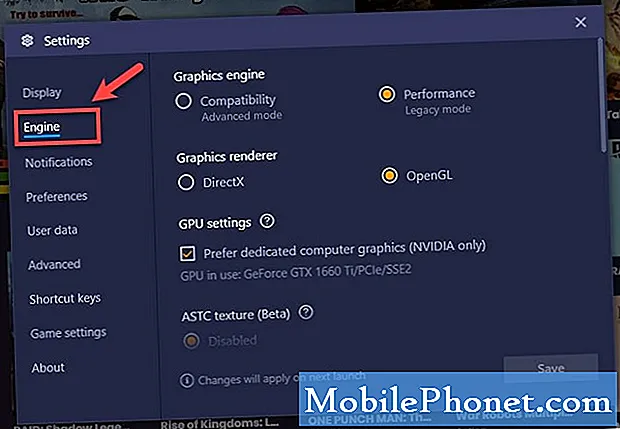
- CPU ve RAM için maksimum değeri seçin.
Bu, Performans bölümünde bulunabilir.
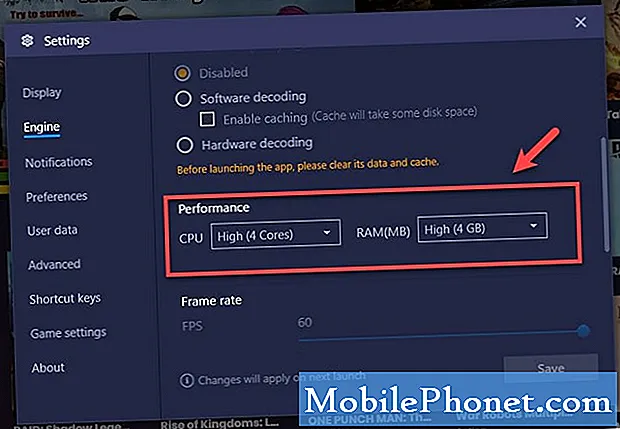
- Kaydet'i tıklayın ve ardından Bluestacks'ı yeniden başlatın.
Bu, yaptığınız değişiklikleri kaydedecektir.
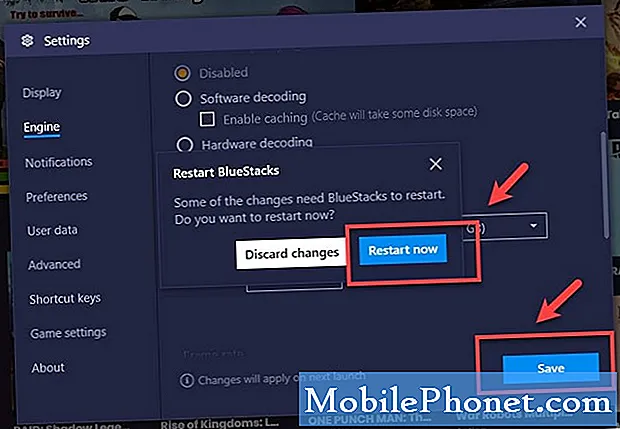
Yöntem 2: Bilgisayarınızın ayrı GPU'sunu kullanın
Bilgisayarınızda entegre ve ayrık bir GPU varsa, BlueStacks'ı ayrı GPU'yu kullanmaya zorlamalısınız çünkü bu ikisi arasında güçlüdür.
- BlueStacks'i açın 4.
- Menü düğmesini tıklayın.
- Ayarlar'ı tıklayın.
- Motor'u tıklayın.
- GPU ayarları altında "Özel bilgisayar grafiklerini tercih et (yalnızca NVIDIA)" kutusunu işaretleyin.
Yukarıda listelenen adımları uyguladıktan sonra, BlueStacks 4'te oyun performansını başarıyla artıracaksınız.
Daha fazla sorun giderme videosu için TheDroidGuy Youtube Kanalımızı ziyaret edin.
Ayrıca Oku:
- Epic Games Launcher Kitaplığında Eksik Oyunlar Hızlı Düzeltme


