
Motorola DROID Turbo, kişisel bir etkin nokta, milyonlarca iPad, Nexus 7 ve kullandığımız dizüstü bilgisayarlarla paylaşılabilen taşınabilir bir internet bağlantısı gibi davranabilir. Bir yere internete bağlanmalarını sağlayan bir cep telefonu sinyali var. Burada, Turbo'nun kişisel bir WiFi etkin noktası olarak nasıl kullanılacağını açıklıyoruz.
Kişisel bir etkin nokta, taşınabilir etkin nokta, Mobil etkin nokta veya sadece bağlama olarak adlandırın - bağlanmak için Moto DROID Turbo cihazını kullanmaktan bahsediyoruz. diğer İnternete aygıtlar. Akıllı telefonlarımızdaki sinyal ve internet bağlantısı verilerimiz paylaşılabilir ve esasen nerede olursanız olun dizüstü veya tabletinize birçok ev ağından daha hızlı bir hız sağlar.
Oku: DROID Turbo Android 5.1 Lolipop Güncellemesi: Ne Beklenmeli?
Bu, birçok kullanıcının hala anlamadığı, hatta bazı teknolojiye meraklı kullanıcılar olsa bile, bir özelliktir, ancak aşağıda DROID Turbo'nuzu (veya herhangi bir Android telefonunu) kişisel bir sıcak nokta ve internet bağlantısı olarak kullanmanın ne kadar kolay olduğunu açıklayacağız. Bu, taşıyıcı planınız izin verirse, yararlanmak isteyebileceğiniz faydalı bir özelliktir.

En yaygın ve tercih edilen yöntem, WiFi bağlantısı kullanmaktır. Telefonunuzun veri bağlantısını temel olarak WiFi üzerinden cihazlarınızdan herhangi biriyle paylaşma. Bu sizin dizüstü bilgisayarınız olsun ya da çocuklarınız için arabadaki tabletlerle paylaşın. Starbucks WiFi'ye nasıl bağlandığınıza benzer, yalnızca telefon bağlantınızı kullanıyor, Starbucks veya bir otel değil. Alternatif olarak, kablolu USB bağlantısı da vardır, böylece DROID Turbo cihazınız, Macbook, Nexus 9 veya seçtiğiniz dizüstü bilgisayarla bu bağlantıyı paylaşırken şarj edebilir.
Bunu yapmanın en kolay yolu, kullanıcıların sıcak nokta işlevini destekleyen taşıyıcıları aracılığıyla bir hesaba sahip olmalarını gerektirir; bu, son zamanlardaki yüksek limitli veri planlarından bazılarında bulunmadığınız sürece, ne yazık ki, genellikle ayda 15 ila 20 dolara fazlaya mal olur. Mobil aile paylaşım planlarının birçoğunda etkin erişim noktası etkin, neyse ki, hepsini kullanmamaya ve sınırın ötesine geçmeye dikkat edin. Bu en kolay yoldur, ancak tüm verilerinizi kullanırsanız size maliyeti olacaktır.
Aşağıda kişisel bağlantı noktasını etkinleştirmek için ayarların nereye girileceğini, adın nasıl değiştirileceğini ve bir parolanın nasıl ekleneceğini açıklayacağız, böylece herkese açıksanız, dizüstü bilgisayarınızı veya tabletinizi bilgisayarınıza nasıl bağlayacağınızı açıklayacağız. DROID Turbo bağlantısı.
Talimatlar
Kablosuz bir kişisel etkin noktayı etkinleştirmek için, dişli şeklindeki ayarlar simgesine dokunarak ayarlara girerek ya da bildirim açılan çubuğunda ayarları aşağı çekerek ayarları tıklayarak başlayabilirsiniz. Buradan Uçak modu, WiFi ve daha fazlasını göreceksiniz ve altıncı seçenek “daha” dır ve buna dokunmak istersiniz.
Daha fazla vurduktan sonra doğru kablosuz ve ağ ayarları menüsünde olacaksınız. Turbo, Android 4.4 KitKat'ta ve Android 5.1 geldiğinde bu durum biraz değişebilir. Buradan, aşağıda gösterildiği gibi Bağlantı ve mobil erişim noktası öğesine dokunun.
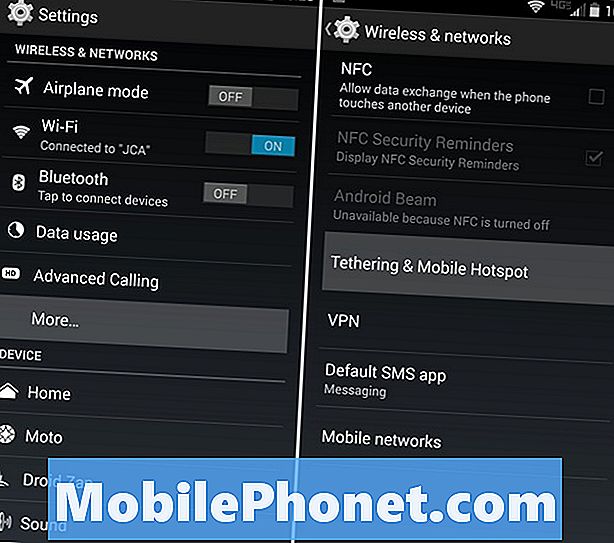
Sıradaki tüm bağlama ve WiFi sıcak nokta seçenekleri ve kontrolleri. Açılır pencereyi açtıktan sonra pil ömrü ve veri kullanımı hakkında sizi uyarır. Ardından “Mobil erişim noktası ayarları” na girmek isteyip, adını değiştirmek isteyeceksiniz ve daha da önemlisi, bir şifrenin etkinleştirildiğinden emin olun. Bu, başkalarının bağlantınızı kullanmamasını sağlar. Adı, tanıyacağınız bir şey ve güvenli bir şifre ile değiştirin ve kaydet düğmesine basın.
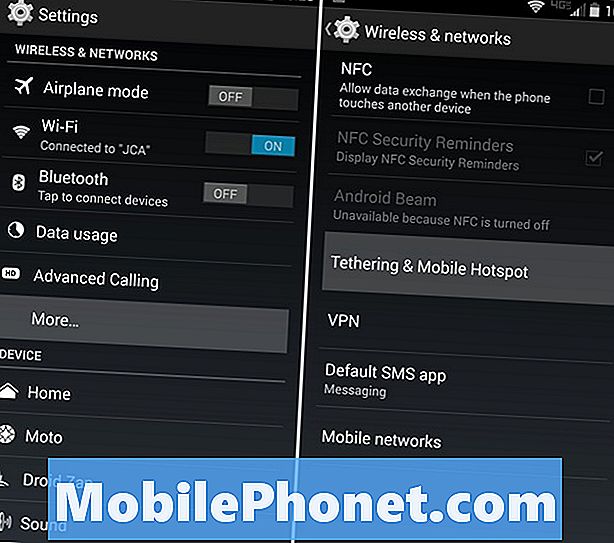
Bağlama seçeneği yeni ayarlarınızla yeniden başlatılır ve hepsi bu kadar. Alternatif olarak, ek güvenlik ve bağlantı kontrolü için hangi cihazların bağlanmasına izin verildiğini yönetebilirsiniz. Çocukların tabletleri yoldayken veya istediğiniz kişiyi birbirine bağlamasına izin verin.
İPad veya dizüstü bilgisayarınız artık tıpkı her zaman yaptığınız gibi bir WiFi bağlantısı arayabilir, oluşturduğunuz adla Turbo’yu bulabilir, şifreyi ve ayarlanmış olanı girebilirsiniz. Şimdi internet bağlantısını başka bir cihazda kullanıyorsunuz. Yine, sınırsız bir veri planınız yoksa, dikkatli olun, çünkü tüm ay limitinizi hızlı bir şekilde kullanabilirsiniz ve çok büyük masraflar uygulayabilirsiniz.
USB bağlama
Ayarlardaki aynı Bağlantı ve sıcak nokta menüsünde, WiFi sıcak / açık düğmesinin bir "USB bağlantısı" seçeneğinin de olduğunu fark edeceksiniz. Bağlantıyı herkesin bağlanabileceği WiFi üzerinden paylaşmak yerine, USB bağlantısı, DROID Turbo'nuzla birlikte verilen mikro USB kablosunu kullanır. Bunu dizüstü bilgisayarınıza ve Turbo'ya takın; internet bağlantısını USB üzerinden paylaşabilirsiniz. Bu daha hızlı, daha güvenli, genellikle daha kararlıdır. Bahsetmiyorum bile aynı anda telefonunuzu şarj edecek.
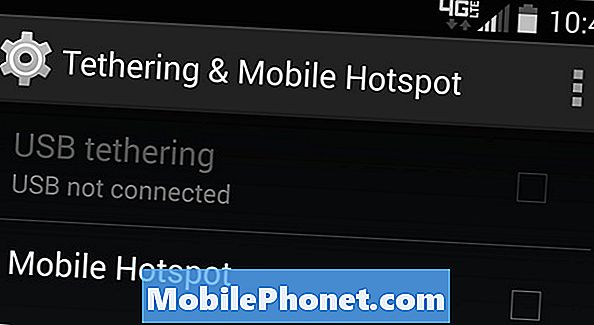
Bir sıcak nokta işlevini bağlamak ve kullanmak için USB kullanmak bizim tercih ettiğimiz yöntemdir, bir gün çalışmanız için pili dolu tutmak için aynı anda cihazınızı şarj eder.
Oku: Android'de WiFi Noktası Widget'ı Nasıl Yapılır
Hotspot işlevi için operatörünüz 10 $ veya 20 $ ücret almak isteyen biriyse veya operatör planınızla ücretsiz gelmiyorsa, birkaç seçenek daha vardır. Google Play Store'da, bir kez kurulduktan sonra, USB bağlantısını Internet bağlantısını tamamen ücretsiz olarak paylaşmanızı sağlayacak “köksüz bağlama” uygulamaları bulabilirsiniz. En sevdiğimiz, Klink, çünkü basit bir kablolu bağlantı, ancak Easy Tether Pro ve diğer seçenekler de ilgilenenler için mevcut.
Bazı üçüncü taraf seçenekleri kök erişimi (Android'in Jailbreak sürümü) gerektirir ve bazıları gerektirmez. İleri seviye bir kullanıcı değilseniz, root seçeneklerinin olmadığı ipucu en iyi seçeneğinizdir.
Son fakat en az değil, bir veri kullanım hatırlatıcısı veya uyarısı eklemek iyi bir fikirdir, bu yüzden bu 2 veya 5GB veri planını harcamak zorunda kalmazsınız. Ayarlar> bağlantılar> veri kullanımı bölümüne gidin ve işleri kontrol altında tutmak için kaydırıcıyı uygun bir sınırda ayarlayın.


