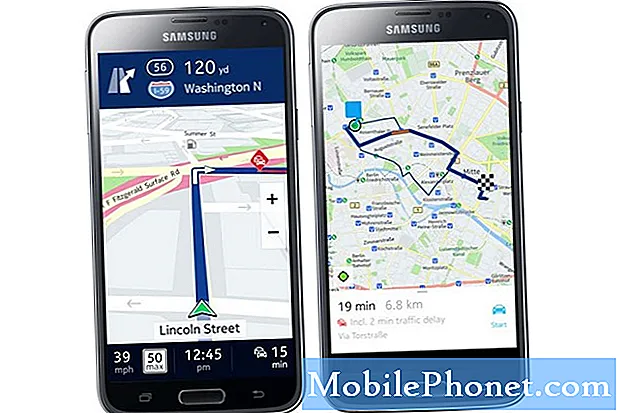İçerik
- Tab S6 Ekran Özelliklerinizi Özelleştirme
- Galaxy Tab S6'nızdaki Simge Şeklini Değiştirmenin Kolay Adımları
- Tab S6 Ekranını Özelleştirmenin Diğer Yolları
Bu gönderi, Samsung Galaxy Tab S6'nızdaki simge şeklini değiştirebileceğiniz Android ayarlarına erişmenize yardımcı olacaktır. Uygulama simgelerinin tam istediğiniz gibi görünmesini sağlamak için Tab S6 ana ekranınızı özelleştirme konusunda yardıma ihtiyacınız varsa okumaya devam edin.
Tab S6 Ekran Özelliklerinizi Özelleştirme
Samsung mobil cihazları, kullanıcıların kendi cihazlarının varsayılan görünümünü taleplerini karşılayan bir şeye dönüştürmelerine olanak tanıyan bir dizi özel özelliği barındırır. Bu özelleştirme seçenekleriyle, Samsung akıllı telefonunuzun veya tabletinizin arka plan görüntüsünü ve ana ekran sayfalarını değiştirebilirsiniz.
Duvar kağıtları ve temaların yanı sıra, Samsung Galaxy cihazınızdaki simge şeklini de özelleştirebilirsiniz. Bunu yapmak için, stok Android komutunu veya üçüncü taraf bir aracı kullanabilirsiniz.
Bu hızlı demoda, herhangi bir üçüncü taraf uygulaması kullanmadan Tab S6 uygulama simgelerini özelleştirmenizde size yol göstereceğim.
Ve işte böyle yapılır.
Galaxy Tab S6'nızdaki Simge Şeklini Değiştirmenin Kolay Adımları
Gereken Zaman: 8 dakika
Aşağıdaki adımların gerçekleştirilmesi, herhangi bir üçüncü taraf başlatıcısı kullanmadan uygulama simgelerinde değişikliğe neden olacaktır. Bu adımlar, Android 10 veya sonraki sürümlerde çalışan diğer Samsung akıllı telefonlara ve tabletlere de uygulanabilir. Ancak gerçek ekranlar ve menü öğeleri, cihaz modeline ve servis sağlayıcısına bağlı olarak değişebilir.
- Hazır olduğunuzda, Ana ekrandan ekranın altından yukarı kaydırarak Uygulama görüntüleyiciye erişin.
Uygulama görüntüleyicide, önceden yüklenmiş hizmetler ve indirilmiş uygulamalar için farklı uygulama simgeleri veya kısayol kontrolleri göreceksiniz.

- Devam etmek için Ayarlar simgesine dokunun.
Ana ayarlar menüsü daha sonra yüklenecektir.
Burada, tabletinizin tüm temel ve gelişmiş özelliklerinin bir listesini göreceksiniz.
- Henüz yapmadıysanız, önce geliştirici modunu etkinleştirmeniz gerekecektir. Bunu yapmak için tabletin durumuna, yasal bilgilere ve hizmet bilgilerine erişmek için Tablet hakkında'ya dokunun.
Burası, cihazınızla ilgili tüm ayrıntıları görebileceğiniz yerdir.
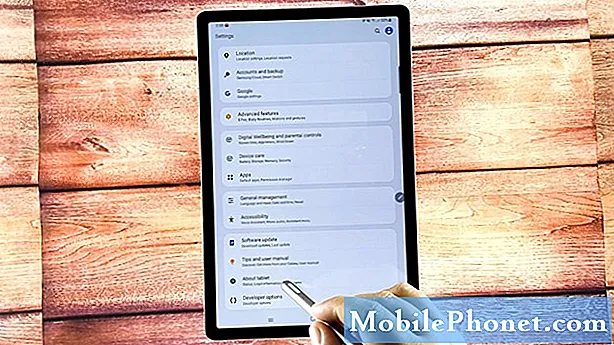
- Yazılım bilgisi'ne dokunun ve ardından arka arkaya 7 kez veya geliştirici modu gibi bir şeyin açık olduğunu belirten bir mesaj görene kadar Yapı numarası'na dokunun.
Bu mesaj ekranın alt kısmında görünecektir.
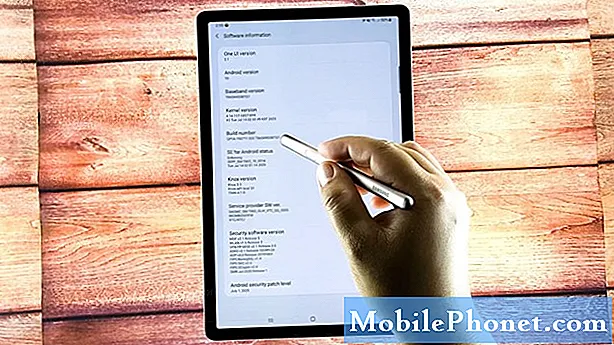
- Bu mesajı gördüğünüzde, ana ayarlar menüsüne dönmek için Geri tuşuna dokunun.
Ekranın altında Geliştirici seçeneklerini görmelisiniz.Bu, cihazınızın bazı gizli özellikleri dahil olmak üzere geliştirici seçeneklerine zaten erişiminiz olduğunu gösterir.
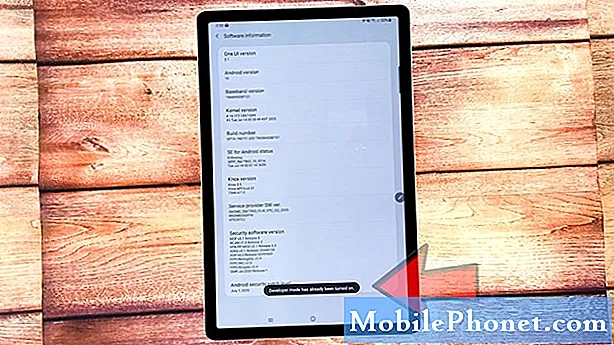
- Geliştirici moduna erişmek ve cihazınızdaki sistem ayarlarını değiştirmek için Geliştirici seçeneklerine dokunun.
Geliştirici modu anahtarının açık veya etkin olduğundan emin olun.
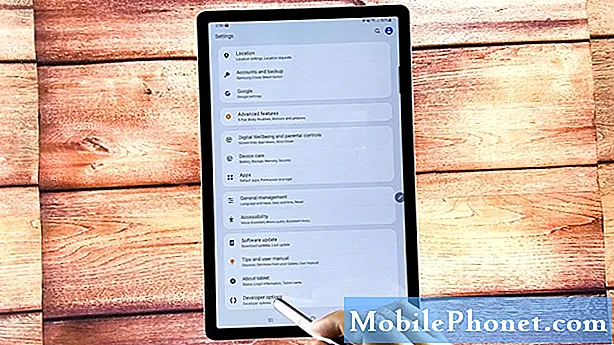
- Ardından, ekranın alt kısmına gidin.
Tema bölümü altında, Vurgu rengi, başlık / gövde yazı tipi ve simge şekli dahil olmak üzere üç öğe göreceksiniz.
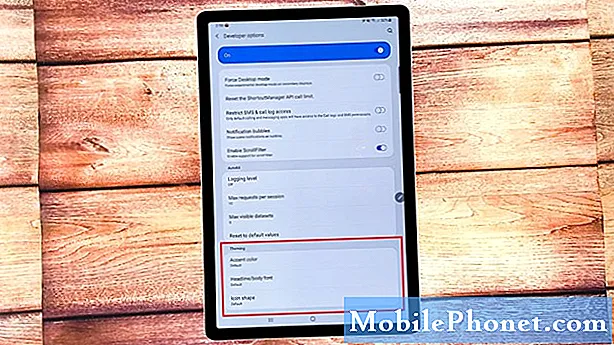
- Simge şekline dokunun.
Ardından Simge şekli açılır menüsü açılır.
Burada, mevcut şekil simgelerini göreceksiniz. Varsayılan şu anda işaretli seçenek olarak.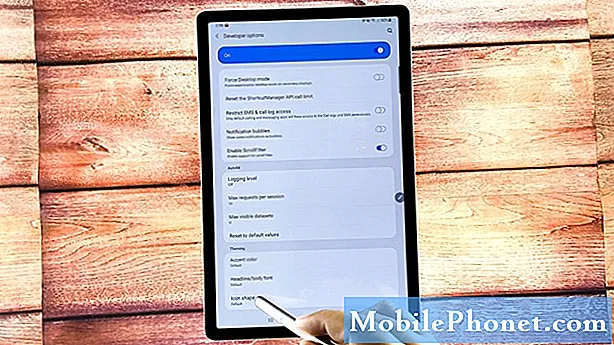
- Simge şeklini değiştirmek için kare, gözyaşı damlası, yuvarlatılmış dikdörtgen gibi diğer mevcut seçeneklerden birine dokunmanız yeterlidir.
Başka bir simge şeklini her seçtiğinizde mevcut ekranın tepki verdiğini fark edeceksiniz.
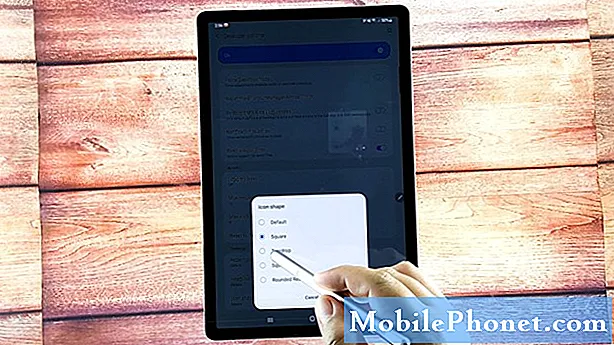
Araçlar
- Android 10
Malzemeler
- Samsung Galaxy Tab S6
Tercih ettiğiniz simge şeklini seçmeyi tamamladığınızda, geliştirici seçenekleri menüsünden çıkın ve değişiklikleri görüntülemek için Ana ekrana dönün.
Son değişiklik yürürlüğe girmezse, tabletinizi yeniden başlatmanız gerekecektir. Yeniden başlatıldıktan sonra, uygulama çekmecesindeki simge şekillerinin zaten değişmiş olduğunu görmelisiniz.
Tab S6 Ekranını Özelleştirmenin Diğer Yolları
Daha önce de belirtildiği gibi, simge boyutlarını, şekillerini ve ızgara düzenleri ve diğer ana ekran kontrolleri gibi diğer görüntüleme özelliklerini değiştirmek için herhangi bir üçüncü taraf başlatıcısını da kullanabilirsiniz. Yaygın olarak kullanılan araçlar arasında Nova Launcher, Apex launcher, GO Launcher, POCO Launcher ve daha fazlası bulunur. Cihazınızdaki duvar kağıtlarını ve temaları değiştirmek için ilgili araçları da kullanabilirsiniz.
Ve bu hızlı demodaki her şeyi kapsar.
Farklı mobil cihazlarda daha kapsamlı öğreticiler ve sorun giderme videoları görüntülemek için ziyaret etmekten çekinmeyin Droid Guy kanalı her zaman YouTube'da.
Bu yardımcı olur umarım!
Ayrıca Okumak İsteyebilirsiniz:
- Stok Galaxy Temalarıyla Galaxy S20 Temalarını Özelleştirme
- Galaxy Note10 + Ana Ekran nasıl özelleştirilir veya ekran düzeni nasıl değiştirilir
- Ana Ekranınızı Özelleştirmek İçin Pixel 3 İçin En İyi 5 Widget
- Ana Ekranınızı Özelleştirmek İçin OnePlus 6T İçin En İyi 5 Widget