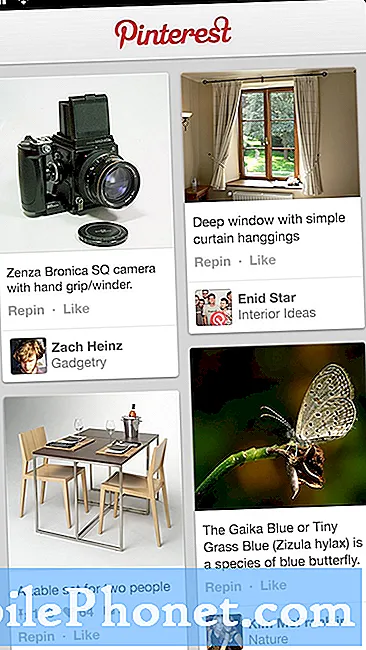
Google Pixel 3'ünüzde Google Drive'a fotoğraf yüklemek, diğer cihazlarda yüklemeyle aynıdır, çünkü Drive tüm mobil platformlarda aynı arayüze sahiptir, bu da kullanımı ve anlaşılması kolaydır. İlk kez kullanıyorsanız, doğru yere geldiniz. Fotoğraflarınızı Google Drive'a nasıl yükleyeceğiniz veya yedekleyeceğiniz konusunda size rehberlik edeceğim.
Dosyalarınız veya fotoğraflarınız yüklendikten sonra, Google hesabınıza başarılı bir şekilde giriş yapabildiğiniz sürece bunlara her yerden erişebileceksiniz. 15 GB ücretsiz bulut depolama alanına sahip olacaksınız ve bunu sadece fotoğraflarınız için kullanacaksanız, orada binlerce çekim saklayabilirsiniz. Konuyla ilgili olan şey, Drive'ın Pixel 3'ünüzle kullandığınız hesaba bağlı olması, dolayısıyla onu kullanmak için kaydolmanız gerekmemesidir. Aslında, yapmanız gereken tek şey uygulama çekmecesindeki simgeye dokunmak ve hemen kullanabileceksiniz.
Pixel 3'ün sahiplerinden biriyseniz ve Drive'ı nasıl kullanacağınız konusunda biraz kafanız karıştıysa, bu makale size bir şekilde yardımcı olabileceğinden okumaya devam edin. Bu kılavuzda, fotoğraflarınızı Google'ın sunucularına nasıl yükleyeceğiniz konusunda size birkaç prosedür vereceğim.
Paylaşmadan Pixel 3'te Google Drive'a nasıl fotoğraf yüklenir
- Google Drive'ı ana ekranınızdan veya uygulama çekmecesinden başlatın.
- Uygulama açıldığında, yüklediğiniz dosyaların yanı sıra oluşturduğunuz klasörleri de hemen görebilirsiniz.
- Fotoğraflarınızı yüklemek için sağ alt köşedeki Artı (+) simgesine dokunun.
- Şimdi Yükle simgesine dokunun.
- Fotoğraflarınızın kaydedildiği klasöre gidin.
- Yalnızca bir resim yüklemek istiyorsanız, üzerine dokunun ancak birden fazla yüklemek istiyorsanız, solda bir onay işareti görünene kadar resme dokunup bekleyin ve ardından yüklemek istediğiniz resimlere dokunun.
- Sağ üst köşedeki Aç'a dokunun.
- Yükleme tamamlanana kadar bekleyin.
Paylaş seçeneğini kullanarak fotoğrafı Pixel 3'ten Google Drive'a kaydetme
- Telefonunuzda Google Drive'a yüklemek istediğiniz belgeyi bulun.
- Paylaş düğmesine dokunun. Genellikle solu gösteren bir üçgen gibi görünür ve her noktasında bir nokta bulunur.
- Drive'a Kaydet'e dokunun.
- Google Drive'ın dosyalarınıza erişmesine izin vermeniz istenirse İzin Ver'e dokunun.
- İsterseniz belgeye bir başlık ekleyin veya bulunacağı klasörün adını değiştirin / oluşturun ve ekranınızın sağ alt köşesindeki Kaydet'e dokunun.
Yükleme, bağlantınıza bağlı olarak dosyanın boyutu olarak yalnızca bir veya iki saniye sürebilir. Yüklendikten sonra, Google Drive'ı doğrudan uygulama çekmecesinden açabilirsiniz ve varsayılan dizini değiştirmediyseniz, dosya "Sürücüm" adlı ana dizinde bulunabilir, aksi takdirde, oluşturduğunuz klasörde olur.
Umarım bu nasıl yapılır gönderisi size bir şekilde yardımcı olmuştur. Lütfen bu gönderiyi arkadaşlarınızla veya benzer sorunları olan kişilerle paylaşarak sözcüğü yaymamıza yardımcı olun. Okuduğunuz için teşekkürler!
İLGİLİ MESAJLAR:
- Google Pixel 3 ekran görüntüsü gönderildiğinde pikselli veya bulanıksa ne yapmalı
- Şarj edilmeyen Google Pixel 3 XL nasıl düzeltilir?
- Google Pixel 3 Bluetooth'un kulaklıklarla bağlantısı kesilmeye devam ediyor
- Google Pixel 3 akıllı telefonunuzda nasıl ekran görüntüsü alınır?
Bizimle iletişime geçin
Sorunlarınıza, sorularınıza ve önerilerinize her zaman açığız, bu yüzden bu formu doldurarak bizimle iletişime geçmekten çekinmeyin. Bu, sunduğumuz ücretsiz bir hizmettir ve bunun için sizden bir kuruş talep etmeyeceğiz. Ancak her gün yüzlerce e-posta aldığımızı ve bunların her birine yanıt vermemizin imkansız olduğunu lütfen unutmayın. Ancak aldığımız her mesajı okuduğumuzdan emin olabilirsiniz. Yardım ettiğimiz kişiler için lütfen yayınlarımızı arkadaşlarınızla paylaşarak veya sadece Facebook ve Google+ sayfamızı beğenerek veya bizi Twitter'da takip ederek duyurun.


