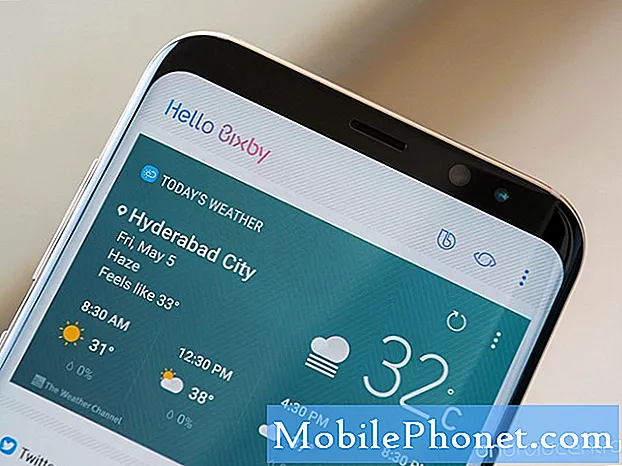İçerik
- Microsoft Surface Pro 4'ü İlk kez Başlatmak
- Windows 10 Güncellemelerini Alma
- Bu PC'de Hesabınızı Doğrulayın
- Windows Mağazası Uygulamaları ve Güncelleştirmeleri Yükle
- Microsoft Office'i yükleyin
- Surface Pro 4'teki Önemli Ayarları Değiştirme
- Büyük Yüzey Pro 4 Aksesuarları Almak
Microsoft’un Surface serisi şimdi güncellenmiş bir Microsoft Surface Pro 4 ekledi. Tabletin hızı, taşınabilirliği, mükemmel Yüzey Kalemi kalemi ve kullanışlı Tip Kapağı onu 2'si 1 arada olarak mükemmel bir seçenek haline getiriyor.
Microsoft Surface Pro 4'ü kurma konusunda bazı harika ipuçları ve talimatlar topladık. Kullanıcıların güçlü ikisi bir arada tablete ilk kez giriş yaptıklarından başlayarak Microsoft Surface Pro 4'ün nasıl kurulacağını yeni sahiplerine göstereceğiz. . Ardından, bittiğinde yapılacak ilk şeyler hakkında konuşacağız. Ayrıca, Windows 10'u nasıl güncelleyeceğinizi ve önceden yüklenmiş uygulamaları nasıl güncelleyeceğimizi, bazı iyi Windows Mağazası uygulamalarını nasıl alacağımızı, temel ayarları nasıl değiştireceğimizi ve kullanışlı aksesuarları nasıl bulacağımızı göstereceğiz.

Microsoft Surface Pro 4'ü İlk kez Başlatmak
Bir kullanıcı Surface Pro 4'ü ilk başlattığında tablet sizden bazı seçimler yapmanızı ister. Bu adımları Windows 10 bir bilgisayarda izlemeyle ilgili tam bir makalemiz var, ancak Surface Pro 4'ün süreçte birkaç adımı daha var.
Cihazı güç düğmesiyle açın ve aşağıdaki ilk ekranı görene kadar bekleyin.

Dört açılır kutudan seçenekleri seçin ve ardından üzerine tıklayın. Sonraki. Aşağıdaki ekran sizden “Yasal Maddeleri” kabul etmenizi ister, tıklayın ya da üzerine dokunun.Kabul etmek.
Sol alt köşedeki simge Erişilebilirlik seçeneklerini gösterir. Bunu kullanan birinin erişilebilirlik özelliklerine ihtiyacı varsa, ona dokunun.
Sonra kullanıcı Surface Pen'ini Surface Pro 4'e bağlayacaktır. Tabletle birlikte gelen kutuya gelir. Kalemin etrafındaki kağıdı çıkarın ve aşağıdaki ekrana geldiğinizde talimatları izleyin.

Uçtaki Kalem düğmesini yazı ucunun karşısına getirin. Yaklaşık beş saniye sonra, Surface Pro 4 Surface Pen'inizi tanıyacak ve Bluetooth kullanarak eşleştirecektir. Bluetooth bağlantısı sürekli bağlı kalmıyor. Surface Pro 4 açıldığında kullanıcı OneNote'u açmak için kullanıcı düğmeye tekrar tıkladığında bağlanır.

Pen'in bağlanmasından sonra, Pen'in düğmesinin nasıl çalıştığını açıklayan yukarıdaki ekranı göreceksiniz.
İlk önyükleme sihirbazındaki adımların geri kalanı için, Windows 10 kurulum kılavuzumuzu takip edin.
Windows 10 Güncellemelerini Alma

Başka bir şey yapmadan önce, tüm Windows güncellemelerini alın. Açık Windows 10 Eylem Merkezi ekranın sağ kenarından kaydırarak veya sağ alt köşedeki Eylem Merkezi simgesini seçerek. Bir karikatürde göreceğiniz bir mesaj kutusuna benziyor ve varsayılan olarak klavye simgesinin yanında oturuyor. seçmek Tüm ayarlar.

Sağdaki ikinci sırada bulursunuz Güncellemeler ve güvenlik. Windows Update ekranını açmak için seçin.

Üzerine tıklayın veya dokunun Güncellemeleri kontrol et Ekranın ortasında ve işletim sisteminin güncellemelerini bulmasını bekleyin. Çoğu zaman işletim sisteminin birkaç bulması muhtemel.
İndirmelerine izin verin.

Windows 10, planlanan zamanda bulduğu güncelleştirmeleri yüklemeyi önerir, ancak bu ilk kez Şimdi yeniden başlat aşağı doğru düğmesi.
Windows 10 yeniden başlatılır ve güncellenir. Surface Pro 4, mevcut güncellemelere bağlı olarak birkaç kez yeniden başlatılabilir. Şimdi bir mola vermek ve işini yapmasına izin vermek için iyi bir zaman.
Bu PC'de Hesabınızı Doğrulayın
Sonunda, Windows Bildirim alanında bir not göreceksiniz, sizden Surface Pro 4'te kimliğinizi doğrulamanızı ister. 4. Gördüğünüzde, üzerine dokunun veya tıklayın veya açın. Tüm ayarlar yukarıda yaptığın gibi.

Üzerine dokunun veya üzerine tıklayın. Hesaplar ve sonra seç E-posta adresiniz ve hesaplarınız. Sayfanın ortasındaki kelimeyi göreceksiniz DOĞRULAYIN başlamak. Bu, e-posta, telefon veya bir kod kullanarak Microsoft hesabınızı doğrulamanızı isteyen bir kutu açar. Tercih ettiğinizi seçin. Cep telefonumu seçiyorum. Bu bana metin yoluyla bir kod gönderir.
Windows Mağazası Uygulamaları ve Güncelleştirmeleri Yükle
Windows Mağazasını ilk açtığınızda, Windows Mağazası yazılımını en son sürüme güncelleyeceğinden biraz zaman alabilir. Tamamlandığında, önceden yüklenmiş uygulamalar için tüm güncellemeleri kullanıma alarak başlayın.

Arama kutusunun sağ üst köşesinde bulunan yuvarlak simgeye tıklayın. Bir açılır liste İndirmeler ve Güncellemeler listede. Tıklayın ve güncellemelerin bir listesi görünecektir. Tıklamazsa Güncellemeleri kontrol et sağ üstteki arama kutusunun hemen altında. Tıklamak Tümünü güncelle Güncellemeleri denetle düğmesinin altında. Surface Pro 4'ümde Mağaza 31 güncelleme buldu. İndirmek biraz zaman alıyor ve bazen Windows Mağazası bir ya da iki güncellemede donuyor. Bu olursa diğerlerini bitirmesine izin verin, Windows'u yeniden başlatın ve ardından adımları tekrarlayın.

İsterseniz devam edin ve etrafa bakın ve kullanmak isteyebileceğiniz bazı uygulamaları indirin. Windows Mağazası'ndan 13 Windows 10 Essential Apps ve Oyunlar listesini derledik. Aynı zamanda, Surface Pro 4'te harika çalışan Surface Pro 3 için daha uzun 45 uygulamadan oluşan bir liste hazırladık. Listede harika oyunlar da var.
Bu size faydalı uygulamalarla başlamanızı sağlamalıdır. Mükemmel listemize göz atın
Microsoft Office'i yükleyin
Çoğu Surface Pro 4 kullanıcısı Microsoft Office'i kurmak isteyecektir. Bir kez ödeyeceğiniz tam sürümünü satın alabilir (ve bilgisayarda yüklü tutabilirsiniz) veya size bir abonelik veren Office 365 Kişisel veya Ana Sayfa ile gidebilirsiniz. Bu, kullanıcının kurulumu ve her zaman güncellenmiş sürümleri ve bazı diğer freebies'leri almasını sağlar.

Office 365 Ev'i seçtim çünkü buna ihtiyacı olan dört aile üyem var, Ev sürümü kullanıcılara kullanıcı başına beş adede kadar PC kurulumu sağlıyor. Ayrıca mobil uygulamaları telefonlarına ve tabletlerine yükleyebilir (her biri beşe kadar). Bu 100 $ / yıl maliyeti, ancak dikkatli alıcılar fırsatlar bulabilir. Aslında eBay'de bir tane buldum, bana 45 $ 'dan daha az bir süre için 2 altı aylık abonelik kodlu Office 365 Home'u verdim. Bu alışılmadık bir durumdur ve çoğu zaman en iyi fırsatlar bir yıl için 60-80 dolar arasındadır. Kullanıcılar ayrıca aylık ödemeyi seçebilirler.
Office 365 Kişisel, kullanıcılara Ana sürüm gibi tam bir uygulama paketi sunar, ancak yalnızca 5 bilgisayardaki bir kişi ve bunların telefon ve tabletleri için kullanılabilir.

Surface Pro 4, Office 365'i almak için Başlat menüsündeki bir bağlantıyla gelir. Sol alttaki Başlat düğmesine basın veya Alt ve Fn tuşları arasında sol alt satırdaki Windows klavye düğmesini kullanın.
Bu, Office 365 deneme abonelik ekranını açar. Tıklamak Ücretsiz deneyin ve tarayıcınızı kullanarak yükleyiciyi indirir. Tamamlandığında, Windows Gezgini'nin Yüklemeler klasöründe bulun. Çift tıklayın ve kurulum işlemine başlayın. Birkaç dakika sürer.

Tamamlandıktan sonra, Word gibi bir Office uygulamasını açın. İşletim sistemi altındaki Başlat menüsüne yerleştirir. Son eklenenler Sol sütundaki listenin ortasındaki uygulamalar ya da yükleyici, Görev Çubuğuna simgeler ekleyebilir.
Word açılacak ve Office Otomatik Güncelleştirmeleri'ni çalıştırmayı önerecektir. Click Kabul etmek Bu özelliği açmak veya kapatmak için küçük X düğmesine tıklayın. En son güncellemeleri almak için kabul etmenizi öneririm.

Microsoft hesabınızı Windows'ta oturum açmak için kullandıysanız, Office'i sizin için ekler, ancak parolanızı tekrar eklemeniz gerekebilir. Aksi takdirde, sağ üst köşedeki düğmeyi okuyan düğmeyi kullanarak oturum açmanız gerekir. Office'ten en iyi şekilde yararlanmak için oturum açın. MS hesabı e-posta adresinizi ekleyin. Hesabınızı arayacak ve şifrenizi eklemek için bir ekran gösterecektir.
Bir Office uygulamasında oturum açtığınızda, diğerleri de oturum açacaktır.
Surface Pro 4'teki Önemli Ayarları Değiştirme
Bazı temel ayarları değiştirmek isteyeceksiniz.
Görevleri Devre Dışı Bırak

İşletim sisteminin ilk birkaç günü boyunca, işletim sistemi muhtemelen “Performansı artırmaya yardımcı olacak uygulamaları devre dışı bırak” diyen bir bildirim gösterecektir. Tüm programlarınızı ve uygulamalarınızı yüklemeyi tamamladıktan sonra, söylediği gibi tıklayın. Bu, kullanıcılara başlangıçta otomatik olarak çalışan ve sistemi yavaşlatma potansiyeli olan gereksiz uygulamalardan kurtulma şansı verir. Bildirimi tıkladığınızda, Güvenlik ve Bakım ekranını açar. Tıklamak Görev Yöneticisini Aç otomatik olarak çalışan uygulamaların listesini açmak için. İhtiyacınız olmadığını düşündüğünüz uygulamalardan kurtulun. Listedeki uygulamaya tıklayın ve ardından Tamam'a tıklayın. Devre dışı.

Windows 10'a Nasıl Başlanır? Bölümüne bakın.
Değiştirilecek diğer bazı önemli ayarlar şunlardır: (tümü bu ayarla ilgili olan Nasıl Yapılır mesajlarımıza bağlantılar içerir):

Eylem Merkezi'ndeki düğmeleri kullanarak çoğu Windows 10 ayarına hızlı erişim bulun.
- Tablet modunu aç / kapat
- Varsayılan arama motorunu değiştir
- İsterseniz, Başlangıç Ekranını Windows 8'den geri yükleyin
- Yerleşik Posta uygulamasında kullanmak için e-posta hesaplarınızı ekleyin
- Cortana kullan
- Kayıp veya çalınması durumunda Cihazımı Bul'u ayarlayın
- Windows 10'daki bildirimleri beğenmezseniz, nasıl düzelteceğinizi işte
Büyük Yüzey Pro 4 Aksesuarları Almak
Aşağıdaki aksesuarlar Surface Pro 4 kullanıcılarının yararına olacaktır. Onları veya onlar gibi aksesuarları alın.
Parmak İzi Okuyucu ile Surface Pro 4 Tipi Kapak

İhtiyacınız olan ilk iki aksesuar, Yüzey Kalemi ve yeni Tip Kapağı. Surface Pen, Surface Pro 4 ile birlikte gelir ve onu yukarıdaki kurulum aşamasında bağlarsınız. Ancak, Tip Kapağı ücretli bir eklenti olarak gelir. Parasını karşılayabiliyorsanız, Type Cover'i parmak izi okuyucuyla alın. Bir parmak dokunuşuyla oturum açmak çok tatmin edici ve verimli. Bununla birlikte, bazıları bunun 30 dolar daha fazla olduğunu düşünmeyebilir. Öyleyse, daha düşük maliyetli sürümü onsuz satın alın.
Microsoft Dock

Surface Pro 4'ü bir tablet, dizüstü bilgisayar ve daha sonra evde bir masaüstü sistemi olarak kullanmayı umuyorsanız, yeni Microsoft Dock'u alın. Sorunsuz değil, ancak bunlar yakında düzeltilmelidir.
Surface Pro 4'teki manyetik güç konektörünü kullanarak takmak kolaydır. Klavye ve fare gibi USB aygıtlarını Dock'a takabilirsiniz. Harici bir monitöre bağlayın ve takılıyken daha hızlı ağ bağlantısı için Ethernet bağlantı noktasını kullanın.
Yüzey Kalemi Ucu Seti

Surface Pro 4 ile birlikte gelen Surface Pen, kullanıcıların 10 $ karşılığında satın alabileceği Surface Pen Tip Kit'i içermiyor. Kalemdeki ile aynı olan bir ürünle birlikte gelir. Ayrıca keçeli kalem taklit eden ve bir kalem gibi daha kalın olan bir ucu vardır.
Roku Akış Kutusu

Apple TV bir iPad veya iPhone için ne yapar, Roku Streaming Box, Surface Pro 4 için yapabilir. Tablet, kablosuz bir ekran teknolojisi içerir; bu, kullanıcıların Yüzey masaüstünü bir Kablosuz Ekran cihazına bağlı bir TV veya projektöre yansıtabileceği veya genişletebileceği anlamına gelir. yukarı. Microsoft harika bir tane yaratıyor, ancak yalnızca bağlantı istasyonundan başka bir şey yapmayan aptal bir alıcı. Kablosuz Ekran teknolojisini alırken neden bir Roku Kutusunun akış özelliklerini eklemiyorsunuz?
Roku, biri HDMI konektörlü bir USB belleğe benzeyen çeşitli sürümler yapar. Roku Stick'i (39,99 $) TV’ye takın ve ardından verilen USB kablosunu TV’nin USB portuna veya bir USB - AC adaptörüne, ayrıca Roku Stick ile birlikte takın.
Roku Stick biraz güçsüz, bu yüzden taşınabilir olmayan ancak daha hızlı çalışan ve 4K desteği içeren Roku 4'ü (129.99 $) almayı düşünün.
Windows 10'dan Nasıl Oynatılır ve Aktarılır?
Her iki Rokus da güzel bir uzaktan kumanda kullanıyor. Roku 4 ayrıca video araması veya müzik dinlerken sesle arama, uzaktan bulma özelliği ve yatak odasındaki diğer insanları uyandırmanıza izin veren kulaklık özelliğini de destekler.
Logitech Ultrathin Dokunmatik Fare

Logitech Ultrathin Touch Mouse T630, bir trackpad'in dokunuşunu ve hareketlerini bir farenin işaretleme hassasiyetiyle birleştiriyor.
Surface Type Cover'in çalışması kadar iyi ve Surface Pen'in işaretleme ve çizim ile yaptığı kadar iyi bir mobil fare, Surface Pro 4'ü tamamlar ve kullanıcıları ofis işleri için daha verimli hale getirir. Logitech Ultrathin Touch Mouse, küçük bir mobil Bluetooth faresi olarak harika çalışıyor. İnce, hafif ve hoş dokunuş özellikleri içeriyor. Fare Logitech'te Amazon gibi yerlerde olduğundan daha pahalı (69,99 $) ve Amazon'da sadece 50 dolara git. USB üzerinden şarj etmenin yanı sıra, en altta anında aralarından seçim yapmama izin veren bir anahtarla birden fazla cihaza bağlanır.
Bkz. 9 Temel Yüzey Pro 4 Aksesuarları
Büyük Kol Çantası

Surface Pro 4 ile elde ettiğimiz küçük form faktörü, düşük profilli bir koruyucu kasaya sarılmak için yalvardı. Bu nedenle, kol kılıflarını WaterField Designs'dan seviyoruz. Surface Pro 4'ü korurken çok fazla ağırlık veya kalınlık eklemeyen üç harika kılıf kılıfı oluştururlar.

Geleneksel bir bilgisayar çantası daha istiyorsanız, Surface Pro 4 için tasarlanan diğer WaterField Tasarım çantalarından birini seçin. En sevdiğim Bolt Evrak Çantası.