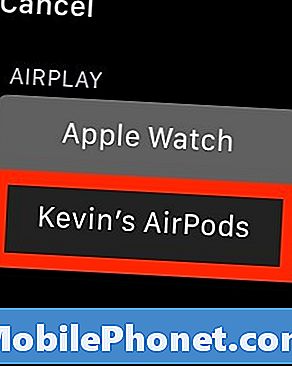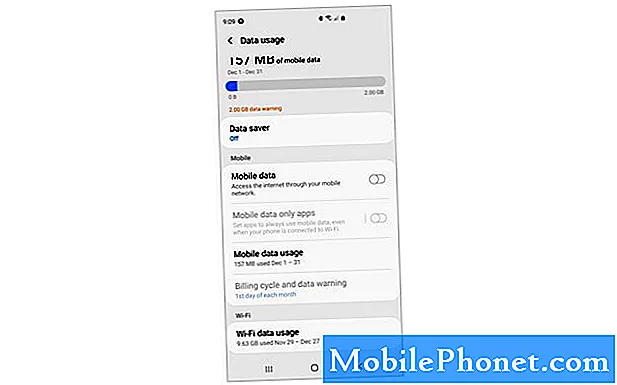İçerik
- Apple AirPod'larınızı iPhone ile Eşleştirme
- AirPod'ları iPad'e Bağlama
- AirPod'ları Mac'e Bağlayın
- Apple AirPods'u Apple Watch'a Bağlayın
Yeni Apple AirPod'lar çoğu Bluetooth kulaklıktan veya kulakiçi kulaklıktan daha pahalıya mal oluyor, ancak kullanımları çok kolay olduğu için buna değer. Bluetooth kulaklıklar için iyi ses veriyorlar ve iPhone'unuzla birlikte gelen EarPod'lardan daha rahat hissediyorlar. Ayrıca, iPhone'unuzla eşleştiklerinde otomatik olarak iPad veya Mac gibi diğer Apple ürünleriyle de çalışırlar. Apple bir iPhone ile eşleştirmeyi çok kolaylaştırdı.
Apple AirPod'larınızı iPhone ile nasıl eşleştireceğinizi göstereceğiz. Sonra bunları daha sonra bir iPad, Mac ve Apple Watch'a nasıl bağlayacağımıza bakacağız.
AirPods İnceleme bak: Onlar Alış Değer mi?

Apple AirPod'larınızı iPhone ile Eşleştirme
Başlamadan önce, Apple AirPod'ların tam olarak şarj olduğundan ve iPhone'da Bluetooth'u açtığınızdan emin olun. Ayrıca, AirPod'lar iOS 10.2 veya daha fazlasına ihtiyaç duyar. İPhone'unuz işletim sisteminin daha eski bir sürümünü kullanıyorsa, önce güncellemeniz gerekir.
İOS 10 Güncellemesinin Bitirme Süresi Ne Kadar Sürecek?
İOS 10.2 sürümüne güncellendiğinde ve Bluetooth açıkken, aşağıdaki adımları izleyin:
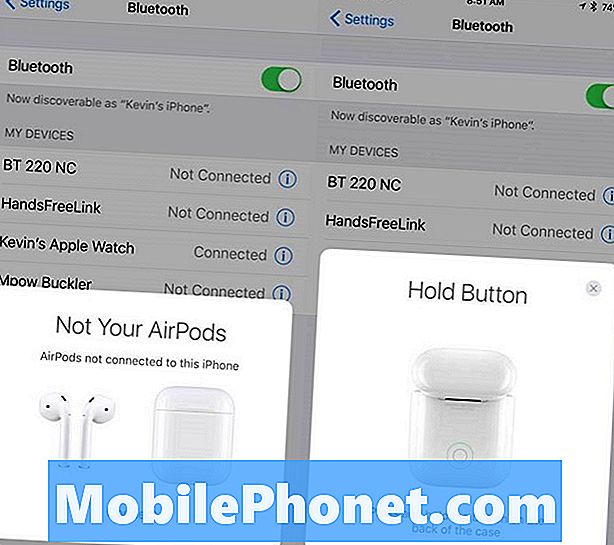
Apple AirPods kabını açın ve sol ekran belirir. Bağlan'a tıkladığınızda sağ ekran belirir.
- İPhone üzerinde sol üstteki resim görünene kadar Apple AirPods kapağını açın.
- İletişim kutusundaki Bağlan bağlantısına dokunun.
- Yukarıdaki sağ görüntü iPhone'da göründüğü için AirPods kutusunun arkasındaki küçük düğmeye basın ve basılı tutun.
- Apple AirPods, sol alt ekranı gösteren iPhone'a bağlanmaya başlayacaktır.
- AirPods bağlantıyı bitirdiğinde, kullanıcıya bağlantının kurulduğunu bildiren sağ alt ekran belirir.
- Bitti üzerine dokunun.
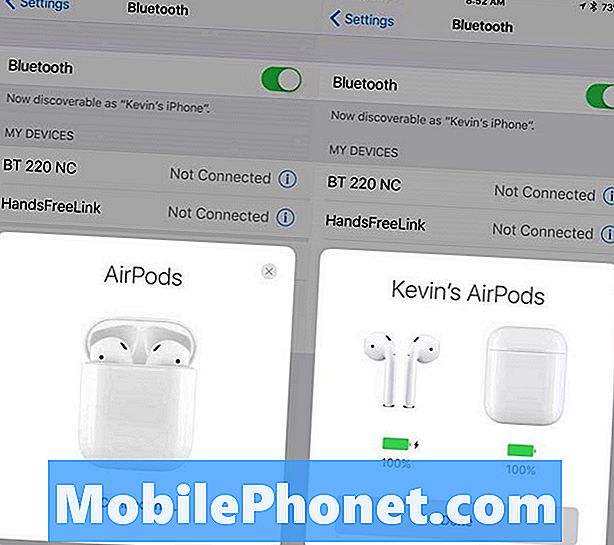
AirPod'ların arkasındaki düğmeye bastıktan sonra, sol ekran belirir. Tamamlandığında sağ ekran belirir.
Hem AirPod'ların hem de kutunun pil ömrünün ekranda göründüğüne dikkat edin. Bu, kullanıcı AirPod'lardan birini veya her ikisini birden çıkarmak için kutuyu her açtığında görünecektir.
AirPod'ları iPad'e Bağlama
AirPod'ları iPad, Mac veya Apple TV gibi diğer Apple cihazlarına bağlamak iCloud sayesinde kolaydır. AirPod'ları bir seferde yalnızca bir cihazla kullanabileceğinizi unutmayın. Apple TV'ye bağlanma durumu dışında, hiçbir cihazda Bluetooth'u kapatmanız gerekmez.
Bunun nasıl yapılacağı konusundaki adımlar için kullanıcı, cihazlarda iCloud senkronizasyonunu açmalıdır.
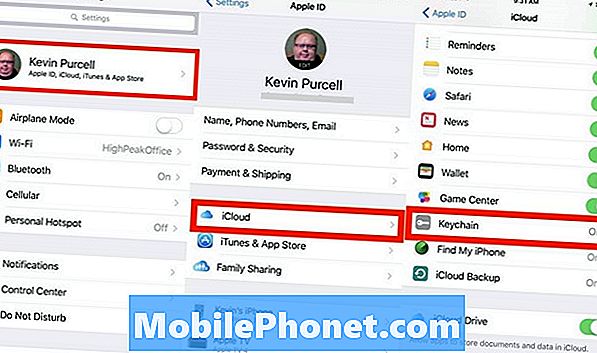
İPhone'da, Ayarlar uygulamasını açın ve ekranın üstündeki kullanıcı adına dokunun. Ardından iCloud'a dokunun. Anahtarlığın açık olduğundan emin olun. Aksi takdirde, üzerine dokunun ve ardından açmak için AÇMA / KAPAMA düğmesine dokunun. Açık olduğunu göstermek için yeşile döner.
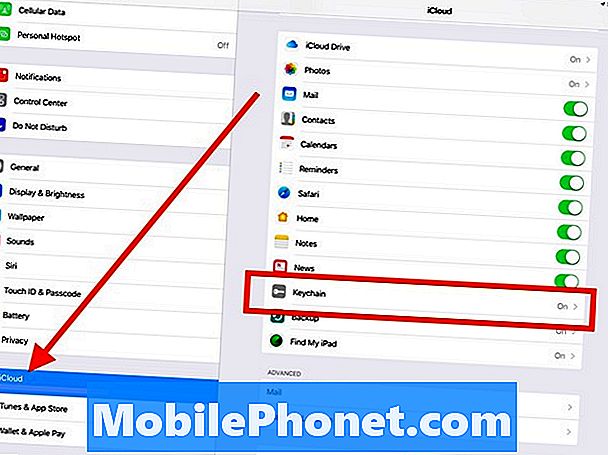
İPad'de, Ayarlar uygulamasını açın. dördüncü bölümde sol sütunda iCloud belirir. İCloud'a dokunun ve Anahtarlık'ın Açık olarak gösterilip gösterilmediğine bakın. Aksi takdirde, üzerine dokunun ve sonra yukarıda yaptığınız gibi düğmesine dokunun.
Şimdi bağlanma zamanı. İPad ile başlayın. Ayarlar uygulamasını tekrar açın ve Bluetooth'a dokunun. Şimdi AirPod'larınızı listelenmiş olarak görmelisiniz.
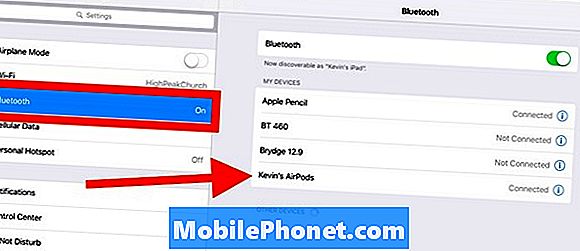
Sağ taraftaki listedeki AirPod'lara tıkladığınızda iPad'e bağlanmaları gerekir.
AirPod'ları Mac'e Bağlayın
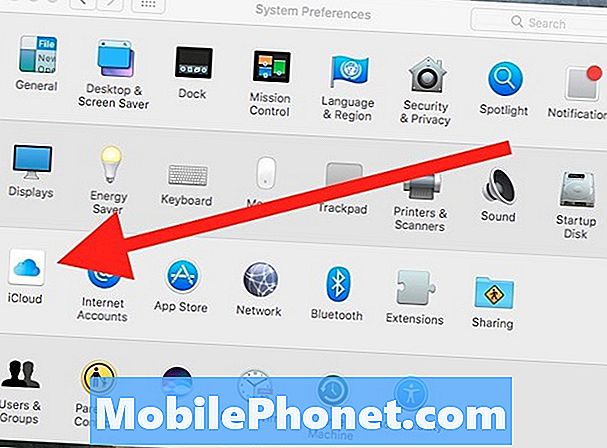
Mac'te, Dock'tan veya Apple menüsünden Sistem Tercihleri uygulamasını açın. İCloud'u açmak için tıklayın. Menü görünene kadar Dock'taki Sistem Tercihleri simgesine de uzun süre basabilirsiniz.
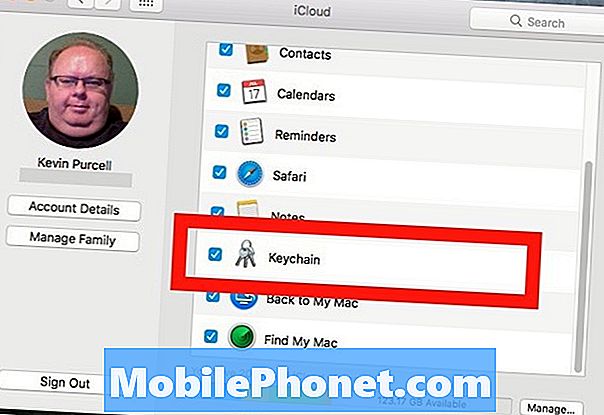
Açmak için iCloud'a tıklayın. Anahtarlığın yanında bir onay işareti bulunduğundan emin olun.
Şimdi Bluetooth'u açma ve Bluetooth simgesinin macOS 10 menü çubuğunda göründüğünden emin olmanın zamanı geldi. Sol üst köşedeki geri düğmesine tıklayın ve Sistem Tercihlerinde Bluetooth uygulamasını bulun.
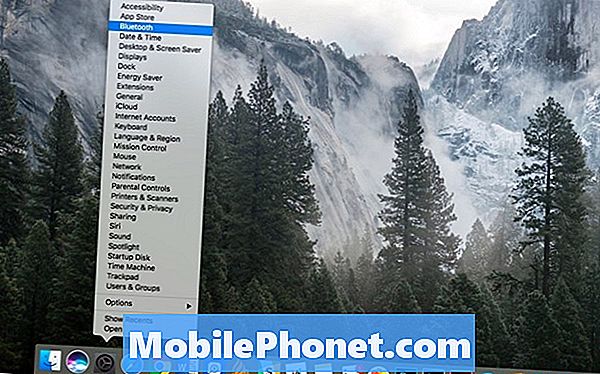
Menüyü göstermek için Dock'taki Sistem Tercihleri simgesine tıklayın ve basılı tutun. Ardından açmak istediğiniz öğeye tıklayın.
Sistem Tercihlerini zaten kapattıysanız, tekrar açın. Sistem Tercihleri iletişim kutusunu tıklayıp basılı tutarak herhangi bir Sistem Tercihleri uygulamasını da hızlı bir şekilde açabilirsiniz. Yukarıda da görüldüğü gibi menü görünür. Bluetooth'a tıklayın.
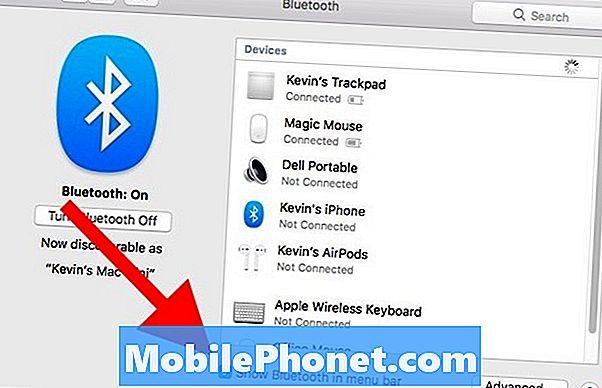
Sistem Tercihleri'nin Bluetooth iletişim kutusunda, Bluetooth'un açık olduğundan ve “Menü çubuğunda Bluetooth göster” in yanında bir onay işareti bulunduğundan emin olun. Bu iletişim kutusundan bağlanabilmeniz gerekiyor gibi görünüyor, ancak işe yaramıyor. Menü çubuğu açılır listesini kullanmalısınız.
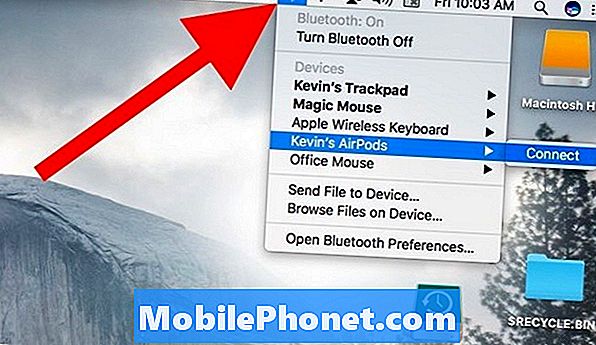
Artık menü çubuğundaki Bluetooth simgesinden bağlanabilirsiniz. Menü çubuğunda Bluetooth simgesine tıkladığınızda açılır bir kutu belirir. AirPod'larınızı listede bulun ve tıklayın. Bir Connect bağlantısı sağdan dışarı çıkar. Bağlanmak için tıklayın.

Menü çubuğundaki Ses simgesine tıkladığınızda, AirPod'larınızı listelenmiş olarak görmelisiniz. Ayrıca AirPod'ların pil seviyesini de gösterir.
Ses açılır menüsü, Mac ile zaten eşleştirdiğiniz AirPod'lara bağlanmanıza da olanak sağlar. Menü çubuğundaki ses bağlantısını tıklayın ve ardından listedeki AirPod'leri tıklayın. Diğer cihazlarda olduğu gibi, AirPod'ları Mac'e yakın tutmanız gerekir, böylece onları keşfedebilir.
Apple AirPods'u Apple Watch'a Bağlayın
Apple AirPod'ları bir Apple Watch ile kullanmak için, Saatin watchOS 3'ü çalıştırması gerekir. Ayrıca, AirPod'ları önce iPhone ile eşleştirmeniz gerekir. Apple Watch'ınızda nasıl müzik dinleyeceğinizi bilmiyorsanız, Apple'ın talimatlarını takip edebilirsiniz.
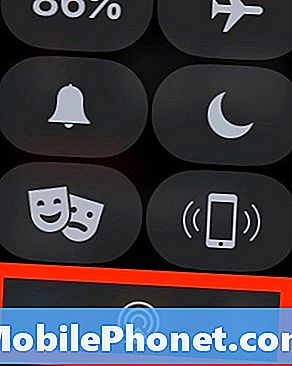
Apple Watch'ınızın saat ekranından kaydırarak AirPod'larınıza bağlanın. AirPlay simgesini görene kadar kaydırın. Ona dokunun ve AirPod'larınıza dokunun.