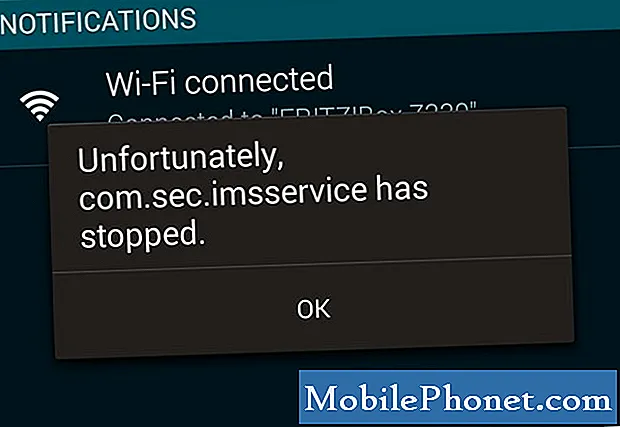#Samsung #Galaxy # A9'a sahip olan okuyucularımıza telefonlarında yaşadıkları sorunları gidermelerine yardımcı olmayı hedeflediğimiz sorun giderme serimizin başka bir bölümüne hoş geldiniz. Bu, "Dünyanın ilk dört kameralı akıllı telefonu" olarak bilinen A serisi cihazların en son üyesidir. Bu, sağlam performans gösteren bir cihaz olmasına rağmen, bugün ele alacağımız bazı sorunların ortaya çıkabileceği durumlar vardır. Sorun giderme serimizin bu son bölümünde, Wi-Fi ağ sorununa bağlanmayan Galaxy A9'un üstesinden geleceğiz.
Bir Samsung Galaxy A9 2018 veya bu konuda başka bir Android cihazınız varsa, bu formu kullanarak bizimle iletişime geçmekten çekinmeyin. Cihazınızla ilgili endişeleriniz konusunda size yardımcı olmaktan mutluluk duyarız. Bu, hiçbir koşul olmadan sunduğumuz ücretsiz bir hizmettir. Bununla birlikte, bizimle iletişime geçtiğinizde, doğru bir değerlendirme yapılabilmesi ve doğru çözümün verilebilmesi için mümkün olduğunca ayrıntılı olmaya çalışmanızı rica ediyoruz.
Samsung Galaxy A9'un Wi-Fi Ağına Bağlanmaması Nasıl Onarılır
Sorun: Merhaba, Samsung galaxy A9'um yaklaşık 1 haftalık ve artık evimdeki kablosuz ağıma bağlanamıyor (satın aldığımdan beri başarıyla bağlandı). Geçtiğimiz 2 gün içinde, internetimin birkaç dakika hızlı bir şekilde bağlanıp bağlantısının kesildiğini, ardından da bağlı kalacağını fark ettim. Geçen hafta içinde, cihazım benim tarafımdan başlatıldığında bağlanabildi, ancak bir veya iki saniyeden fazla bağlı kalmayacak. Diğer tüm cihazlarım sorunsuz bağlanmaya devam ediyor. Başarısızlıkla yardım sayfanızdaki düzeltmeleri denedim. Cihazımın bilinen diğer wifi sinyalleriyle (sık kullandığım) ve yeni wifi sinyalleriyle kolayca bağlandığını unutmamalıyım. Yardımın için teşekkürler.
Çözüm: Aşağıda listelenen sorun giderme adımlarını gerçekleştirmeden önce, telefonun en son yazılım sürümünde çalıştığından emin olmak önemlidir. Bir güncelleme varsa, önce onu indirip yüklemenizi öneririm.
Telefonunuzu farklı bir Wi-Fi ağına bağlayın
Bu durumda yapmanız gereken ilk şey, telefon başka ağlara bağlandığında sorunun oluşup oluşmadığını kontrol etmektir. Sorun oluşmazsa, ev yönlendiricinizi kontrol etmeniz gerekecektir. Yönlendiriciyi yeniden başlatmak, aygıt yazılımını güncellemek ve son olarak yönlendiriciyi fabrika ayarlarına sıfırlamak gibi aşağıdaki adımları uygulayabilirsiniz.
Ağ ayarlarını sıfırlayın
Telefon farklı bir Wi-Fi ağına bağlı olsa bile sorunun ortaya çıkması durumunda, telefonda sorun giderme zamanı gelmiştir. Yapılacak ilk şey, telefon ağ ayarlarını sıfırlamaktır. Bu adımı uygulayarak, telefonun kayıtlı Wi-Fi ağları dahil ağ yapılandırmasını siliyorsunuz.
- Ana ekrandan, Uygulamalar tepsisini açmak için boş bir noktada yukarı kaydırın.
- Ayarlar - Genel Yönetim - Sıfırla - Ağ ayarlarını sıfırla'ya dokunun.
- Ayarları sıfırla'ya dokunun.
- Bir PIN ayarladıysanız, girin.
- Ayarları sıfırla'ya dokunun. Tamamlandığında bir onay penceresi görünecektir.
Bu yapıldıktan sonra sorunun hala devam edip etmediğini kontrol edin.
Sorunun Güvenli Modda olup olmadığını kontrol edin
İndirdiğiniz bir uygulamanın bu soruna neden olup olmadığını kontrol etmenin bir yolu, telefonu Güvenli Modda başlatmaktır. Telefonunuz bu modda başlatıldığında, yalnızca önceden yüklenmiş uygulamaların çalışmasına izin verilir, bu da indirdiğiniz bir uygulamanın suçlu olup olmadığını belirlemenizi kolaylaştırır.
- Telefon açıkken Güç düğmesine basarak açık başlat düğmesine basın.
- Menü açılırsa Kapat'a dokunun ve Güvenli modu açma seçeneğine dokunun.
- Birkaç dakika bekleyin.
- Cihaz şimdi Güvenli Modda başlatıldı
Sorunun bu modda ortaya çıkmaması durumunda, soruna hangi uygulamanın neden olduğunu bulmalı ve ardından kaldırmalısınız.
Önbellek bölümünü silin
Telefonunuz, geçici verileri depolama alanına kaydederek cihazın verimli çalışmasını sağlar. Ancak bu geçici veriler bozulabilir ve cihazda belirli sorunların ortaya çıkmasına neden olabilir. Soruna neden olan şeyin bu olup olmadığını kontrol etmek için telefonunuzun önbellek bölümünü silmeniz gerekir.
- Cihazınızı kapatın.
- Şimdi Bixby, Sesi Açma ve Güç düğmelerini birkaç saniye basılı tutun.
- Android Logosunun görüntülendiğini gördükten sonra, Güç ve Bixby düğmesini bırakın, ancak Kurtarma Modu ekranı görünene kadar Sesi Açma düğmesini basılı tutun.
- Artık Android Sistem Kurtarma Menüsü seçeneğini görebilirsiniz.
- Önbellek silme bölümünü vurgulamak için ses tuşlarını kullanın ve seçmek için güç düğmesini kullanın
- Evet seçeneğini seçerek onaylayın
Fabrika ayarlarına sıfırlama yapın
Dikkate alınması gereken son sorun giderme adımı fabrika ayarlarına sıfırlamadır. Bu, telefonunuzu orijinal fabrika durumuna geri döndürecektir. İşlem sırasında silineceği için telefon verilerinizi yedeklediğinizden emin olun.
- Telefonunuzun ayarlarına gidin.
- Şimdi aşağı kaydırın ve Genel yönetim seçeneğini seçin
- Sıfırla seçeneğine dokunun
- Fabrika verilerine sıfırlamayı seçin
- "Her şeyi sil" seçeneğini seçin ve ardından cihazınız fabrika ayarlarıyla yeniden başlatılıncaya kadar bekleyin.
Sıfırlama tamamlandığında, telefonunuza henüz herhangi bir uygulama yüklemeyin. Önce sorunun devam edip etmediğini kontrol etmeyi deneyin. Sorunun devam etmesi durumunda, telefonu bir servis merkezine götürmeniz ve kontrol ettirmeniz gerekecektir.