
İçerik
- Chrome Yerine Safari Kullanın
- Ekran Parlaklığını Karartın
- Kaynak Hogging Uygulamalarını Keşfedin
- Enerji Tasarrufu Ayarlarını Özelleştirme
OS X El Capitan kısa süre önce piyasaya sürüldü, ancak pil ömrü birçok kullanıcı için endişe verici görünüyor. İşte kötü OS X El Capitan pil ömrünü nasıl düzelttiğinizi, böylece yeniden şarj etmeden önce MacBook'unuzdan biraz daha fazla kullanım elde edebileceğinizi görebilirsiniz.
OS X El Capitan, genel bir tasarıma sahiptir ve yeni bir font ve yeni bir dönen plaj topu gibi farkedebileceğiniz veya farketmeyeceğiniz bazı küçük değişiklikler dışında OS X Yosemite ile aynı görünmektedir, ancak kullanıcı arayüzünün çoğu aynı.
Ancak, OS X'in yeni sürümüne dahil olan Spotlight Search, yeni bir Bölünmüş Görünüm çoklu görev modu, Apple Maps’te transit yol tarifleri ve hatta neredeyse onu tamamen içine alan yenilenmiş bir Notlar uygulaması dahil olmak üzere birçok yeni özellik var. Evernote.
Ne yazık ki, her kullanıcı yeni OS X sürümüyle pek iyi vakit geçirmiyor, çünkü bazı kullanıcılar bu sefer pil ömrünü daha da kötüleştiriyor, birkaç kullanıcı ise OS X El Capitan ile saatlerce pil ömrü kaybettiklerini söylüyor.
En azından, bazı kullanıcılar OS X El Capitan ile korkunç pil ömrü elde ediyorlar, ancak OS X Yosemite'ye geçmeden önce, burada kötü OS X El Capitan pil ömrünü düzeltmek için deneyebileceğiniz bazı şeyler var.
Chrome Yerine Safari Kullanın
Chrome'u MacBook'unuzda kullanıyor olabilirsiniz, ancak Apple'ın OS X'te yerleşik web tarayıcısı olan Safari'yi kullanarak gerçekten daha iyi bir pil ömrü elde edeceksiniz.
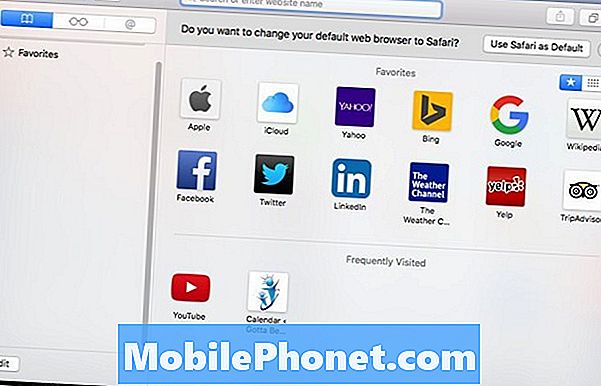
Neredeyse birkaç yıl sürse de, bu test Safari'nin OS X'te Chrome, Firefox ve Opera üzerinden kullanılacak en iyi tarayıcı olduğunu ortaya koydu.
Safari'nin bellek kullanımının diğer üçüncü taraf tarayıcılardan daha iyi olduğunu gösterir, bu nedenle uzun vadede pil ömründen tasarruf sağlayan sistem kaynaklarından tasarruf sağlar. Fark, delice bir şey olmayabilir, ancak MacBook'unuzun aksi halde bitmiş bir bataryadan öldüğü zaman, size sonuna kadar fazladan meyve suyu verme potansiyeli olabilir.
Ekran Parlaklığını Karartın
OS X El Capitan işletim sistemli MacBook'unuzdaki pil ömründen tasarruf etmek için yapabileceğiniz en kolay şey, mümkün olduğunda ekranın parlaklığını azaltmaktır.

Ayarlarda otomatik ekran parlaklığını bile devre dışı bırakabilir ve tüm kılavuzları bırakarak, istemediğinizde ekranın parlaklığı otomatik olarak yükseltmemesini sağlayabilirsiniz. Bunu yapmak için, Sistem Tercihi'ne gidin ve tıklayın. ekranlar. Oradan, işaretini kaldırınParlaklığı otomatik olarak ayarla.
MacBook'unuz sizin için parlaklığı ayarlamak yerine, ekranı hala rahat hissedeceğiniz bir seviyeye indirerek pil ömrünüze en az bir saat kolayca ekleyebilirsiniz. Ekran, MacBook'unuzdaki en büyük bataryalardan biridir.
Kaynak Hogging Uygulamalarını Keşfedin
Apple, kendi yerleşik uygulamalarını OS X'te optimize ederken, birçok üçüncü taraf uygulaması o kadar verimli değildir ve çok sayıda üçüncü taraf uygulaması kullanıyorsanız, bir sürü kaynak tüketip bitiyor olabilir. Bataryanız daha hızlı.
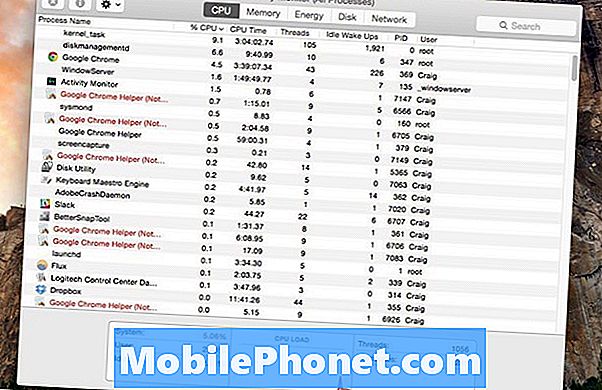
Hangi uygulamaların MacBook'unuzdaki pil ömrünü en fazla kullandığını görmenin en kolay yolu, ekranın sağ üst köşesindeki menü çubuğundaki pil simgesine tıklamaktır. Bu, size bir bölüm gösterecek bir pop-up gösterecektir. Önemli Enerjiyi Kullanan Uygulamalar. Bunun altında OS X'in çok fazla enerji tükettiğini söylediği uygulamalar olacak.
Hangi uygulamaların ve hizmetlerin en fazla CPU gücünü kullandığını gösterebilen, OS X'te yerleşik bir yardımcı program olan Activity Monitor'ü de kullanabilirsiniz. Sadece gitmekUygulamalar> Yardımcı Programlar> Activity Monitor açmak için. Bir kez orada İşlemci sekmesi.
Uygulamalar listesini, ilk önce en yüksek yüzdelere sahip olan CPU yüzdesine göre sıralayın. Bu size hangi uygulamaların ve hizmetlerin en fazla kaynakları kullandığını söyleyecektir.
% 60-70 ve üstü aralığında bir şey varsa, oldukça önemli bir kaynak domuzu. Uygulamayı tıklayın ve tıklayın İşlemden Çık pencerenin sağ üst köşesindeki düğmesine basın. Dock'ta sağ tıklayıp vurarak da normal uygulamadan çıkabilirsiniz.çıkmak.
Enerji Tasarrufu Ayarlarını Özelleştirme
MacBook'unuzun pil gücüyle çalışırken nasıl çalıştığı üzerinde daha fazla kontrol sahibi olmak istiyorsanız, Sistem Tercihleri'nde tam da bunu yapmanıza olanak sağlayan bir ayarlar bölmesi vardır.
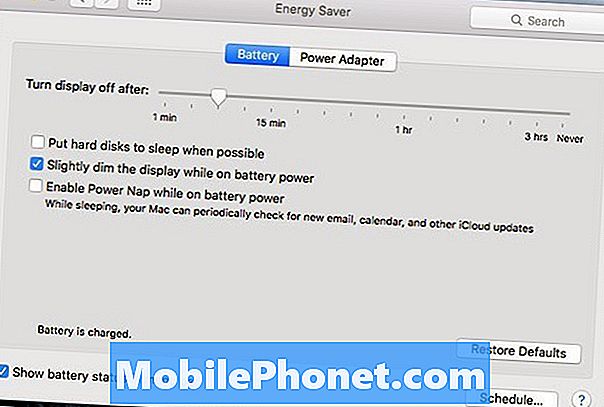
Sistem Tercihleri'ni açın ve Enerji Tasarrufu seçeneğini tıklayın. Böyle bir addan bekleyeceğiniz ayarlara sahiptir.
MacBook'un kullanılmadığı belli bir süre sonra ekranın ne zaman kapanması gerektiğini belirleyebilir ve MacBook'unuzun kullanılmadığı zamanlarda sabit disklerinizi kapatmasını sağlayabilirsiniz.
Batarya gücüne giderken ekranı biraz karartabilirsiniz, bu da batarya ömrünü koruyabilir, ancak parlaklık üzerinde tam manuel kontrolü tercih ediyorsanız, bu ayarın işaretini kaldırmak isteyebilirsiniz.
Sonunda, El Capitan MacBook'unuza çok kibar davranmıyor olabilir ve büyük olasılıkla Apple'ın gelecekteki bir OS X güncellemesinde yeterince yakında yayınlanacağı bir hata olabilir. Şimdilik, pilinizden biraz daha fazlasını almak için bu küçük püf noktalarını deneyin.


