
İçerik
- Uygulama Simgeleri Ekleme ve Kaldırma
- Uygulama Simgelerini Düzenleme
- Dock Boyutunu Ayarla
- Dock'un Konumunu Değiştirme
- Kullanmadığınızda Dock'u Gizleme
OS X'teki yuva Mac'inizin en iyi özelliklerinden biridir. İşte nasıl özelleştireceğiniz ve en iyi şekilde yararlanabileceğiniz.
OS X yuvası, ekranın altına yerleştirilir ve en sık kullandığınız bir avuç dolusu Mac uygulaması içerir (ya da en azından kullanması gerekir). Aynı zamanda çöp tenekenizin yanı sıra bir Finder penceresi açmak için Finder simgesine de ev sahipliği yapar. Dock ayrıca açmış olduğunuz herhangi bir uygulamadan küçültülmüş pencereleri de saklar.
Windows'taki görev çubuğuna bir bakıma benzer, ancak kendisini farklı kılan bazı büyük farklılıklar var.
Dock'unuzu bir üst seviyeye çıkarmak ve çoğunu elde etmek istiyorsanız, kişiselleştirmek ve kendinize ait yapmak için yapabileceğiniz birçok şey var. Sonuçta, bu sizin Mac'iniz, bu yüzden kişiselleştirmeniz ve istediğiniz gibi ayarlamanız gerekir.
Mac'inizdeki dock'u özelleştirmenin bazı yolları.
Uygulama Simgeleri Ekleme ve Kaldırma
Varsayılan olarak, yeni Mac'inizi ilk aldığınızda, yuva her tür stok Apple uygulamasıyla doludur ve kullanmak istediğiniz kendi uygulamalarınızdan daha fazlasını yüklediğinizde, bunları yuvanıza koymak isteyebilirsiniz.

Dock'tan uygulama simgeleri eklemek veya kaldırmak gerçekten kolay. Bir simgeyi kaldırmak için, basitçe bir simgeyi doktan dışarı doğru sürükleyin ve ardından serbest bırakın. Mac'inize yine yüklenecek ve hala Uygulamalar klasöründen veya Launchpad'den erişebilirsiniz, ancak bağlantı istasyonundan erişilemez.
Dock'unuza bir uygulama eklemek için Uygulamalar klasörünüze gidip bir uygulamayı tıklayıp dock'unuza sürükleyip bırakabilirsiniz. Bu, aynı zamanda Uygulamalar klasöründe de kalacağından, uygulamayı iskelenize aktarmaz.
Uygulama Simgelerini Düzenleme
İskelenize istediğiniz uygulamaları ekledikten ve çıkardıktan sonra, istediğiniz şekilde düzenleyebilirsiniz.

Bunu yapmak için, basitçe bir uygulama simgesini tıklatıp yuvadaki herhangi bir yere sürüklemeniz yeterlidir.
Dock Boyutunu Ayarla
Bağlantı birimini ve içinde bulunan uygulamaları görmekte zorlanıyorsanız, bağlantı biriminin boyutunu değiştirebilir ve istediğiniz kadar büyük yapabilirsiniz.

Bunu yapmak için, içine gidebilirsiniz Sistem Tercihleri> Dock ve kaydırıcıyı yanındaki Boyut dock'un boyutunu ayarlamak için sola veya sağa kaydırın. Ayrıca dock'un içindeki ayırıcıya tıklayabilir ve ardından dock'un boyutunu anında değiştirmek için tıklayıp yukarı veya aşağı sürükleyebilirsiniz.
Dock'un Konumunu Değiştirme
Ekranın altında yuvaya sahip olmanız gerekmez. Ayrıca, ekranınızın soluna veya sürüş tarafına da konumlayabilirsiniz.
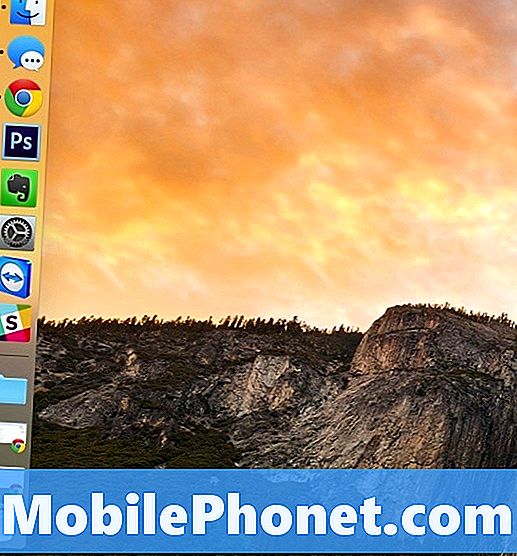
Sadece içine gitmekSistem Tercihleri> Dock ve sonra seçin Ayrıldı, Altveya Sağ bitişik, yanında Ekrandaki pozisyon. Ayrıca dock'taki ayırıcıya sağ tıklayıp ardından Ekrandaki pozisyon ve oradan değiştirin.
Kullanmadığınızda Dock'u Gizleme
Dock, ihtiyaç duyduğunuzda olması güzeldir, ancak kullanmadığınızda, ekran alan kaplayabilir ve ihtiyacınız olmadığında gizlemenizi isteyebilirsiniz. Neyse ki yapabilirsin.
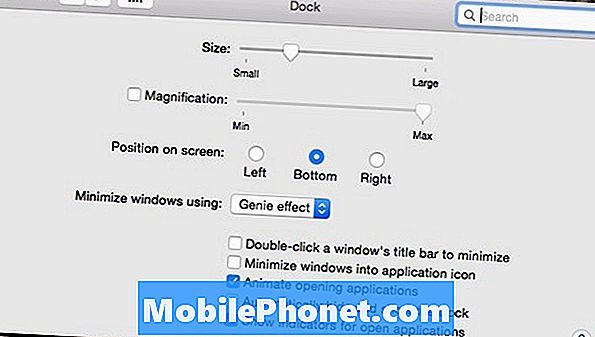
Ekranı kaydırarak kullanmadığınız zamanlarda yuvayı gizleyebilirsiniz ve daha sonra ihtiyacınız olduğunda, fare imlecini ekranın altına getirip açmaya hazır hale getirin.
Bunu yapmak için, içine Sistem Tercihleri> Dock ve yanına bir onay işareti yerleştirin. Dock'u otomatik olarak gizle ve göster.


