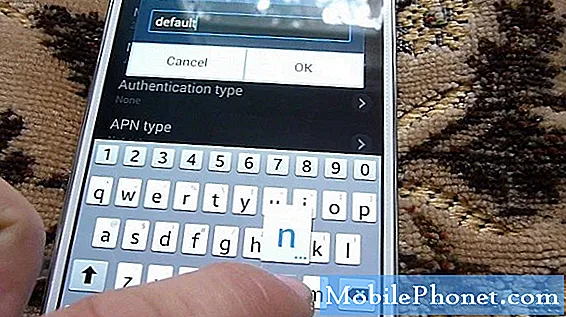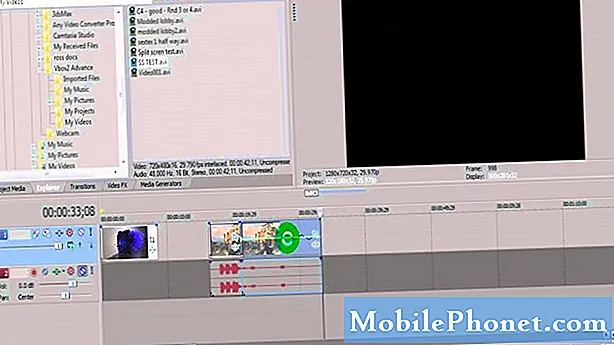İçerik
- Bugünün sorunu: Google Pixel açık kalmayacak ve aşırı ısınmaya devam edecek
- Aşırı ısınmaya ve kapanmaya devam eden bir Google Pixel nasıl düzeltilir?
#GooglePixel kesinlikle daha iyi günler gördü, ancak dünya çapında milyonlarca kişi hala kullanıyor, bu yüzden şu anda en çok kullanılan akıllı telefonlardan biri olmaya devam ediyor. Bugünün gönderisi, aşırı ısınmanın ve rastgele yeniden başlatılan bir Pixel cihazın nasıl düzeltileceğiyle ilgili bir sorunu ele alıyor.
Bugünün sorunu: Google Pixel açık kalmayacak ve aşırı ısınmaya devam edecek
Telefonum yaklaşık 12 saat önce kapandı. Aşırı ısındığında kapanıyor, ben de öyle olduğunu düşündüm. Onu her açmaya çalıştığımda, hemen tekrar kapanıyor. Ekranda bazen belirsiz çizgiler var. Tamamen açılmıyor bile. Açılır ve "Google" kelimelerini gösterir ve ardından kapanır. 50 defadan fazla açmayı denedim. - Alex Cassin
Aşırı ısınmaya ve kapanmaya devam eden bir Google Pixel nasıl düzeltilir?
Aşırı ısınma genellikle donanım arızasının bir işaretidir, ancak bazı durumlarda yazılım da suçlanabilir. Pixel'iniz devam etmekte zorlanırsa veya aşırı ısınmaya devam ederse veya her ikisi de bir yazılım hatası veya donanım sorunundan kaynaklanıyor olabilir. Bu sorun giderme makalesi, olası nedenleri daraltmanıza yardımcı olacaktır.
1.Çözüm: Uygulama ve Android güncellemelerini kontrol edin ve yükleyin
Uygulamalar ve işletim sistemi için güncellemeler bazen bilinen güvenlik açıkları ve hatalar için yamalar içerir. Bir uygulamanın veya Android hatasının cihazınızda sorun yaratma olasılığını en aza indirmek için, düzenli olarak uygulamaları yüklemeyi alışkanlık haline getirin. Varsayılan olarak, Pixel cihazınız uygulama ve işletim sistemi güncellemelerini otomatik olarak kontrol edecek şekilde ayarlanmalıdır, böylece daha sonra bunları yüklemeniz için sizi bilgilendirebilir. Bu otomatik özelliği kapattıysanız, güncellemeleri düzenli olarak kontrol etmeyi unutmadığınızdan emin olun.
Sistem güncellemelerini kontrol etmek ve yüklemek için şu adımları izleyin:
- Cihazınızın Ayarlar uygulamasını açın.
- Alta yakın yerdeki Sistem'e dokunun.
- Ardından, Sistem güncellemeleri'ne dokunun. Gerekirse, önce Telefon hakkında'ya dokunun.
- Güncelleme durumunuzu göreceksiniz. Ekrandaki tüm adımları izleyin.
Uygulama güncellemelerini kontrol etmek için (Play Store aracılığıyla yüklenir) şunları yapın:
- Play Store uygulamasını açın.
- Sağ üstteki Menü simgesine (üç ufuk çizgisi) dokunun.
- Uygulamalarım ve oyunlarım'ı seçin.
- Uygulamanın hangi uygulamaların güncellenebileceğini kontrol etmesini bekleyin.
- TÜMÜNÜ GÜNCELLE düğmesine basın.
Play Store dışında uygulamalar yüklediyseniz, bunlar için güncellemeleri bulmak sizin sorumluluğunuzdadır. Bunu nasıl yapacağınızı öğrenmek için Google'ı kullanmayı deneyin.
2.Çözüm: Depolama alanını boşaltın
Yeterli depolama alanı kalmazsa bilgisayarlar veya akıllı telefonlar yeniden başlayabilir. Bu, işletim sisteminin bazen düzgün çalışması için fazladan depolama alanına ihtiyaç duymasıdır. Pixel'inizin depolama alanı azalıyorsa, biraz yer açmaya çalışın ve bunun yardımcı olup olmayacağına bakın. Telefonunuzda çok sayıda fotoğraf ve video varsa, bunları bir SD karta veya bilgisayara taşımayı düşünün, böylece yeterli alanınız olur. İdeal olarak, güncellemelere ve diğer beklenmedik durumlara izin vermek için her zaman en az 1 GB boş alan tutmalısınız. İşletim sistemi fazladan depolama alanı gerektiren bir görevi yapmaya çalıştığında ve hiçbir şey bulamadığında, çözemeyebileceği bir hatayla karşılaşabilir. Bunun olmasını önlemek için, bir miktar depolama alanı boşaltarak Pixel'inize biraz nefes aldırın.
Cihazınızın ne kadar depolama alanına sahip olduğunu kontrol etmek için:
- Cihazınızın Ayarlar uygulamasını açın.
- Depolama'ya dokunun.
- Ne kadar kullanılabilir depolama alanınız olduğunu görün. Cihazınız, depolama alanının% 10'undan daha azı boş olduğunda sorun yaşamaya başlayabilir.
Google, buna benzer bir sorunun meydana gelebileceğini tahmin etti, böylece Pixel'iniz, Google Fotoğraflar'a yedeklenmiş olan fotoğrafları ve videoları otomatik olarak silecek şekilde ayarlanabilir. Bu özelliği daha önce kapatırsanız, tekrar açmayı deneyin. Ne yapacağınızı bilmiyorsanız nasıl yapacağınız aşağıda açıklanmıştır:
- Cihazınızın Ayarlar uygulamasını açın.
- Depolama'ya dokunun.
- Smart Storage'ı açın.
Alternatif olarak, bazı şeyleri Pixel'inizden kendiniz de silebilirsiniz. Bunu yapmak için şu adımları izleyin:
- Cihazınızın Ayarlar uygulamasını açın.
- Depolama'ya dokunun.
- Yer aç'a dokunun.
- Silinecek bir şey seçmek için sağdaki boş kutuya dokunun. (Listede hiçbir şey yoksa, Son öğeleri incele'ye dokunun.)
- Seçili öğeleri silmek için alttaki Yer aç'a dokunun.
Yer açmanın bir başka harika yolu da ihtiyacınız olmayan uygulamaları kaldırmaktır. Uygulamalar ve bunların güncellemeleri, depolama cihazınızın büyük bir kısmını kolayca alabilir, bu nedenle bazılarını sistemden kaldırmak bu durum için iyi olabilir.
3. Çözüm: Uygulamaları kapatın
Düşük RAM genellikle yavaş hıza veya hatta rastgele kapanmaya dönüşür. Sorununuzun nedeni budur, arka planda çalışan uygulamaları kapatabilirseniz yardımcı olabilir. Kullanmadığınız uygulamaları kapatmak, kullanıcıların sorunları çözme yöntemi olmamalıdır. Tasarım gereği Android'in RAM'i yönetmesi beklenir, böylece bellek azaldığında uygulamaları kapatmak için kullanıcı müdahalesine gerek kalmaz. Ancak, gerçekte, bellek yönetimi söz konusu olduğunda bazı Android cihazlar ideal bir durumda olmayabilir. Bunun birkaç nedeni olabilir, ancak bunları burada tartışmayacağız. Pixel'inizin hafızayı tüketen çok sayıda uygulamaya sahip olup olmadığını görmek için aşağıdaki adımları uygulayarak uygulamaları ve arka plan hizmetlerini kapatmayı düşünün:
- Cihazınızın Ayarlar uygulamasını açın.
- Uygulamalar ve bildirimler'e, ardından Uygulama bilgileri'ne ve ardından uygulamaya dokunun.
- Durmaya zorla'ya dokunun.
Şimdiye kadar kapattığınız uygulamaları takip etmek için bir liste oluşturmaya çalışın. Bu, hangi uygulamaların sorunlara neden olabileceğini bilmenizi sağlayacaktır.
4.Çözüm: Güvenli moda önyükleyin
Burada yapılacak bir diğer iyi şey, indirilen uygulamalardan birinin sorunlu olup olmadığını görmektir. Bunu yapmak için Pixel'inizi güvenli modda başlatmak istiyorsunuz. Bu modda, tüm üçüncü taraf uygulamaların ve hizmetlerin çalışması engellenecektir. Bunlardan herhangi biri işletim sistemine müdahale ederek ani kapanma sorununa neden oluyorsa, anlarsınız.
Pixel'inizi güvenli modda yeniden başlatmanın iki yolu vardır. AÇIK ise, şu adımları izleyin:
- Cihazınızın güç düğmesini basılı tutun.
- Ekranınızda Gücü Kapat'a dokunun ve basılı tutun. Gerekirse Tamam'a dokunun.
- Cihazınız güvenli modda başlar. Ekranınızın altında "Güvenli mod" göreceksiniz.
Telefonu açmayı başaramazsanız veya yukarıda verilen adımları tamamlayamadan telefon yeniden başlarsa, şunu yapmayı deneyin:
- Pixel cihazınız kapalıyken, cihazınızın güç düğmesine basın.
- Google logosu ekranınızda gösterildikten sonra, animasyon başladığında cihazınızın ses kısma düğmesini basılı tutun. Animasyon bitene ve cihazınız güvenli modda başlayana kadar basılı tutmaya devam edin.
- Ekranınızın altında "Güvenli mod" göreceksiniz.
5.Çözüm: Harici kasayı çıkarın
Bazı aşırı ısınma durumları, kötü tasarlanmış harici kasa kullanımından kaynaklanabilir. Tıpkı herhangi bir elektronik cihaz gibi, Pixel'inizin içinde havalandırılmasını sağlamak için bazı solunum delikleri vardır. Bir kılıf kullanıyorsanız, çıkarmayı deneyin ve herhangi bir farkın fark edilmesi için Pixel'inizin bir süre çalışmasına izin verin.
6.Çözüm: Pili yeniden kalibre edin
Sizinki gibi bir sorun için, rastgele yeniden başlatma sorununun pilden kaynaklanma ihtimali vardır. Bunun bir pil kalibrasyonu sorunu olup olmadığını anlamak için aşağıdaki adımları izleyerek işletim sistemini ve pili yeniden kalibre etmeyi düşünün:
- Pili tamamen boşaltın. Bu, cihazınızı kendi kendine kapanana ve pil seviyesi% 0 okuyana kadar kullanmak anlamına gelir.
- Telefonu% 100'e ulaşana kadar şarj edin. Cihazınız için orijinal şarj ekipmanı kullandığınızdan ve tamamen şarj olmasına izin verdiğinizden emin olun. Cihazınızı en az iki saat daha fişten çekmeyin ve ayrıca şarj olurken de kullanmayın.
- Geçen sürenin ardından cihazınızın fişini çekin.
- Pixel'inizi yeniden başlatın.
- Telefonunuzu tekrar tamamen bitene kadar kullanın.
- 1-5 arası adımları tekrarlayın.
7. Çözüm: Fabrika ayarlarına sıfırlama
Yukarıdaki tüm çareler hiç yardımcı olmazsa, telefonu silerek sert bir adım atmanız gerekir. Fabrika ayarlarına sıfırlama, tüm yazılım ayarlarını varsayılan değerlerine döndürür. Elbette, üçüncü taraf uygulamalar da kaldırılacak ve yalnızca bilinen, kararlı Google uygulamaları yapıları bırakılacaktır. Bu durumda Pixel'inizin normal çalışması beklenir. Sorunun nedeni uygulama veya yazılımla ilgiliyse, çözüm bu olmalıdır. Devam etmeden önce, telefonunuzdaki Google hesabını bildiğinizden emin olun. Bir tarayıcı kullanarak hesabınıza giriş yaparak doğru Google kullanıcı adını ve şifresini alıp almadığınızı kontrol edin. Ayrıca, yeri doldurulamaz verileri kaybetmemek için dosyalarınızı yedeklediğinizden emin olun.
- Telefonunuzun Ayarlar uygulaması Ayarlar uygulamasını açın.
- Sistem'e ve ardından Sıfırla'ya dokunun.
- Fabrika verilerine sıfırla ve ardından Telefonu sıfırla seçeneğine dokunun. Gerekirse PIN kodunuzu, deseninizi veya şifrenizi girin.
- Telefonunuzun dahili depolama alanındaki tüm verileri silmek için Her şeyi sil'e dokunun.
- Telefonunuz silmeyi bitirdiğinde, yeniden başlatma seçeneğini seçin.
- Telefonunuzu kurun ve yedeklenmiş verilerinizi geri yükleyin. Bir Pixel telefonda verileri nasıl geri yükleyeceğinizi öğrenin.
8. Çözüm: Pixel'inizi onarın
Fabrika ayarlarına sıfırlama işlemi sorunu çözmezse, bu, bir donanım sorununuz olduğunun açık bir göstergesidir. Pil sorunu veya güç yönetimi IC'si olabilir. Her ne ise, düzeltmek için profesyonel yardıma ihtiyacınız olacak.