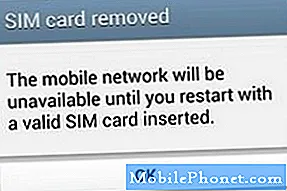İçerik
- Google Pixel 2'niz neden Wi-Fi üzerinden internete bağlanamıyor?
- Google Pixel 2'de yazılımla ilgili Wi-Fi sorunları nasıl giderilir?
Herhangi bir akıllı telefon, yavaş gezinme, kesintili bağlantı ve hiç bağlantı olmaması nedeniyle çeşitli kablosuz bağlantı sorunlarına düşebilir. Yüksek güçlü cihazlar bile bu sorunla uğraşıyor. Bununla birlikte, Google Pixel 2'nizdeki Wi-Fi internet bağlantısı zaman zaman kesilirse şaşırmayın. Bu, özellikle yoğun internet kullanıcıları için bazı sorunlar yaratsa da, bir donanım hasarı tetikleyici olmadıkça sorun kısa sürede çözülebileceği için endişelenmenize gerek yoktur. Wi-Fi sorunlarının olası nedenlerini ve bunları Google Pixel 2 akıllı telefonunuzda nasıl çözeceğinizi öğrenmek için okumaya devam edin.
Google Pixel 2'niz neden Wi-Fi üzerinden internete bağlanamıyor?
Mobil cihazlarda İnternet hizmetlerini birçok faktör kesintiye uğratabilir. Olası nedenler arasında, bunlarla sınırlı olmamak üzere, hesap sorunları, ağ kesintileri, yanlış ayarlar, uygulama arızaları ve hatalı güncellemeler bulunur. Olabildiğince, olası nedenlerden hangisinin Google Pixel 2 cihazınızdaki Wi-Fi işlevlerini etkilediğini belirlemeye çalışın. Bunu yapmak için, ilk semptomun ne zaman ortaya çıktığını veya sorunun başlangıcını düşünmeye çalışın. Örneğin, Pixel 2'niz yeni bir uygulama yükledikten, bazı ayarları değiştirdikten veya bir güncelleme indirdikten sonra bağlantınızı mı kaybetti? Bunu yapmak, gereksiz sorun giderme işlemleri gerçekleştirirken zamandan ve emekten tasarruf etmenize yardımcı olacaktır. Altta yatan nedeni belirlemenize yardımcı olmak için, aşağıda not etmeniz gereken bazı yönergeler verilmiştir.
Uyarı mesajını veya uyarıyı okuyun.
Çoğu zaman, cihazınız bir uyarı mesajı veya uyarı istemleriyle size neyin yanlış gittiğini söyler. Dolayısıyla, Pixel 2 cihazınızda Wi-Fi üzerinden İnternet'e erişmeye çalışırken bir uyarı mesajı görürseniz, sorunu nasıl çözeceğinize dair bazı ipuçları içerdiği için mesajı okuduğunuzdan emin olun. Bazen sorun, geri kalanı iyi çalışırken belirli bir sayfaya erişemediğinizde olduğu gibi yalnızca bir web sitesinde izole edilir. Erişmeye çalıştığınız sayfanın şu anda kullanım dışı olması olasıdır. İnternete hiç erişemiyorsanız ve bu kadar aniden meydana geliyorsa, bir ağ kesintisi olasılığını düşünebilirsiniz. Ağ servis sağlayıcınızla iletişime geçmek, bir kesintinin Wi-Fi'nizin aniden kullanılamaz hale gelmesine neden olup olmadığını doğrulamanıza yardımcı olabilir.
Sorunun başlangıcını belirleyin.
Bu arada, Wi-Fi sorunu yeni içerikler indirdikten veya Google Pixel 2'nize yeni uygulamalar yükledikten sonra başladıysa, büyük olasılıkla tetikleyici budur. Belki de yeni içerikler veya uygulamalar bozulmuş ve bir şekilde telefonunuzdaki bağlantı işlevlerini etkiliyor. Yanlış ayarların suçlanması durumunda, yapmanız gereken tek şey, yaptığınız son değişiklikleri sorun ortaya çıkmadan önceki haline geri döndürmeye çalışmaktır.
Android akıllı telefonlarda ortaya çıkan diğer Wi-Fi sorunları vakaları hesap sorunlarına bağlanmıştır. Bu, Google Pixel 2'nizin Wi-Fi internete neden bağlanamadığının altında yatan nedenler arasında olabilir. Bunu olası nedenlerden dışlamak için, operatörünüze veya servis sağlayıcınıza başvurun, ardından hesabınızdaki her şeyin yolunda olduğunu ve başlamak için doğru hizmet planını aldığınızı doğrulayın ve emin olun.
Olası donanım hasarını ortadan kaldırın.
Olası nedenler arasında en kötüsü hatalı bir donanımdır. Bu, genellikle telefonun daha önce ıslanması veya düşmesi durumunda geçerlidir. Fiziksel veya sıvı hasarı, Wi-Fi işlevlerinin yürütülmesinden sorumlu Pixel 2 bileşenini etkilemiş olabilir. Ne yazık ki, donanımla ilgili sorunlar zaten çare olarak servis gerektiriyor.
Google Pixel 2'de yazılımla ilgili Wi-Fi sorunları nasıl giderilir?
Telefonunuzun fiziksel veya sıvı hasarı olmadığından eminseniz, büyük olasılıkla uğraştığınız şey bir yazılım sorunudur. Sonunda sorunu gidermek isterseniz, aşağıdaki geçici çözümlere başvurabilirsiniz. Her yöntemi uyguladıktan sonra Wi-Fi'ye amaçlandığı gibi bağlanıp bağlanamadığını görmek için cihazınızı test ettiğinizden emin olun. Gerekirse, sonraki uygulanabilir çözümlere geçin.
Modeminizi veya kablosuz yönlendiricinizi yeniden başlatın.
Güç döngüsü veya yeniden başlatma olarak da bilinir, modemi veya kablosuz yönlendiriciyi açmak veya kapatmak, kablosuz internetinizi tekrar çalışır duruma getirmek için ihtiyacınız olan tek şeydir. Bir ağdaki tüm cihazlarınız İnternete Wi-Fi üzerinden bağlanamıyorsa, önce bu yöntemi denemelisiniz. Bunu doğru şekilde nasıl yapacağınız aşağıda açıklanmıştır:
- Tüm ışıklar sönene kadar Güç düğmesine basarak modeminizi veya kablosuz yönlendiricinizi kapatın.
- Yaklaşık 30 saniye ile 1 dakika arasında güç kaynağından çıkarın veya fişini çekin.
- Geçen sürenin ardından onu tekrar güç kaynağına takın.
- Tekrar açmak için Güç düğmesine basın.
- Tüm ışıkların sabitlenmesini bekleyin.
- Telefonunuzu yeniden başlatın ve ardından İnternete bağlanmayı deneyin.
Ağ ekipmanında sık sık sinyal kaybı, çok hızlı ısınma ve benzeri gibi bazı olağandışı davranışlar fark ederseniz modeminiz veya kablosuz yönlendirici üreticinizle iletişime geçmeyi de düşünebilirsiniz. Cihaz üreticisine ulaşamıyorsanız, bunun yerine İnternet servis sağlayıcınızla iletişime geçin.
Google Pixel 2'nizi yeniden başlatın (yazılımdan sıfırlama).
Yazılımdan sıfırlama, telefonunuzun kablosuz özelliğini etkilemiş olabilecek yazılımdaki uygulama hatalarını ve küçük sorunları gidermeye yardımcı olabilir. Süreçte hiçbir veri etkilenmeyeceği için güvenlidir. Başlangıç olarak, Google Pixel 2'nizi nasıl yeniden başlatacağınız veya yazılımdan sıfırlayacağınız aşağıda açıklanmıştır:
- Tuşunu basılı tutun. Güç düğmesi telefonun sağ tarafında.
- Seçeneğine dokunun Kapat.
Telefonunuz donarsa veya yanıt vermezse, bunun yerine yeniden başlatmaya zorlayabilirsiniz.
- Google Pixel 2'nizi zorlamak için, Güç düğmesi kapatıp açılıncaya kadar veya Android logosu görünene kadar yaklaşık 10 saniye boyunca.
Yazılımdan sıfırlamaya benzer şekilde, zorla yeniden başlatma, telefonda depolanan verileri etkilemez. Bu, özellikle bir web sitesini veya sayfayı yüklemeye çalışırken Pixel 2'niz yanıt vermiyorsa şiddetle tavsiye edilir.
Wi-Fi'yi kapatıp tekrar açın.
Birçok akıllı telefon kullanıcısı, kendi cihazlarında ani bağlantı kaybıyla başa çıkmak için bu numarayı kullanıyor. Tıpkı diğer özellikler gibi, Wi-Fi işlevi de zaman zaman kararsız hale gelebilir ve bu da internet erişimi olmaması dahil küçük kusurların ortaya çıkmasına neden olabilir. Henüz yapmadıysanız, telefonunuzdaki Wi-Fi anahtarını açıp kapatmayı deneyin ve bunun sorunu çözüp çözmediğine bakın. Başlangıç olarak, şu şekilde yapılır:
- İtibaren Ana ekran, dokunun Yukarı Ok simgesi. Bunu yapmak, telefondaki tüm uygulamaların bir listesini gösterecektir.
- Dokunmak Ayarlar.
- Dokunmak Ağ ve İnternet.
- Dokunmak Kablosuz internet.
- Kapatmak için Wi-Fi anahtarını değiştirin.
- Cihazınızı yeniden başlatın.
- Geri dönmek Ayarlar-> Ağ ve İnternet-> Wi-Fi.
- Ardından Wi-Fi'yi tekrar açmak için Wi-Fi anahtarını değiştirin.
Şimdi bir web sitesine veya web sayfasına giderek İnternet'e bağlanmayı deneyin. Sayfayı veya web sitesini hatasız bir şekilde yüklerse, o zaman iyisinizdir. Aksi takdirde, diğer uygulanabilir çözümleri deneyin.
Google Pixel 2'nizdeki ağ ayarlarını doğrulayın.
Diğer ilgili ayarların doğru şekilde yapılandırıldığından emin olun. Telefonunuzda Wi-Fi dışında bakabileceğiniz ayarlar arasında Uçak Modu veya Güç Tasarruf Modu bulunur.
Bluetooth ve Wi-Fi gibi diğer bağlantı özellikleri, Uçak modu açıldığında otomatik olarak devre dışı bırakılacak veya kullanılamayacaktır. Bu yüzden KAPALI olduğundan emin olun.
Uçak Modu veya Uçuş modunu açmak veya kapatmak için ekranın üstünden başlayarak iki parmağınızı aşağı doğru kaydırın, ardından özelliği açmak veya kapatmak için Uçak Modu simgesine basın.
Kontrol etmeyi düşünmeniz gereken bir diğer şey de pil tasarrufu modudur. Cihazınızın pili azaldığında güç tasarrufu yapmak için Google Pixel 2'nizi otomatik olarak veya gerektiğinde pil tasarrufunu etkinleştirecek şekilde ayarlayabilirsiniz. Bunu yapmak, cihazınızın pil ömrünü uzatmanıza yardımcı olabilirken, aynı zamanda işlevlerini de sınırlar. Google Haritalar navigasyonunu, konum hizmetlerini, e-postayı, mesajlaşmayı veya pil tasarrufu ile senkronize olan diğer uygulamaları kullanamayacaksınız. Bunu olası nedenlerden dışlamak için, kapatmayı deneyin ve sonra ne olacağını görün. Oraya şu şekilde ulaşabilirsiniz:
- Telefon ekranınızın üst kısmından aşağı doğru kaydırın.
- Simgesine dokunun. Batarya koruyucu simgesi.
Not: Ekranınızın üst ve alt kısımları turuncuya dönerse, pil tasarrufunun ne zaman açık olduğunu bilirsiniz. Öyleyse, Pil Tasarrufu simgesine dokunarak özelliği KAPALI konuma getirin.
Pil tasarrufu kapalıyken İnternet'e bağlanmayı deneyin ve yapıp yapamayacağınıza bakın. Çalışırsa veya pil tasarrufu kapalıyken Wi-Fi üzerinden İnternet'e erişebiliyorsanız, önce cihazınızı şarj edin, ardından pil dolduğunda İnternet'i tekrar kullanın.
Google Pixel 2'nizde kablosuz ağı unutun.
Mobil cihazlarda kablosuz bağlantı sorunlarına bir başka etkili çözüm, kablosuz ağı unutup yeniden bağlanmaktır. Bu işlemin tek dezavantajı, Wi-Fi ağları ve şifreler dahil kablosuz ağ bilgilerinizi kaybedeceğinizdir. Olumlu tarafı, problemi muhtemelen daha sonra çözmüş olacaksınız. Denemek isterseniz, Wi-Fi şifrelerinizi not edin ve ardından aşağıdaki adımları izleyin:
- Simgesine dokunun. Yukarı Ok simgesi -den Ana ekran tüm uygulamaları göstermek için.
- Dokunmak Ayarlar.
- Dokunmak Ağ ve İnternet.
- Dokunmak Kablosuz internet.
- Unutmak veya kaldırmak istediğiniz Wi-Fi ağına dokunun ve basılı tutun.
- Seçeneğine dokunun Ağı unutun.
- Cihazınızı yeniden başlatın, ardından aşağıdaki adımlarla bağlanmak için Wi-Fi ağını ekleyin:
- Simgesine dokunun. Yukarı Ok simgesi Tüm uygulamaları göstermek için Ana ekrandan.
- Dokunmak Ayarlar.
- Dokunmak Ağ ve İnternet.
- Dokunmak Kablosuz internet.
- Wi-Fi anahtarının açık olduğundan emin olun.
- Wi-Fi ağları bölümünde, tercih edilen ağa dokunun veya manuel olarak ekleyin.
- İstenirse, ağ için doğru parolayı girin ve ardındanöğesine dokunun. Bağlan.
Cihazınız bağlanana kadar bekleyin, ardından artık İnternet'e erişip erişemeyeceğinizi görmek için mobil uygulama tarayıcınızı kullanarak bir web sitesine gitmeyi deneyin.
Google Pixel 2'nizdeki ağ ayarlarını sıfırlayın
Önceki adımları uyguladıktan sonra hala Wi-Fi'ye bağlanamıyorsanız, şimdi bir ağ ayarlarını sıfırlamayı düşünebilirsiniz. Bunu yapmak, tüm mevcut ağ ayarlarınızı siler ve daha sonra varsayılan seçenekleri geri yükler. Bir şans vermek istiyorsanız, ağ bilgilerinizi yedekleyin ve ardından aşağıdaki adımları izleyin:
- Simgesine dokunun. Yukarı Ok simgesi Tüm uygulamaları görüntülemek için Ana ekrandan.
- Git Ayarlar.
- Dokunmak Sistemi.
- Dokunmak Sıfırla ya da Sıfırla simgesi.
- Dokunmak Ağ ayarları sıfırlandı.
- Dokunmak Ayarları Sıfırla.
- İstenirse, devam etmek için doğru şifreyi girin.
- Dokunmak Ayarları Sıfırla eylemi onaylamak için tekrar.
Sıfırlama tamamlandığında cihazınız yeniden başlayacaktır. Değilse, bunun yerine cihazınızı yeniden başlatın.
Ağ ayarlarının sıfırlanması, İnternet bağlantısı olmayan ve cihazda e-posta veya mesaj gönderip alamama sorunlarının çözülmesine yardımcı olabilir. Kaydedilen ağlar ve parolalar dahil olmak üzere Bluetooth, Hücresel ve Wi-Fi ağ ayarları silinir veya daha sonra varsayılan değerlere geri yüklenir.
Düşünmeniz gereken başka bir öneri
- Ağ kesintilerini kontrol edin. Sorun birdenbire meydana gelirse veya telefonunuzdaki Wi-Fi erişimini aniden hiçbir şey yapmadan kaybettiyseniz veya ağ ayarlarında herhangi bir değişiklik yapmadıysanız, bunun nedeni bir ağ kesintisi olabilir. Genellikle internet servis sağlayıcıları, planlı bakım veya ağ hizmeti yükseltmesine göre gelen kesintileri duyurur, ancak ağ hizmetlerinin doğal afetler dahil beklenmedik olaylardan etkilendiği başka durumlar da vardır. Bu durumda, zamanlanmış kesintileri doğrulamak veya yerinizde devam eden bir ağ sorununu bildirmek için şebeke servis sağlayıcınıza başvurmanız gerekir.
Bizimle iletişime geçin
Sorunlarınıza, sorularınıza ve önerilerinize her zaman açığız, bu yüzden bu formu doldurarak bizimle iletişime geçmekten çekinmeyin. Bu, sunduğumuz ücretsiz bir hizmettir ve bunun için sizden bir kuruş talep etmeyeceğiz. Ancak her gün yüzlerce e-posta aldığımızı ve bunların her birine yanıt vermemizin imkansız olduğunu lütfen unutmayın. Ancak aldığımız her mesajı okuduğumuzdan emin olabilirsiniz. Yardım ettiğimiz kişiler için lütfen yayınlarımızı arkadaşlarınızla paylaşarak veya sadece Facebook ve Google+ sayfamızı beğenerek veya bizi Twitter'da takip ederek duyurun.