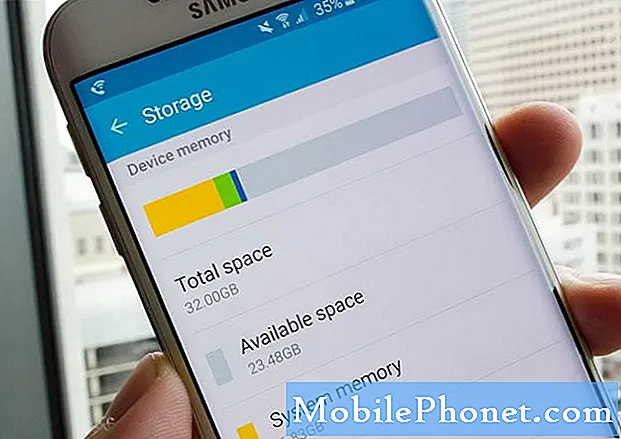
İçerik
- Galaxy S6 Edge Plus Dahili Depolamanızı nasıl yönetirsiniz?
- Galaxy S6 Edge Plus'ınızda Depolama Ayarlarına nasıl erişilir
- Galaxy S6 Edge + cihazınızda bir bilgisayar ile Dosya Nasıl Görüntülenir ve Silinir
- Telefon kullanılarak Dosya Nasıl Görüntülenir, Silinir
- Galaxy S6 Edge Plus'ınızda Varsayılan Bellek Depolaması Nasıl Ayarlanır
Tasarım ve özellikler açısından Samsung Galaxy S6 Edge Plus (#Samsung # GalaxyS6EdgePlus) tartışmasız bugüne kadarki en iyi akıllı telefonlar arasında yer alıyor. Bu yeni telefon, Samsung’un süslü yeni dahili bellek teknolojisini barındırırken, çoğu kişi microSD depolama genişletme eksikliğinin ve çıkarılamaz pil düzeninin en büyük dezavantajları olabileceğini düşünüyor. Estetik olarak hazırlanmış bu tür bir cihazın depolama alanının biteceği zamanı gelecek ve bu, bellekle ilgili sorunların da baş gösterebileceği zamandır.İyi bir şey akıllı telefon sahipleri her zaman bu tür sınırlamaları bir şekilde ortadan kaldıracak erken alternatif çözümler bulmuşlardır.
Galaxy S6 Edge Plus Dahili Depolamanızı nasıl yönetirsiniz?
Sık RAM durum kontrolü, cihazınızı en iyi performansta tutmak için en iyi uygulamalardan biridir. S6 Edge + cihazınız, telefonunuzun dahili depolamasını yönetebileceğiniz bir Depolama ayarları menüsüyle birlikte gelir. Bu menüde, çeşitli seçenekleri yapılandırabilir ve cihazınızın bellek durumunu takip edebilirsiniz. Aygıt Belleği altında kontrol edebileceğiniz ilgili ayrıntılar arasında aşağıdakiler yer alır:
- Toplam alan – telefonunuzun dahili belleğindeki toplam alanı ve boş alanı görüntülemenizi sağlar.
- MevcutUzay - cihazınızdaki mevcut kullanılabilir depolama alanını görüntülemenizi sağlar.
- Sistemihafıza - sistemi çalıştırmak için telefonunuzun minimum dahili depolama alanını görüntülemenizi sağlar.
- KullanılmışUzay – cihazınızda şu anda kullanılmakta olan depolama alanı miktarını görüntülemenizi sağlar.
- Önbelleğe alındıveri - şu anda önbelleğe alınmış verileri kontrol etmenizi sağlar.
- Karışık dosyalar - cihazınızda çeşitli dosyaları depolamak için kullanılan hafıza miktarını görüntülemenizi sağlar.
Galaxy S6 Edge Plus'ınızda Depolama Ayarlarına nasıl erişilir
Telefonunuzun depolama ayarlarına gitmek ve cihazınızın en iyi performansta kalmasını sağlamak için telefonunuzun belleğinin en iyi durumda olmasını sağlamak için gereken seçenekleri yapılandırmaya başlamak için bu adımları izleyin.
- Dokunma Uygulamalar Ana ekrandan.
- Dokunma Ayarlar.
- Seçmek için kaydırın ve dokunun Depolama altında SistemiMenü.
- Sonraki ekranda, telefonunuzun dahili belleğinde depolanan çeşitli bilgi türleri için bellek kullanımını görüntüleyebilirsiniz. Bir öğeye dokunmanız yeterlidir (örneğin, MevcutUzay), hakkında daha fazla bilgi görüntülemek için.
Telefonunuzun dahili depolamasında bir miktar alan boşaltmanız gerektiğinde, bazı dosyaları yedekleme amacıyla bilgisayar gibi başka bir cihaza aktarabilirsiniz. Telefonunuzun dahili depolamasında bir miktar yer açmak için yapabileceğiniz başka bir şey, artık kullanılmayan veya gerekmeyen içerikleri (dosyalar veya uygulamalar) silmektir.
Galaxy S6 Edge + cihazınızda bir bilgisayar ile Dosya Nasıl Görüntülenir ve Silinir
Diğer tüm telefonlarda olduğu gibi, S6 Edge + cihazınız, telefonunuzu dosyaları yönetmek / aktarmak için bilgisayar gibi diğer cihazlara bağlamak için kullanabileceğiniz bir USB kablosuyla birlikte gelir. Bir bilgisayar aracılığıyla telefonunuzdan gereksiz içerikleri görüntülemek veya silmek için aşağıdaki adımları izleyin.
Önemli Not: İndirmeniz ve yüklemeniz gerekebilir Samsung Akıllı Anahtar aşağıdaki adımlara geçmeden önce bilgisayarınızla uyumludur.
Bunu yapmak için, samsung.com adresini ziyaret edin ve bilgisayarınız için smart switch'i indirip yüklemek için bağlantıyı bulun. Aksi takdirde, aşağıdaki prosedürlere hemen devam edebilirsiniz.
- USB kablosunu bilgisayarınızdaki mevcut ve uyumlu bir USB bağlantı noktasına bağlayın.
- USB kablosunun diğer ucunun telefonunuza düzgün şekilde bağlandığından emin olun.
- Gerekirse, bilgisayarınızın telefonunuz için gerekli tüm sürücüleri yüklemesine izin verin.
- Dokun Durumbar ve erişmek için aşağı sürükleyin Bildirim ekranı mobil cihazınızda.
- Simgesine dokunarak devam edin USB bağlandı.
- Ardından, USB depolamayı bağlayın.
- Bilgisayarınızda AçıkKlasör dosyaları görüntülemek için ve ardından tamam devam etmek.
- Başka biriyle istendiğinde Çıkarılabilir Disk ekranı, Tıklayın AçıkKlasör dosyaları görüntülemek için ve ardından tamam tekrar.
- Daha sonra, telefonunuzun belleğinde depolanan dosyaları gösteren bir klasör görmelisiniz.
- Silmek istediğiniz dosyaları içeren klasörü bulun.
- Dosyaları bulduğunuzda, sağ tıklayın ve Sil seçilen dosyaların silinmesini başlatmak için.
- Bitirdiğinizde seçeneğe dokunun. Depolamanın PC ile bağlantısını kesin telefonunda.
İşlem, Mac bilgisayarları kullanırken farklılık gösterebilir. Bazı durumlarda, Mac kullanıcılarının Samsung Kies'i yüklemeleri ve ardından cep telefonunuzdan bazı dosyaları görüntülemek veya silmek için bu aracı kullanmaları gerekir. Genellikle şu şekilde yapılır:
- Gerekirse Samsung Kies'i Samsung'un resmi sitesinden indirin ve yükleyin.
- Verilen USB kablosunu kullanarak telefonunuzu bilgisayara bağlayın.
- Her iki cihazın da doğru şekilde bağlandığından emin olun.
- Telefonunuz bilgisayarınız tarafından algılanana kadar bekleyin. Birkaç dakika sürebilir.
- Telefonunuzun tanınıp tanınmadığını görmek için cihazınızın adını bulun. Bağlandıcihazlar. Orada olmalı.
- Tıklayarak istenen dosyalara gidin. Klasörikon yanında bulunan Dahili bellek.
- Açmak için bir dosyaya çift tıklayın.
- Seçilen bir dosyayı silmek için şu adımları izleyin:
- Her dosyanın solundaki onay kutusunu işaretleyin.
- Tıkla ÇöpYapabilmek
- Tıklayın tamam seçilen dosyaların silinmesini onaylamak için.
- Klasörleri görüntülerken dosyayı silmek isterseniz şu adımları izleyin:
- Tuşunu basılı tutun. Kontrol
- Silmek istediğiniz dosya (lar) ı tıklayın.
- Tıklayın Sil.
- Tıklayın tamam eylemi onaylamak için.
- Dosyaları silmeyi bitirdikten sonra, telefonunuzun bilgisayarla olan bağlantısını güvenle kesin.
Telefon kullanılarak Dosya Nasıl Görüntülenir, Silinir
S6 Edge + cihazınızdaki dosyaları görüntülemek veya silmek için yukarıdaki seçenekleri tercih etmiyorsanız, dosyaları Cihaz depolama alanından silmek için telefonun kendisini kullanabilirsiniz. Bunu nasıl yapacağınız aşağıda açıklanmıştır:
- Dokun Uygulamalar Ana ekrandan simgesi.
- Dokun Samsung Klasör.
- Dokunma Benim dosyalarım Devam etmek için.
- Kaydırma Yereldepolama.
- Dokunma cihazdepolama.
- Simgesine dokunarak devam edin. DAHA ekranın sağ üst köşesinde bulunan simge.
- Seçmek için dokunun Düzenle verilen seçeneklerden.
- Açmak veya silmek istediğiniz her içerik türünün yanındaki onay kutularını işaretleyin.
- Bir dosyayı silmek için, silmek istediğiniz her dosya veya klasörün solundaki onay kutusunu seçin.
- Tercih ettiğiniz seçeneklerden herhangi birine dokunun Sil dosyaları kaldırmak için. Aksi takdirde, dokunun DAHAgibi başka eylemler gerçekleştirmek istiyorsanız Hareket, Kopyala, Kompres veya GörünümDetaylar Silme işleminden önce seçilen dosyalardan.
- Dosyaların silinmesini onaylamak için Sil.
Galaxy S6 Edge Plus'ınızda Varsayılan Bellek Depolaması Nasıl Ayarlanır
Telefonunuz verileri varsayılan olarak dahili depolamada depolar. Bu şekilde beğenmezseniz, varsayılan bellek deposunu istediğiniz başka bir konuma ayarlayabilirsiniz. Bunu halletmenin bir yolu şudur:
- Dokunma Uygulamalar Ana ekrandan.
- Dokunma Kamera.
- Dokunma Ayarlar devam etmek.
- Dokunma Dahaseçenekler ek seçenekleri / ayarları görüntülemek için.
- Seçmek için dokunun Depolama yer.
- Depolama konumunu istediğiniz gibi belirtin.
Belirli dosyalar için bir depolama konumu ayarlamak, telefonunuzun dahili depolamasını düzenlemenin ve optimize etmenin bir yoludur.
Yine, cihaz performansınızın değer kaybettiğini fark ederseniz ve gecikme ve donma gibi sorunlar ortaya çıkmaya başlarsa, Galaxy S6 Edge Plus için sorun giderme sayfamızda sunduğumuz önerilen çözümlerden ve ilgili geçici çözümlerden herhangi birini deneyebilirsiniz.
Bizimle iletişime geçin
Sorunlarınıza, sorularınıza ve önerilerinize her zaman açığız, bu yüzden bu formu doldurarak bizimle iletişime geçmekten çekinmeyin. Mevcut her Android cihazı destekliyoruz ve yaptığımız işte ciddiyiz. Bu, sunduğumuz ücretsiz bir hizmettir ve bunun için sizden bir kuruş talep etmeyeceğiz. Ancak her gün yüzlerce e-posta aldığımızı ve bunların her birine yanıt vermemizin imkansız olduğunu lütfen unutmayın. Ancak aldığımız her mesajı okuduğumuzdan emin olabilirsiniz. Yardım ettiğimiz kişiler için lütfen yayınlarımızı arkadaşlarınızla paylaşarak veya sadece Facebook ve Google+ sayfamızı beğenerek veya bizi Twitter'da takip ederek duyurun.

