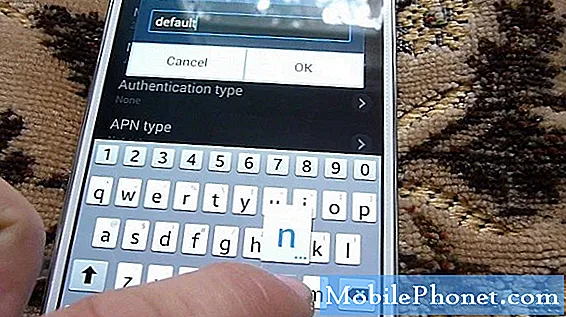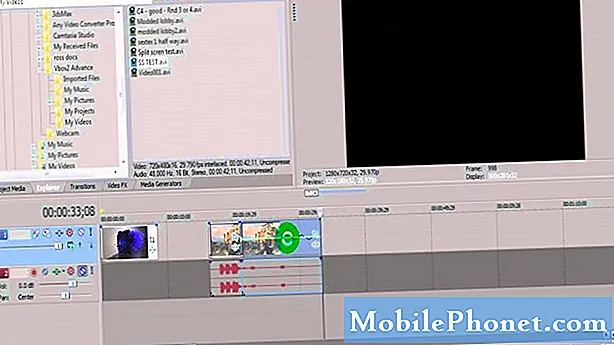İçerik
Güncellenmeyen Galaxy Note10 Plus Play Store uygulamanızla ilgili sorun mu yaşıyorsunuz? Eğer yaparsanız, aslında doğru web sitesine geldiniz. Bu makalede, sorunu çözmeye çalışmak için size olası çözümlerin bir listesini göstereceğiz. Aşağıdaki çözümler uzun olabilir ancak Play Store sorunlarının çoğu kolayca çözülebildiği için endişelenmenize gerek yok. Bu gönderiyi faydalı bulacağınızı umuyoruz.
Galaxy Note10 Plus Play Store, 1 numaralı güncelleme düzeltmesini yüklemiyor: İnternet bağlantısını kontrol edin
İnternet bağlantı hızınız yavaşsa, Google Play Store güncellemeyi reddediyor gibi görünebilir. Güncelleme yapmadan önce bir wifi ağına veya güçlü hücresel veri ağına bağlı olduğunuzdan emin olun. Yavaş bir internet sorunu olup olmadığından emin değilseniz, hızlı bir test çalıştırmayı deneyin. İnternetinizin gayet iyi çalıştığından eminseniz, bu öneriyi atlamayı düşünün.
Galaxy Note10 Plus Play Store 2 numaralı güncelleme düzeltmesini yüklemiyor: Hatayı not edin
Play Store aracılığıyla uygulamaları güncellemeye çalıştığınızda görünen bir hata kodu veya mesaj varsa, bunu not etmeniz önemlidir. Söz konusu koda yönelik çevrimiçi bir çözüm aramak için Google'ı kullanın ve düzeltip düzeltemeyeceğinizi görün.
Galaxy Note10 Plus Play Store, 3 numaralı güncelleme düzeltmesini yüklemiyor: Play Store uygulamasında sorun giderme
Play Store güncellenmezse doğrudan sorunu giderebilirsiniz. Yapabileceğiniz üç şey var:
- Uygulamadan çıkmaya zorla
- Önbelleği temizle
- Net veriler
Uygulamadan çıkmaya zorlayın. Çalışmayan bir uygulamayı yeniden başlatmak, genellikle onu düzeltmenin iyi bir yoludur. Diğer tüm uygulamalar gibi, Play Store da bazen hemen ortadan kalkmayan hatalarla karşılaşabilir. Çıkmaya zorladığınızdan emin olun. Bunu nasıl yapacağınız aşağıda açıklanmıştır:
Yöntem 1: Son Uygulamalar anahtarını kullanarak bir uygulamayı kapatın
- Ekranınızda, Son Uygulamalar yazılım tuşuna (Ana Ekran düğmesinin solunda üç dikey çizgi olan) dokunun.
- Son Uygulamalar ekranı gösterildiğinde, uygulamayı aramak için sola veya sağa kaydırın. Daha önce çalıştırmayı başardıysanız burada olmalı.
- Ardından, kapatmak için uygulamayı yukarı kaydırın. Bu onu kapatmaya zorlamalı. Orada değilse, tüm uygulamaları yeniden başlatmak için Tümünü Kapat uygulamasına dokunmanız yeterlidir.
Yöntem 2: Uygulama Bilgileri menüsünü kullanarak bir uygulamayı kapatın
Bir uygulamayı kapatmaya zorlamanın başka bir yolu da uygulamanın ayarlarına girmektir. Yukarıdaki ilk yönteme göre daha uzun bir yoldur, ancak aynı derecede etkilidir. Söz konusu uygulama için önbelleğini veya verilerini temizlemek gibi başka sorun giderme işlemleri yapmayı planlıyorsanız, bu yöntemi kullanmak istersiniz. Nasıl yapılır:
- Ayarlar uygulamasını açın.
- Uygulamalar'a dokunun.
- Diğer ayarlar simgesine (üç nokta simgesi, sağ üst) dokunun.
- Sistem uygulamalarını göster'e dokunun.
- Uygulamayı bulun ve dokunun.
- Durmaya Zorla'ya dokunun.
Uygulama önbelleğini temizleyin. Bu noktada Play Store uygulamanızın önbelleğini de temizleyebilirsiniz. Bu, uygulamanın önbelleği veya geçici dosyalarıyla ilgili herhangi bir sorunun çözülmesine yardımcı olacaktır.
- Ana ekrana gidin.
- Uygulamalar simgesine dokunun.
- Ayarlar uygulamasını açın.
- Uygulamalar'a dokunun.
- Bir sistem veya varsayılan uygulama arıyorsanız, sağ üstteki Diğer ayarlar'a dokunun (üç nokta simgesi).
- Sistem uygulamalarını göster'i seçin.
- Uygun uygulamayı bulun ve dokunun.
- Depolama'ya dokunun.
- Önbelleği Temizle düğmesine dokunun.
- Cihazı yeniden başlatın ve sorunu kontrol edin.
Uygulama verilerini temizleyin. Uygulamanın önbelleğinin temizlenmesi bir fark yaratmazsa, ayarlarını da varsayılanlara sıfırlamayı deneyin. Bir uygulamanın verilerini temizlemek ve varsayılan değerlerine döndürmek için:
- Ana ekrana gidin.
- Uygulamalar simgesine dokunun.
- Ayarlar uygulamasını açın.
- Uygulamalar'a dokunun.
- Bir sistem veya varsayılan uygulama arıyorsanız, sağ üstteki Diğer ayarlar'a dokunun (üç nokta simgesi).
- Sistem uygulamalarını göster'i seçin.
- Uygun uygulamayı bulun ve dokunun.
- Depolama'ya dokunun.
- Verileri Temizle düğmesine dokunun.
Galaxy Note10 Plus Play Store, 4 numaralı güncelleme düzeltmesini yüklemiyor: Cihazı yeniden başlatın
Galaxy Note10 Plus Play Store'unuz şu anda hala güncellemeyi yüklemiyorsa, cihazınızı yeniden başlatmanız kötü bir fikir değildir. Bu basit çözüm bazen hatalar geliştiren uygulamaları düzeltmede işe yarar. Sorunun nedeni sistemin donmasına veya yanıt vermemesine neden olan geçici bir hataysa bu işe yarayabilir. Henüz denemediyseniz, bu sefer yaptığınızdan emin olun. Önyükleme menüsüne erişmek için Güç düğmesine basarak önce normal şekilde yeniden başlatmayı deneyin. Ardından, Yeniden Başlat seçeneğini seçin ve bunun çalışıp çalışmadığını görün.
Cihazı yeniden başlatmanın başka bir yolu da Sesi Kısma düğmesini ve Güç tuşunu aynı anda 10 saniye boyunca veya cihazın ekranı açılana kadar basılı tutmaktır. Bu, bataryanın cihazdan çıkarılmasının etkisini simüle eder. Bu işe yararsa, cihazın kilidini açabilir.
Normal yeniden başlatma işlemi yardımcı olmazsa, şunu deneyin:
- Önce Sesi Kısma düğmesini basılı tutun ve bırakmayın.
- Düğmeyi basılı tutarken Güç tuşunu basılı tutun.
- Her iki tuşu da 10 saniye veya daha uzun süre basılı tutun.
İkinci yeniden başlatma prosedürü, pil takımını çıkarmanın etkilerini simüle etmeye çalışır. Eski cihazlarda, yanıt vermeyen cihazları düzeltmek için pilin bağlantısını kesmek genellikle etkili bir yoldur. Yine de hiçbir şey değişmediyse, sonraki önerilere geçin.
Cihazınızı en az haftada bir kez düzenli olarak yeniden başlatmak faydalı olabilir. Bir şeyleri unutma eğilimindeyseniz, telefonunuzu kendi kendine yeniden başlayacak şekilde yapılandırmanızı öneririz. Aşağıdaki adımları uygulayarak bu görevi yapması için zamanlayabilirsiniz:
- Ayarlar uygulamasını açın.
- Cihaz Bakımı'na dokunun.
- Üstteki 3 noktaya dokunun.
- Otomatik yeniden başlat'ı seçin.
Galaxy Note10 Plus Play Store, 5 numaralı güncelleme düzeltmesini yüklemiyor: Google Services Framework'ü varsayılanlara sıfırlayın
Google Services Framework, bazı Google uygulamalarının çalışmasını sağlayan önemli bir temel sistem uygulamasıdır. Henüz bir çözüm bulamadıysanız, varsayılanlara sıfırlamak için verilerini temizlediğinizden emin olun.
- Ana ekrana gidin.
- Uygulamalar simgesine dokunun.
- Ayarlar uygulamasını açın.
- Uygulamalar'a dokunun.
- Bir sistem veya varsayılan uygulama arıyorsanız, sağ üstteki Diğer ayarlar'a dokunun (üç nokta simgesi).
- Sistem uygulamalarını göster'i seçin.
- Google Services Framework uygulamasını bulun ve dokunun.
- Depolama'ya dokunun.
- Verileri Temizle düğmesine dokunun.
Galaxy Note10 Plus Play Store 6 numaralı güncelleme düzeltmesini yüklemiyor: Önbellek bölümünü temizle
Bir sistem güncellemesinin veya uygulama kurulumunun ardından bazı Android sorunları ortaya çıkabilir. Bunun nedeni genellikle bozuk bir sistem önbelleğidir. Bu önbellek, işletim sistemi tarafından uygulamaları hızlı bir şekilde yüklemek için kullanılır. Bir sistem önbelleği sorununuz olup olmadığını kontrol etmek için:
- Cihazı kapatın.
- Sesi Açma tuşunu ve Bixby tuşunu basılı tutun, ardından Güç tuşunu basılı tutun.
- Yeşil Android logosu görüntülendiğinde, tüm tuşları bırakın ("Sistem güncellemesini yükleme", Android sistem kurtarma menüsü seçeneklerini göstermeden önce yaklaşık 30 - 60 saniye gösterecektir).
- 'Önbellek bölümünü sil'i vurgulamak için Sesi kısma tuşuna birkaç kez basın.
- Seçmek için Güç düğmesine basın.
- "Evet" vurgulanana kadar Sesi kısma tuşuna basın ve Güç düğmesine basın.
- Önbellek silme bölümü tamamlandığında, "Sistemi şimdi yeniden başlat" vurgulanır.
- Cihazı yeniden başlatmak için Güç tuşuna basın.
Galaxy Note10 Plus Play Store, 7 numaralı güncelleme düzeltmesini yüklemeyecek: Güvenli Modda çalışırken güncelleme
Play Store uygulaması hala güncellenmiyorsa, Galaxy Note10 Plus'ınızı güvenli modda çalıştırmayı deneyin. Bu modda, hiçbir üçüncü taraf uygulaması çalışamaz ancak Play Store gibi önceden yüklenmiş uygulamalar çalışmaya devam eder. Üçüncü taraf bir uygulamanın suçlanıp suçlanmayacağını görmek için güvenli modda güncellemeyi deneyin.
Güvenli modda yeniden başlatmak için bunu şu şekilde yapabilirsiniz:
- Güç kapalı penceresi görünene kadar Güç düğmesini basılı tutun ve ardından bırakın.
- Güvenli mod istemi görünene kadar Kapat'a dokunun ve basılı tutun, ardından bırakın.
- Onaylamak için Güvenli mod'a dokunun.
- İşlemin tamamlanması 30 saniye kadar sürebilir.
- Yeniden başlatmanın ardından, ana ekranın sol alt kısmında "Güvenli mod" görünür.
- Sorunu kontrol edin.
Unutmayın: güvenli mod üçüncü taraf uygulamaları engeller ancak size hangisinin gerçek neden olduğunu söylemez. Sistemde hileli bir üçüncü taraf uygulaması olduğunu düşünüyorsanız, onu tanımlamalısınız. İşte tam olarak yapmanız gerekenler:
- Güvenli moda önyükleyin.
- Sorunu kontrol edin.
- Üçüncü taraf bir uygulamanın sorumlu olduğunu onayladıktan sonra uygulamaları tek tek kaldırmaya başlayabilirsiniz. En son eklediklerinizle başlamanızı öneririz.
- Bir uygulamayı kaldırdıktan sonra, telefonu normal moda yeniden başlatın ve sorunu kontrol edin.
- Galaxy Note10 Plus'ınız hala sorunluysa 1-4 arası adımları tekrarlayın.
Galaxy Note10 Plus Play Store, 8 numaralı güncelleme düzeltmesini yüklemiyor: Google hesabınızdan çıkış yapın
Sorun bu noktada devam ederse, yapılacak bir diğer iyi sorun giderme adımı, Google hesabınızda oturumu kapatıp tekrar açmaktır. Bu adımı yapmadan önce, Google hesabınızın kullanıcı adını ve şifresini kontrol ettiğinizden emin olun. Olmasını isteyeceğiniz son şey, telefonunuzun veya Google Play Store uygulamasının kilitlenmesidir.
Google hesabınızdan çıkış yapmak için:
- Ayarlar uygulamasını açın.
- Bulut ve hesaplar'a dokunun.
- Hesaplar'a dokunun.
- Söz konusu Google hesabını seçin.
- Hesabı kaldır'a dokunun.
- Cihazınızı yeniden başlatın.
- Google hesabınızda tekrar oturum açın ve sorunu kontrol edin.
Galaxy Note10 Plus Play Store, 9 numaralı güncelleme düzeltmesini yüklemeyecek: Tüm ayarları sıfırlayın
Daha sert yazılım değişiklikleri yapmak istemeden önce, tüm ayarları varsayılan değerlerine döndürmeyi de düşünmelisiniz. Fabrika ayarlarına sıfırlamanın aksine, tüm ayarları bir sorun giderme adımı olarak sıfırlamak kişisel verileri etkilemeyeceğinden, bu noktada dosyalarınızı henüz yedeklemenize gerek yoktur.
Tüm ayarları sıfırlamak için:
- Ana ekrandan, Uygulamalar tepsisini açmak için boş bir noktada yukarı kaydırın.
- Genel Yönetim> Ayarları sıfırla'ya dokunun.
- Ayarları sıfırla'ya dokunun.
- Bir PIN ayarladıysanız, girin.
- Ayarları sıfırla'ya dokunun. Tamamlandığında bir onay penceresi görünecektir.
Galaxy Note10 Plus Play Store, 10 numaralı güncelleme düzeltmesini yüklemiyor: Fabrika ayarlarına sıfırlama
Bu durumda yapabileceğiniz nihai olası çözüm telefonu silmektir. Fabrika ayarlarına sıfırlama, genellikle yazılım hataları nedeniyle sorunların giderilmesinde etkilidir. Play Store hatalarının ve sorunlarının çoğu kötü yazılımdan kaynaklandığından, bu büyük olasılıkla yardımcı olacaktır.
Note10 + cihazınızı fabrika ayarlarına sıfırlamanın iki yolu aşağıda verilmiştir:
Yöntem 1: Ayarlar Menüsü aracılığıyla Samsung Galaxy Note10 Plus'ta sıfırlama nasıl yapılır
Bu, Galaxy Note10 Plus'ınızı silmenin en kolay yoludur. Tek yapmanız gereken Ayarlar menüsüne gitmek ve aşağıdaki adımları takip etmek. Ayarlar altında herhangi bir sorun yaşamıyorsanız bu yöntemi öneririz.
- Kişisel verilerinizin bir yedeğini oluşturun ve Google hesabınızı kaldırın.
- Ayarlar uygulamasını açın.
- Genel yönetim'e gidin ve dokunun.
- Sıfırla'ya dokunun.
- Verilen seçeneklerden Fabrika verilerine sıfırla'yı seçin.
- Bilgileri okuyun ve devam etmek için Sıfırla'ya dokunun.
- İşlemi onaylamak için Tümünü Sil'e dokunun.
Yöntem 2: Donanım düğmelerini kullanarak Samsung Galaxy Note10 + cihazında sıfırlama nasıl yapılır
Durumunuz telefonun açılmadığı veya önyüklendiği ancak Ayarlar menüsüne erişilemediği takdirde, bu yöntem yardımcı olabilir. Öncelikle, cihazı Kurtarma Moduna başlatmanız gerekir. Kurtarma'ya başarılı bir şekilde eriştiğinizde, uygun ana sıfırlama prosedürüne başlama zamanıdır. Kurtarma'ya erişebilmeniz için birkaç deneme yapmanız gerekebilir, bu nedenle sabırlı olun ve tekrar deneyin.
- Mümkünse kişisel verilerinizin yedeğini önceden oluşturun. Sorununuz bunu yapmanızı engelliyorsa, bu adımı atlayın.
- Ayrıca, Google hesabınızı kaldırdığınızdan emin olmak istersiniz. Sorununuz bunu yapmanızı engelliyorsa, bu adımı atlayın.
- Cihazı kapatın. Bu önemli. Kapatamazsanız, asla Kurtarma Moduna önyükleme yapamazsınız. Cihazı Güç düğmesiyle düzenli olarak kapatamıyorsanız, telefonun pili bitene kadar bekleyin. Ardından, Kurtarma Moduna geçmeden önce telefonu 30 dakika şarj edin.
- Sesi Açma düğmesini ve Bixby düğmesini aynı anda basılı tutun.
- Sesi Açma ve Bixby tuşlarını basılı tutmaya devam ederken, Güç düğmesini basılı tutun.
- Kurtarma ekranı menüsü şimdi görünecektir. Bunu gördüğünüzde düğmeleri bırakın.
- "Verileri sil / fabrika ayarlarına sıfırla" seçeneğinin üzerine gelene kadar Sesi Kıs düğmesini kullanın.
- "Verileri sil / fabrika ayarlarına sıfırla" yı seçmek için Güç düğmesine basın.
- Evet'i vurgulamak için Sesi Kısma'yı kullanın.
- Fabrika ayarlarına sıfırlamayı onaylamak için Güç düğmesine basın.
Önerilen okuma: Galaxy Note10 ekranı nasıl düzeltilir otomatik olarak dönmüyor
Telefonunuzla ilgili sorunlar mı yaşıyorsunuz? Bu formu kullanarak bizimle iletişime geçmekten çekinmeyin. Yardım etmeye çalışacağız. Görsel talimatları takip etmek isteyenler için de videolar oluşturuyoruz. Sorun giderme için Youtube sayfamızı ziyaret edin.