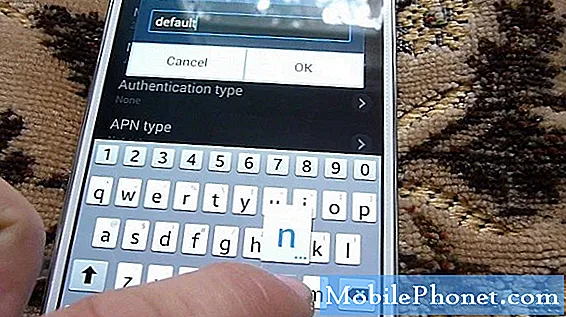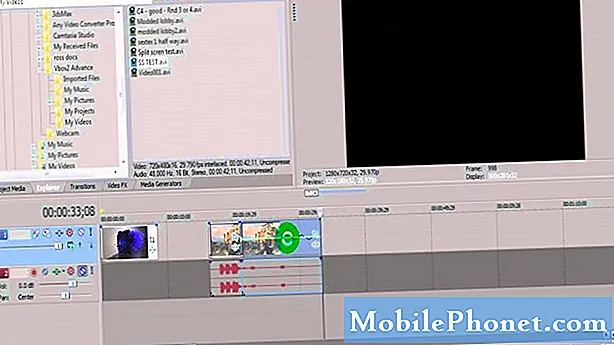İçerik
Twitter bugün en popüler uygulamalardan biridir ancak diğer benzer uygulamalar gibi bazen başarısız olabilir. Galaxy Note10 + cihazınız Twitter'ın hatayı durdurduğunu göstermeye devam ederse ve ne yapacağınızı bilmiyorsanız, bu makale çözümleri sağlamalıdır. Aşağıdaki önerilerimizi takip ederek neler yapabileceğinizi öğrenin.
Galaxy Note10 + Twitter nasıl düzeltilir hatayı durdurdu | Twitter sürekli çöküyor veya yüklenmiyor
Galaxy Note10 + 'da Twitter'ın durduğu hatayı mı alıyorsunuz? Sorunun nerede yattığını bilmek için kontrol etmeniz gereken birkaç faktör vardır. Bu rehber size bu konuda yardımcı olacaktır.
Galaxy Note10 + Twitter 1 numaralı düzeltmeyi durdurdu: Çevrimiçi çözümü kontrol edin
Twitter sorunları genellikle kendiliğinden kaybolur veya geliştirici tarafından güncellemelerle giderilir. Bazı durumlarda, sunucu sorunları suçlanabilir ve bir sorun birkaç kullanıcıyı etkiliyorsa, geliştirici aynı şekilde güncellemeleri mümkün olan en kısa sürede yayınlayacaktır. Bir son kullanıcı olarak tek yapmanız gereken çevrimiçi bir çözüm aramaktır. "Twitter sorunu" için hızlı bir Google araması yapın ve devam eden bir kesinti olup olmadığına bakın.
Olası bir çözüm olup olmadığını kontrol etmek için varsa uygulamayı güncellemeyi deneyin. Bunu yapmak için Play Store uygulamasına gidin ve kontrol edin.
- Play Store uygulamasını açın.
- Sol üstteki Diğer ayarlar simgesine (üç yatay çizgi) dokunun.
- Uygulamalarım ve oyunlarım'a dokunun.
- Güncellemeleri kontrol et. Güncelle veya Tümünü güncelle düğmesine dokunun.
- Sorunu kontrol edin.
Galaxy Note10 + Twitter 2 numaralı düzeltmeyi durdurdu: Twitter uygulamasını güncelleyin
Hatalı çalışan bir uygulamayı güncellemek bazen sorunları çözebilir. Olası bir çözüm olup olmadığını kontrol etmek için varsa uygulamayı güncellemeyi deneyin. Bunu yapmak için Play Store uygulamasına gidin ve kontrol edin:
- Play Store uygulamasını açın.
- Sol üstteki Diğer ayarlar simgesine (üç yatay çizgi) dokunun.
- Uygulamalarım ve oyunlarım'a dokunun.
- Güncellemeleri kontrol et. Güncelle veya Tümünü güncelle düğmesine dokunun.
- Sorunu kontrol edin.
Galaxy Note10 + Twitter 3 numaralı düzeltmeyi durdurdu: Uygulamayı yeniden başlatın
Galaxy Note10 + Twitter'ı düzeltmenin başka bir yolu sorunu durdurdu: uygulamayı yeniden başlatın. Bunu denemediyseniz, bu noktada yaptığınızdan emin olun. Uygulamadan çıkmaya zorlayın ve bunun yardımcı olup olmayacağına bakın. Bunu yapmanın iki yolu var.
Yöntem 1: Son Uygulamalar anahtarını kullanarak bir uygulamayı kapatın
- Ekranınızda, Son Uygulamalar yazılım tuşuna (Ana Ekran düğmesinin solunda üç dikey çizgi olan) dokunun.
- Son Uygulamalar ekranı gösterildiğinde, uygulamayı aramak için sola veya sağa kaydırın. Daha önce çalıştırmayı başardıysanız burada olmalı.
- Ardından, kapatmak için uygulamayı yukarı kaydırın. Bu onu kapatmaya zorlamalı. Orada değilse, tüm uygulamaları yeniden başlatmak için Tümünü Kapat uygulamasına dokunmanız yeterlidir.
Yöntem 2: Uygulama Bilgileri menüsünü kullanarak bir uygulamayı kapatın
Bir uygulamayı kapatmaya zorlamanın başka bir yolu da uygulamanın ayarlarına girmektir. Yukarıdaki ilk yönteme göre daha uzun bir yoldur, ancak aynı derecede etkilidir. Söz konusu uygulama için önbelleğini veya verilerini temizlemek gibi başka sorun giderme işlemleri yapmayı planlıyorsanız, bu yöntemi kullanmak istersiniz. Nasıl yapılır:
- Ayarlar uygulamasını açın.
- Uygulamalar'a dokunun.
- Diğer ayarlar simgesine (üç nokta simgesi, sağ üst) dokunun.
- Sistem uygulamalarını göster'e dokunun.
- Uygulamayı bulun ve dokunun.
- Durmaya Zorla'ya dokunun.
Galaxy Note10 + Twitter 4 numaralı düzeltmeyi durdurdu: Yumuşak yeniden başlatma gerçekleştir
Bazı durumlarda, yazılımdan sıfırlama veya zorunlu yeniden başlatma, Galaxy Note10 + Twitter'ın durduğunu düzeltmenin etkili bir yoludur. Galaxy Note10 + cihazınızda onu yeniden başlatmanın üç yolu vardır.
Yöntem 1
Bu, çalışan bir Galaxy Note10 + 'ı yeniden başlatmanın normal yoludur. Aşağıdaki diğer iki yöntemi denemeden önce bunu denediğinizden emin olun. Yanıt vermeyen Galaxy Note10 + cihazınızı normal şekilde yeniden başlatmak için:
- Güç düğmesini basılı tutun.
- Güç menüsü başladığında Yeniden Başlat'ı seçin.
- Onaylamak için Yeniden Başlat'a dokunun.
Yöntem 2
Yanıt vermeyen bir Galaxy Note10 + 'ı çözmenin diğer yolu, belirli bir donanım düğmesi kombinasyonu yapmaktır. Galaxy S10 serisinden farklı olarak, Note10 + cihazınızda özel Bixby düğmesi yoktur, bu nedenle yazılımdan sıfırlamanın farklı bir yolu vardır. Donanım düğmelerini kullanarak Note10'unuzu kapatma adımları aşağıdadır:
- Sesi Kısma ve Bixby / Güç düğmelerini yaklaşık 10 saniye basılı tutun.
- Güç menüsü göründüğünde, hem Sesi Kısma hem de Bixby / Güç düğmelerini bırakın.
- Kapat'a dokunun.
- Bu, bataryanın cihazdan çıkarılmasının etkisini simüle eder. Bu işe yararsa, bu cihazı çözmelidir.
Yöntem 3
Bu üçüncü yöntem temelde ikinci yöntemle aynıdır. Tek fark, Bixby / Power düğmesine basmada bir gecikme olmasıdır. İşte nasıl gidiyor:
- Önce Sesi Kısma düğmesini basılı tutun ve bırakmayın.
- Bixby / Power tuşunu basılı tutarken Bixby / Power tuşunu basılı tutun.
- Her iki düğmeyi de 10 saniye veya daha uzun süre basılı tutun.
- Güç menüsü göründüğünde, hem Sesi Kısma hem de Bixby / Güç düğmelerini bırakın.
- Kapat'a dokunun.
ÖNEMLİ İPUCU: Cihazınızı en az haftada bir kez düzenli olarak yeniden başlatmak faydalı olabilir. Bir şeyleri unutma eğilimindeyseniz, telefonunuzu kendi kendine yeniden başlayacak şekilde yapılandırmanızı öneririz. Aşağıdaki adımları uygulayarak bu görevi yapması için zamanlayabilirsiniz:
- Ayarlar uygulamasını açın.
- Cihaz Bakımı'na dokunun.
- Üstteki 3 noktaya dokunun.
- Otomatik yeniden başlat'ı seçin.
- Kaydırıcıyı sağa hareket ettirerek Otomatik yeniden başlatmayı etkinleştirin.
- Otomatik yeniden başlatma gerçekleştiğinde programınızı seçin.
Galaxy Note10 + Twitter 5 numaralı düzeltmeyi durdurdu: Önbelleği ve verileri temizle
Herhangi bir uygulama sorunuyla uğraşırken, cihazınız önbelleğini temizlemekten yararlanabilir. Bunu nasıl yapacağınız aşağıda açıklanmıştır:
- Ana ekrana gidin.
- Uygulamalar simgesine dokunun.
- Ayarlar uygulamasını açın.
- Uygulamalar'a dokunun.
- Bir sistem veya varsayılan uygulama arıyorsanız, sağ üstteki Diğer ayarlar'a dokunun (üç nokta simgesi).
- Sistem uygulamalarını göster'i seçin.
- Uygun uygulamayı bulun ve dokunun.
- Depolama'ya dokunun.
- Önbelleği Temizle düğmesine dokunun.
- Sorunu kontrol edin.
Uygulamanın önbelleğinin temizlenmesi bir fark yaratmazsa, ayarlarını da varsayılanlara sıfırlamayı deneyin. Bir uygulamanın verilerini temizlemek ve varsayılan değerlerine döndürmek için:
- Ana ekrana gidin.
- Uygulamalar simgesine dokunun.
- Ayarlar uygulamasını açın.
- Uygulamalar'a dokunun.
- Bir sistem veya varsayılan uygulama arıyorsanız, sağ üstteki Diğer ayarlar'a dokunun (üç nokta simgesi).
- Sistem uygulamalarını göster'i seçin.
- Uygun uygulamayı bulun ve dokunun.
- Depolama'ya dokunun.
- Verileri Temizle düğmesine dokunun.
Galaxy Note10 + Twitter 6 numaralı düzeltmeyi durdurdu: Uygulamayı yeniden yükleyin
Twitter uygulaması üçüncü taraf ise, yani cihazı kurduktan sonra eklediyseniz, verilerini temizlemek yerine yeniden yüklemenizi öneririz. Bir uygulamayı silme veya kaldırma adımları aşağıdadır
- Bir Ana ekrandan, uygulamalar ekranına erişmek için ekranın ortasından yukarı veya aşağı kaydırın.
- Ayarlar uygulamasını açın.
- Uygulamalar'a dokunun.
- Tümünün seçildiğinden emin olun (sol üst). Gerekirse, Açılır simgeye (sol üst) dokunun ve ardından Tümü'nü seçin.
- Bulun ve uygun uygulamayı seçin. Sistem uygulamaları görünmüyorsa Menü simgesine (sağ üst) dokunun ve ardından Sistem uygulamalarını göster'i seçin.
- Bir uygulamayı silmek için Kaldır'a dokunun.
- Onaylamak için Tamam'a dokunun.
Birkaç dakika sonra, Twitter uygulamasını tekrar eklemeden önce uygulamayı yeniden başlatın.
Galaxy Note10 + Twitter 7 numaralı düzeltmeyi durdurdu: Ağ ayarlarını temizle
Twitter'ın Galaxy Note10 + cihazınızda hatayı durdurmasına devam ederseniz, cihazın ağ yapılandırmasını sıfırlamayı deneyin. Bu genellikle mesajlaşma veya sesli arama sorunları gibi ağ sorunlarını çözmede veya Twitter gibi çalışması için internet bağlantısı gerektiren uygulamalarla ilgili sorunları çözmede etkilidir. Ağ ayarlarını sıfırlamak için:
- Bir Ana ekrandan, uygulamalar ekranına erişmek için ekranın ortasından yukarı veya aşağı kaydırın.
- Ayarlar uygulamasını açın.
- Genel yönetim'e dokunun.
- Sıfırla'ya dokunun.
- Ağ ayarlarını sıfırla'ya dokunun.
- Onaylamak için Ayarları sıfırla'ya dokunun.
Galaxy Note10 + Twitter 8 numaralı düzeltmeyi durdurdu: Önbellek bölümünü sil
Google Haritalar sorununuz için bir başka olası neden, bozuk bir sistem önbelleği olabilir. Bir sistem güncellemesini veya uygulamayı yükledikten sonra sorun çakışırsa, önbellek bölümünü silmeyi düşünmelisiniz. Önbellek bölümünü nasıl sileceğinizle ilgili aşağıdaki adımları izleyin.
- Cihazı kapatın.
- Sesi Açma tuşunu ve Bixby / Güç tuşunu basılı tutun.
- Yeşil Android logosu görüntülendiğinde, her iki tuşu da bırakın ("Sistem güncellemesini yükleme", Android sistem kurtarma menüsü seçeneklerini göstermeden önce yaklaşık 30 - 60 saniye gösterecektir).
- Kurtarma ekranı menüsü şimdi görünecektir. Bunu gördüğünüzde düğmeleri bırakın.
- "Önbellek bölümünü sil" seçeneğinin üzerine gelene kadar Sesi Kıs düğmesini kullanın.
- "Önbellek bölümünü sil" i seçmek için Güç düğmesine basın.
- Evet'i vurgulamak için Sesi Kısma'yı kullanın.
- Önbelleği temizleme eylemini onaylamak için Güç düğmesine basın.
- Sistem önbelleği silerken bir saniye bekleyin.
- Cihazı yeniden başlatmak için Güç düğmesine tekrar basın. Bu, cihazı normal arayüze döndürecektir.
- Bu kadar!
Galaxy Note10 + Twitter 9 numaralı düzeltmeyi durdurdu: Güvenli Modda Gözlemle
Galaxy Note10 + Twitter cihazınız yeni bir uygulama yükledikten sonra başlatılan sorunu durdurduysa, düzeltmek için uygulamayı silmeyi deneyin. Uygulamayı hatırlayamıyorsanız ancak uygulamalardan birinin buna neden olduğundan şüpheleniyorsanız, telefonu Güvenli Modda yeniden başlatabilirsiniz. Cihazınızı bu modda çalıştırmak fotoğraflar, videolar, uygulamalar, belgeler vb. Gibi kişisel verilerinizi silmez, böylece bunu bir sorun giderme adımı olarak güvenle yapabilirsiniz.
Samsung Galaxy Note10 + cihazınızı güvenli modda yeniden başlatmak için:
- Güç kapalı menüsü görünene kadar Güç düğmesini basılı tutun ve ardından bırakın.
- Güvenli mod istemi görünene kadar Kapat'a dokunun ve basılı tutun, ardından bırakın.
- Onaylamak için Güvenli mod'a dokunun.
- İşlemin tamamlanması 30 saniye kadar sürebilir.
- Yeniden başlatmanın ardından, ana ekranın sol alt kısmında "Güvenli mod" görünmelidir.
- Sorunu kontrol edin.
- Güvenli modda sorun ortadan kalkarsa, üstten bildirim gölgesini aşağı çekip bildirime dokunarak güvenli modu kapatın. Bu, sorunun geri dönüp dönmediğini kontrol etmenize izin vermelidir. Varsa, kötü uygulamayı belirlemeniz gerekir.
Güvenli Mod, bir sorunu kontrol etmede yararlı bir numara olabilir, ancak uygulamanın tam yerini belirlemez. Sorunun arkasında hangi uygulamalarınızın olabileceğini belirlemek için bir eleme işlemi yapmanız gerekir. İşte tam olarak yapmanız gerekenler:
- Galaxy Note10 + 'ı güvenli moda getirin.
- Sorunu kontrol edin.
- Sorun geri gelirse veya üçüncü taraf bir uygulamanın sorumlu olduğunu onayladığınızda uygulamaları tek tek kaldırmaya başlayabilirsiniz. Yüklü çok sayıda uygulamanız varsa, bunu yapmak için biraz zaman harcamalısınız. En son eklediklerinizle başlamanızı öneririz.
- Bir seferde yalnızca tek bir uygulamayı kaldırmanız önemlidir. Bir uygulamayı kaldırdıktan sonra, telefonu normal moda yeniden başlatın ve sorunu tekrar kontrol edin.
- Galaxy Note10 + cihazınız hala sorunluysa, hileli uygulama tanımlanana kadar 1-4 arası adımları tekrarlayın.
Hangi uygulamanın bozuk veya hatalı olduğunu bilmenin bir kısayolu olmadığını unutmayın. Sadece sabırlı olun ve bir uygulamayı kaldırdıktan sonra sorun devam ederse yukarıdaki döngüyü tekrarlamaya devam edin. Sorun durduğunda, sildiğiniz en son uygulamanın suçlu olması gerekir. Kötü uygulamayı yeniden yüklemediğinizden emin olun. Daha önce sildiğiniz uygulamaların geri kalanını daha sonra ekleyebilirsiniz.
Galaxy Note10 + Twitter 10 numaralı düzeltmeyi durdurdu: Uygulama tercihlerini sıfırla
Bazı uygulamaların çalışması için varsayılan, sistem uygulamaları veya hizmetler gerekir. Varsayılan uygulamaların çalışır durumda olduğundan emin olmak için şu adımları izleyin:
- Ayarlar uygulamasını açın.
- Uygulamalar'a dokunun.
- Sağ üstteki (üç nokta simgesi) Diğer ayarlara dokunun.
- Uygulama tercihlerini sıfırla'yı seçin.
- Galaxy Note10 + cihazınızı yeniden başlatın ve sorunu kontrol edin.
Galaxy Note10 + Twitter 11 numaralı düzeltmeyi durdurdu: Cihazı fabrika ayarlarına sıfırlayarak sil
Twitter şu anda Galaxy Note10 + cihazınızda hala çökmeye devam ediyorsa, olası bir yazılım hatasını kontrol etmek kötü bir fikir değildir. Bunu yapmak için, cihazınızı fabrika ayarlarına sıfırlamak istiyorsunuz. Fotoğraflar, videolar, belgeler ve kısa mesajlar gibi kişisel verileri kaybetmemek için bunları önceden yedeklediğinizden emin olun.
Note10 + cihazınızı fabrika ayarlarına sıfırlamanın iki yolu aşağıda verilmiştir:
Yöntem 1: Ayarlar Menüsü aracılığıyla Samsung Galaxy Note10 + cihazında sıfırlama nasıl yapılır
Bu, Galaxy Note10 + cihazınızı silmenin en kolay yoludur. Tek yapmanız gereken Ayarlar menüsüne gitmek ve aşağıdaki adımları takip etmek. Ayarlar altında herhangi bir sorun yaşamıyorsanız bu yöntemi öneririz.
- Kişisel verilerinizin bir yedeğini oluşturun ve Google hesabınızı kaldırın.
- Ayarlar uygulamasını açın.
- Genel yönetim'e gidin ve dokunun.
- Sıfırla'ya dokunun.
- Verilen seçeneklerden Fabrika verilerine sıfırla'yı seçin.
- Bilgileri okuyun ve devam etmek için Sıfırla'ya dokunun.
- İşlemi onaylamak için Tümünü Sil'e dokunun.
Yöntem 2: Donanım düğmelerini kullanarak Samsung Galaxy Note10 + cihazında sıfırlama nasıl yapılır
Durumunuz telefonun açılmadığı veya önyüklendiği ancak Ayarlar menüsüne erişilemediği takdirde, bu yöntem yardımcı olabilir. Öncelikle, cihazı Kurtarma Moduna başlatmanız gerekir. Kurtarma'ya başarılı bir şekilde eriştiğinizde, uygun ana sıfırlama prosedürüne başlama zamanıdır. Kurtarma'ya erişebilmeniz için birkaç deneme yapmanız gerekebilir, bu nedenle sabırlı olun ve tekrar deneyin.
- Mümkünse kişisel verilerinizin yedeğini önceden oluşturun. Sorununuz bunu yapmanızı engelliyorsa, bu adımı atlayın.
- Ayrıca, Google hesabınızı kaldırdığınızdan emin olmak istersiniz. Sorununuz bunu yapmanızı engelliyorsa, bu adımı atlayın.
- Cihazı kapatın. Bu önemli. Kapatamazsanız, asla Kurtarma Moduna önyükleme yapamazsınız. Cihazı Güç düğmesiyle düzenli olarak kapatamıyorsanız, telefonun pili bitene kadar bekleyin. Ardından, Kurtarma Moduna geçmeden önce telefonu 30 dakika şarj edin.
- Sesi Açma tuşunu ve Bixby / Güç tuşunu basılı tutun.
- Yeşil Android logosu görüntülendiğinde, her iki tuşu da bırakın ("Sistem güncellemesini yükleme", Android sistem kurtarma menüsü seçeneklerini göstermeden önce yaklaşık 30 - 60 saniye gösterecektir).
- Kurtarma ekranı menüsü şimdi görünecektir. Bunu gördüğünüzde düğmeleri bırakın.
- "Verileri sil / fabrika ayarlarına sıfırla" seçeneğinin üzerine gelene kadar Sesi Kıs düğmesini kullanın.
- "Verileri sil / fabrika ayarlarına sıfırla" yı seçmek için Güç düğmesine basın.
- Evet'i vurgulamak için Sesi Kısma'yı kullanın.
- Telefon verilerinizi temizleme eylemini onaylamak için Güç düğmesine basın.
Cihazınızla ilgili bir sorunla karşılaşan kullanıcılardan biriyseniz, bize bildirin. Android ile ilgili sorunlar için ücretsiz çözümler sunuyoruz, bu nedenle Android cihazınızla ilgili bir sorununuz varsa, kısa anketi doldurun. bu bağlantı cevaplarımızı sonraki yazılarda yayınlamaya çalışacağız. Hızlı yanıt vermeyi garanti edemeyiz, bu nedenle sorununuz zamana duyarlıysa, lütfen sorununuzu çözmek için başka bir yol bulun.
Bu gönderiyi yararlı bulursanız, lütfen bunu arkadaşlarınıza yayarak bize yardımcı olun. TheDroidGuy'un sosyal ağ varlığı da vardır, bu nedenle Facebook ve Google+ sayfalarımızda topluluğumuzla etkileşimde bulunmak isteyebilirsiniz.