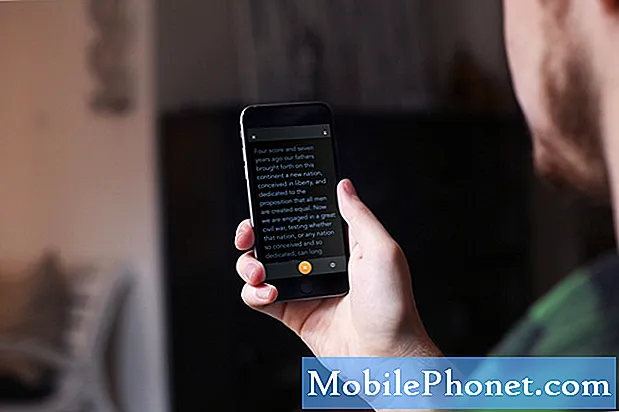İçerik
Galaxy A90'ınızın yavaş çalışmasına neyin sebep olduğunu anlamaya mı çalışıyorsunuz? Bu sorun giderme makalesi bu konuda size yardımcı olacağından şanslısınız.
Devam etmeden önce, kendi #Android sorununuz için çözüm arıyorsanız, bu sayfanın alt kısmında verilen bağlantıyı kullanarak bizimle iletişime geçebileceğinizi hatırlatmak isteriz. Sorununuzu açıklarken lütfen mümkün olduğunca ayrıntılı olun, böylece alakalı bir çözümü kolayca belirleyebiliriz. Mümkünse, bize nereden başlayacağınıza dair bir fikir vermek için aldığınız hata mesajlarını tam olarak ekleyin. Bize e-posta göndermeden önce bazı sorun giderme adımlarını denediyseniz, yanıtlarımızda atlayabilmemiz için bunlardan bahsetmeyi unutmayın.
Galaxy A90'ın yavaş çalışması nasıl düzeltilir | yavaş performansı düzelt
Son zamanlarda Galaxy A90'ınızın yavaş çalıştığını fark ettiyseniz, bunun bir nedeni olabilir. Sorunla nasıl başa çıkacağınızı öğrenmek için bu kılavuzu izleyin.
Galaxy A90 çalışıyor yavaş düzeltme # 1: Yumuşak sıfırlama gerçekleştirin
İster basit bir sorunla ister daha karmaşık bir sorunla ilgileniyor olun, yapılması gereken temel şeylerden biri sistemin yeniden başlatılmasıdır. Sizin durumunuzda, Galaxy A90'ınız beklenenden daha yavaş çalışmasına neden olan küçük bir hatayla karşılaşmış olabilir. En güçlü telefonlar bile pek çok nedenden dolayı batabilir. Sorunuzun nedeninin sistemi yenileyerek çözülebilir olup olmadığını görmek için önce yeniden başlatmayı deneyin. Bu, herhangi bir Android sorununu giderirken yapmanız gereken temel sorun giderme adımlarından biridir. Basit ve genellikle küçük hatalar ve düzeltmelerle başa çıkmada etkilidir. Çoğu durumda, performans sorunları geçicidir ve bir uygulama veya yazılım hatasından kaynaklanır. Bu durumda bu sorun giderme adımını gerçekleştirdiğinizden emin olun. Bunu nasıl yapacağınız aşağıda açıklanmıştır: Sesi Kısma düğmesini ve Güç tuşunu aynı anda 10 saniye basılı tutun.
Normal yeniden başlatma işlemi yardımcı olmazsa, şunu deneyin:
- Önce Sesi Kısma düğmesini basılı tutun ve bırakmayın.
- Düğmeyi basılı tutarken Güç tuşunu basılı tutun.
- Her iki tuşu da 10 saniye veya daha uzun süre basılı tutun.
- İkinci yeniden başlatma prosedürü, pil takımını çıkarmanın etkilerini simüle etmeye çalışır. Eski cihazlarda, yanıt vermeyen cihazları düzeltmek için pilin bağlantısını kesmek genellikle etkili bir yoldur. Umarım, wifi sorunlarınız bu prosedürle giderilecektir. Yine de hiçbir şey değişmediyse, sonraki önerilere geçin.
Galaxy A90 yavaş çalışıyor 2 numaralı düzeltme: Aşırı ısınmayı kontrol edin
Galaxy A90'ınızın yavaş çalıştığını ve aynı zamanda rahatsız edici derecede ısındığını fark ettiyseniz, aşırı ısınabilir. Aşırı ısınma, daha derin bir sorunun işaretlerinden sadece biridir. Bu sorun, donanım veya yazılım kaynaklı olabilir. Telefon dokunulamayacak kadar sıcaksa ve normal şekilde kullanamıyorsanız, en az 30 dakika soğumasını bekleyin. Aşırı ısınan bir cihaz, hasarı önlemek için yavaşlayabilir ve sonunda kendi kendine kapanır. Yine de otomatik olarak kapanmasını beklemenize gerek yoktur. Bunun bir fark yaratıp yaratmayacağını görmek için bu noktada müdahale edebilirsiniz. Galaxy A90'ınız daha sonra yavaşlamaya ve aşırı ısınmaya devam ederse, aşağıdaki sorun giderme adımlarının geri kalanını atlayabilir ve doğrudan fabrika ayarlarına sıfırlayabilirsiniz. Bu, bir yazılım sorunu olup olmadığını anlamanıza yardımcı olacaktır. Fabrika ayarlarına sıfırlama sorunu çözecekse, bu bir uygulama veya yazılım sorunudur. Bununla birlikte, fabrika ayarlarına sıfırlama işleminden sonra hiçbir şey değişmezse, muhtemelen bir donanım sorunu vardır. Bu durumda, cihazı onarım veya değişim için göndermek istersiniz.
Galaxy A90 çalışıyor yavaş düzeltme # 3: Uygulamaları kapatın
Yapabileceğiniz bir sonraki sorun giderme adımı, olası bir uygulama sorununun herhangi bir belirtisini kontrol etmektir. Bunu altından geçerek yapabilirsiniz Ayarlar> Cihaz bakımı> Pil. Listede, sık kullanmadığınız veya tanımadığınız, anormal derecede yüksek güç kullanan bir uygulama varsa, bu sahte bir uygulama olabilir. Bu uygulamayı kapatmayı deneyin ve yavaş performans sorununu da çözüp çözmeyeceğine bakın.
Aşağıda bir uygulamayı kapatmanın yolları verilmiştir:
- Ekranınızda, Son Uygulamalar yazılım tuşuna (Ana Ekran düğmesinin solunda üç dikey çizgi olan) dokunun.
- Son Uygulamalar ekranı gösterildiğinde, Instagram uygulamasını aramak için sola veya sağa kaydırın. Daha önce çalıştırmayı başardıysanız burada olmalı. Ardından, kapatmak için uygulamayı yukarı kaydırın. Bu onu kapatmaya zorlamalı. Orada değilse, tüm uygulamaları yeniden başlatmak için Tümünü Kapat uygulamasına dokunmanız yeterlidir.
Bir uygulamayı kapatmaya zorlamanın başka bir yolu şudur:
- Ayarlar uygulamasını açın.
- Uygulamalar'a dokunun.
- Diğer ayarlar simgesine (üç nokta simgesi, sağ üst) dokunun.
- Sistem uygulamalarını göster'e dokunun.
- Uygun uygulamayı bulun ve dokunun.
- Durmaya Zorla'ya dokunun.
İsterseniz Pil Kullanımı ayarları altında uygulamayı "uykuya" zorlamayı da deneyebilirsiniz. Uyku durumundaysa, bu uygulama artık bilginiz olmadan arka planda çalışamaz. Bir uygulamayı uyku moduna geçirmek için:
- Ayarlar uygulamasını açın.
- Cihaz bakımı'na dokunun.
- Pil'e dokunun.
- Sağ üstteki (üç nokta) Diğer ayarlar'a dokunun.
- Ayarlar'a dokunun.
- Uyku uygulamaları'na dokunun.
- Aşağıya Ekle'ye dokunun.
- Rahatsız edici uygulamayı seçin.
- Ekle'ye dokunun.
Galaxy A90 yavaş çalışıyor 4 numaralı düzeltme: RAM kullanımını kontrol edin
Önceki sorun giderme adımıyla aynı şekilde, uygulamalarınızdan hangisinin RAM veya bellek kullandığını kontrol etmeyi deneyebilirsiniz. Kağıt üzerinde, Android'in RAM yönetiminde iyi olduğu ve kullanıcı müdahalesine ihtiyaç duyulmaması gerekiyor. Ancak, gerçekte, bu her zaman olmaz ve bazı uygulamalar, bir sistemin tıkanmasına neden olmak için her zaman çok fazla bellek tüketebilir. Her zaman çok fazla RAM kullanan herhangi bir uygulama, sorunun nedeni olabilir. Her sistemde RAM kullanımının farklılık gösterdiğini unutmayın. Bir cihazdaki bir uygulamanın belleği ne kadar kullandığını kontrol edebileceğiniz belirli bir kılavuz yoktur. Bazı uygulamalar için çok fazla RAM kullanmak normal olabilir. Oyunlar veya video düzenleme uygulamaları, her şeyi işlemek için çok fazla kaynak kullandıklarından büyük olasılıkla hafızayı tüketirler. Ancak, kapatırsanız veya aktif olarak hiç kullanmıyorsanız bu tür uygulamalar hafızayı serbest bırakmalıdır.
Bellek söz konusu olduğunda ne kadar çok RAM kullanılıyorsa o kadar iyi olsa da unutmayın. Genel olarak, kullanılmayan RAM hafızanın boşa harcanmasıdır, bu nedenle cihazınızın RAM'inin neredeyse biteceği konusunda endişelenmeyin. Yalnızca Android bellek yönetimi. Galaxy A90'ınız uygulamalar için ayıracak çok fazla belleğe sahiptir ancak RAM biterse ve yavaş performans sorunu oluşursa bir sorun olabilir. Bu, sistemin hangi işlemlere ve uygulamalara bellek ayıracağını belirleyemediği anlamına gelir.
Bellek sorununuz olup olmadığını kontrol etmek için:
- Ayarlar uygulamasını açın.
- Cihaz bakımı'na dokunun.
- Bellek'e dokunun.
- Şimdi temizle'ye dokunun.
Galaxy A90 yavaş çalışıyor # 5: Uygulamaları sil
Uygulamaları istifleme eğilimindeyseniz ve sonra unutursanız, sorunun nedeni çok fazla kullanılmamış uygulamanın varlığı olabilir. Elbette, Galaxy A90'ınız tonlarca depolama alanına sahiptir, ancak kullanılmayan uygulamalar yalnızca yer kaplamakla kalmaz, aynı zamanda cihazı tehlikeye atabilir veya daha yavaş çalışmasına neden olabilir. En az 2 haftadır kullanmadığınız uygulamalarınız varsa, bunlar muhtemelen sizin için o kadar önemli değildir, bu yüzden onları kaldırmayı deneyin. Tekrar ihtiyacınız olursa, ileride kurmanız yeterlidir. Şimdilik, gereksiz uygulamalardan kurtularak sistemi temizlemeye odaklanın.
Galaxy A90 yavaş çalışıyor # 6: Hileli uygulamaları kontrol edin
Galaxy A90'ınız şu anda hala yavaş çalışıyorsa, güvenli modda yeniden başlatarak uygulamalardan birinin suçlanıp suçlanmayacağını daha fazla kontrol edebilirsiniz. Güvenli Mod, Samsung teknisyenleri tarafından uygulama sorunlarını teşhis etmek için kullanılan bir yazılım ortamıdır. Bu aracı, bir üçüncü taraf uygulamasının Android ile etkileşime girip girmediğini kontrol etmek için kullanabilirsiniz. Yalnızca önceden yüklenmiş uygulamaların güvenli modda çalışmasına izin verilir, bu nedenle Galaxy A90 normal olarak güvenli modda çalışıyorsa, bu kötü uygulama sorununun bir göstergesidir.
Telefonunuzu güvenli modda yeniden başlatma adımları şunlardır:
- Güç kapalı penceresi görünene kadar Güç düğmesini basılı tutun ve ardından bırakın.
- Güvenli mod istemi görünene kadar Kapat'a dokunun ve basılı tutun, ardından bırakın.
- Onaylamak için Güvenli mod'a dokunun.
- İşlemin tamamlanması 30 saniye kadar sürebilir.
- Yeniden başlatmanın ardından, ana ekranın sol alt kısmında "Güvenli mod" görünür.
- Bir fark olup olmadığını görmek için telefonu birkaç saat gözlemleyin.
Bu modda üçüncü taraf uygulamaların devre dışı bırakıldığını, bu nedenle kullanabileceğiniz şeylerin önceden yüklenmiş uygulamalar olduğunu unutmayın. Telefon güvenli modda çalışıyorsa, bu, sorunun kötü bir uygulamadan kaynaklandığı anlamına gelir. Yakın zamanda yüklediğiniz uygulamayı kaldırın ve bunun düzeltip düzeltmeyeceğine bakın. Sorun devam ederse, hileli uygulamayı belirlemek için eleme sürecini kullanın. Bunu nasıl yapacağınız aşağıda açıklanmıştır:
- Güvenli moda önyükleyin.
- Sorunu kontrol edin.
- Üçüncü taraf bir uygulamanın sorumlu olduğunu onayladıktan sonra uygulamaları tek tek kaldırmaya başlayabilirsiniz. En son eklediklerinizle başlamanızı öneririz.
- Bir uygulamayı kaldırdıktan sonra, telefonu normal moda yeniden başlatın ve sorunu kontrol edin.
- Galaxy A90'ınız hala sorunluysa 1-4 arası adımları tekrarlayın.
Galaxy A90 yavaş çalışıyor # 7: Sistem önbelleğini yenile
Telefon yeni bir sistem güncellemesinden sonra yavaş çalışmaya başladıysa, sistem önbelleğinde bir sorun olabilir. Performansta bir değişiklik olup olmadığını görmek için önbellek bölümünü temizlemeyi deneyin:
- Cihazı kapatın.
- Sesi Açma tuşunu ve Bixby tuşunu basılı tutun, ardından Güç tuşunu basılı tutun.
- Yeşil Android logosu görüntülendiğinde, tüm tuşları bırakın ("Sistem güncellemesini yükleme", Android sistem kurtarma menüsü seçeneklerini göstermeden önce yaklaşık 30 - 60 saniye gösterecektir).
- 'Önbellek bölümünü sil'i vurgulamak için Sesi kısma tuşuna birkaç kez basın.
- Seçmek için Güç düğmesine basın.
- "Evet" vurgulanana kadar Sesi kısma tuşuna basın ve Güç düğmesine basın.
- Önbellek silme bölümü tamamlandığında, "Sistemi şimdi yeniden başlat" vurgulanır.
- Cihazı yeniden başlatmak için Güç tuşuna basın.
Galaxy A90 çalışıyor yavaş düzeltme # 8: Fabrika ayarlarına sıfırlama
Bu durumda gerçekleştirebileceğiniz son sorun giderme adımı fabrika ayarlarına sıfırlamadır. Sorunun en olası nedeni doğadaki yazılım olduğundan, fabrika ayarlarına sıfırlama büyük olasılıkla yardımcı olacaktır. Bunu yapmadan önce fotoğraf, video, belge vb. Kişisel verilerinizin yedeğini aldığınızdan emin olun. Aşağıda, Galaxy A90'ınızı fabrika ayarlarına sıfırlamanın iki yolu bulunmaktadır.
Yöntem 1: Ayarlar Menüsü aracılığıyla Samsung Galaxy A90'da nasıl sıfırlanır
Galaxy A90'ınızı silmenin en kolay yolu budur. Tek yapmanız gereken Ayarlar menüsüne gitmek ve aşağıdaki adımları takip etmek. Ayarlar altında herhangi bir sorun yaşamıyorsanız bu yöntemi öneririz.
- Kişisel verilerinizin bir yedeğini oluşturun ve Google hesabınızı kaldırın.
- Ayarlar uygulamasını açın.
- Genel yönetim'e gidin ve dokunun.
- Sıfırla'ya dokunun.
- Verilen seçeneklerden Fabrika verilerine sıfırla'yı seçin.
- Bilgileri okuyun ve devam etmek için Sıfırla'ya dokunun.
- İşlemi onaylamak için Tümünü Sil'e dokunun.
Yöntem 2: Donanım düğmelerini kullanarak Samsung Galaxy A90'da nasıl sıfırlanır
Durumunuz telefonun açılmadığı veya önyüklendiği ancak Ayarlar menüsüne erişilemediği takdirde, bu yöntem yardımcı olabilir. Öncelikle, cihazı Kurtarma Moduna başlatmanız gerekir. Kurtarma'ya başarılı bir şekilde eriştiğinizde, uygun ana sıfırlama prosedürüne başlama zamanıdır. Kurtarma'ya erişebilmeniz için birkaç deneme yapmanız gerekebilir, bu nedenle sabırlı olun ve tekrar deneyin.
- Mümkünse kişisel verilerinizin yedeğini önceden oluşturun. Sorununuz bunu yapmanızı engelliyorsa, bu adımı atlayın.
- Ayrıca, Google hesabınızı kaldırdığınızdan emin olmak istersiniz. Sorununuz bunu yapmanızı engelliyorsa, bu adımı atlayın.
- Cihazı kapatın. Bu önemli. Kapatamazsanız, asla Kurtarma Moduna önyükleme yapamazsınız. Cihazı Güç düğmesiyle düzenli olarak kapatamıyorsanız, telefonun pili bitene kadar bekleyin. Ardından, Kurtarma Moduna geçmeden önce telefonu 30 dakika şarj edin.
- Sesi Açma düğmesini ve Bixby düğmesini aynı anda basılı tutun.
- Sesi Açma ve Bixby tuşlarını basılı tutmaya devam ederken, Güç düğmesini basılı tutun.
- Kurtarma ekranı menüsü şimdi görünecektir. Bunu gördüğünüzde düğmeleri bırakın.
- "Verileri sil / fabrika ayarlarına sıfırla" seçeneğinin üzerine gelene kadar Sesi Kıs düğmesini kullanın.
- "Verileri sil / fabrika ayarlarına sıfırla" yı seçmek için Güç düğmesine basın.
- Evet'i vurgulamak için Sesi Kısma'yı kullanın.
- Fabrika ayarlarına sıfırlamayı onaylamak için Güç düğmesine basın.
Galaxy A90 yavaş çalışıyor # 9: Samsung'dan yardım alın
Unutmayın, son kullanıcı olarak yapabileceğiniz çok şey var. Fabrika ayarlarına sıfırlama hiç yardımcı olmazsa, bu, sorunun nedeninin muhtemelen daha derin bir şey olduğu anlamına gelir. Arkasında bir donanım arızası olmalı. Samsung'un telefonun tamir edilip edilemeyeceğini veya değiştirilmesi gerekip gerekmediğini belirleyebilmesi için bir göz atmasına izin verdiğinizden emin olun.
Cihazınızla ilgili bir sorunla karşılaşan kullanıcılardan biriyseniz, bize bildirin. Android ile ilgili sorunlar için ücretsiz çözümler sunuyoruz, bu nedenle Android cihazınızla ilgili bir sorununuz varsa, kısa anketi doldurun. bu bağlantı cevaplarımızı sonraki yazılarda yayınlamaya çalışacağız. Hızlı yanıt vermeyi garanti edemeyiz, bu nedenle sorununuz zamana duyarlıysa, lütfen sorununuzu çözmek için başka bir yol bulun.
Bu gönderiyi yararlı bulursanız, lütfen bunu arkadaşlarınıza yayarak bize yardımcı olun. TheDroidGuy'un sosyal ağ varlığı da vardır, bu nedenle Facebook ve Google+ sayfalarımızda topluluğumuzla etkileşimde bulunmak isteyebilirsiniz.