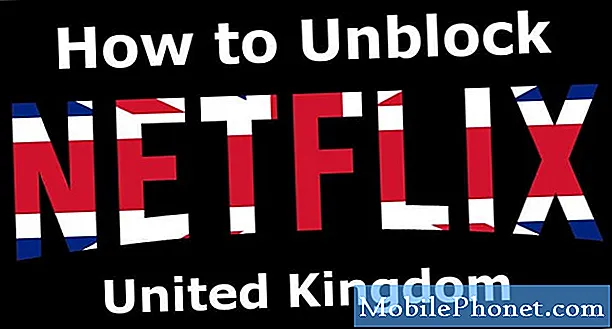İçerik
İTunes müziğinizi # GalaxyS9 cihazınıza aktarmak isteyebileceğiniz birçok neden vardır. Yeni bir Android dönüştürücüsü olabilirsiniz ve yeni bir Samsung deneyimine göz atmak isteyebilirsiniz veya yalnızca müziğinizi yeni S9'unuza yedeklemeye çalışıyorsunuz. Her ne olursa olsun, melodilerinizi Galaxy S9'unuza taşımak artık nispeten kolay bir şekilde yapılabilir. Bu gönderinin size göstereceği gibi, bunu yapmanın birkaç yolu var.
Bugünün kısa öğreticisi, iTunes müziğinizi üç farklı yöntem kullanarak Samsung Galaxy S9'unuza nasıl getireceğiniz konusunda size rehberlik edecek. Müzik dosyalarını taşımanın başka yolları da vardır, ancak bunlar üçüncü taraf uygulamaları ve programları yüklemenizi gerektirir, bu yüzden onları önermeyiz. Bilgilerinizi çalmayacaklarını garanti edemiyoruz, bu nedenle resmi yöntemlere bağlı kalmak istiyoruz. Bu kısa eğiticiyi faydalı bulacağınızı umuyoruz.
İTunes müziğinizi Galaxy S9'unuza nasıl aktarabilirsiniz?
Yukarıda belirtildiği gibi, iTunes müziğinizi yeni S9'unuza kolayca taşımanın üç yolu vardır. Her birinin nasıl yapılacağına dair ayrıntılar aşağıdadır.
Yöntem 1: iTunes müziğinizi Smart Switch kullanarak Galaxy S9'unuza aktarma
Samsung, Smart Switch uygulamasının kullanımıyla kullanıcılarının yedeklemeler oluşturmasını ve dosyaları cihazlar arasında, hatta farklı platformlar arasında taşımasını kolaylaştırmaya çalışıyor. Smart Switch, Galaxy S9'unuza önceden yüklenmiş olarak gelir, ancak dosyaları PC'nizden veya Mac'inizden taşıyorsanız, bilgisayarınıza da yüklemeniz gerekir. Smart Switch'i kullanarak dosyaları doğrudan bir iOS cihazından S9'unuza aktarabilirsiniz.
Müzik parçalarını iPhone'dan Samsung S9'a aktarma
Dosyaları Smart Switch uygulamasıyla iPhone'unuzdan S9'unuza taşımanın iki yolu vardır - kablosuz ve kablolu. Dosyaları kablosuz yöntemle aktarmak için, iCloud yedeklemenizi önceden hazırlamanız gerekir. Bunu yapmak için şu adımları izleyin:
- İOS cihazınızı kablosuz ağa bağlayın.
- Ayarlar uygulamasını açın.
- İCloud'a gidin.
- Yedekle'ye dokunun.
- Zaten açık değilse iCloud Yedekleme'yi açın.
- Şimdi Yedekle'ye dokunun.
- Ayarlar> iCloud> Saklama Alanı> Saklama Alanını Yönet'e dokunup aygıtınızı seçerek yedeklemenizi kontrol edin. En son yedeğinizi görüyorsanız, gitmekte fayda var.
Her iki cihazın - iOS ve S9 - şarj edildiğinden emin olun. İdeal olarak, aktarım biraz zaman alabileceğinden her birinin en az% 80 pil şarjına sahip olması gerekir. İCloud hesabınız sıraya girdiğinde, Galaxy S9'unuzda Smart Switch uygulamasını açabilirsiniz. Smart Switch uygulamasında, KABLOSUZ üzerine dokunun. Ardından, AL'a ve iOS'a dokunun. Apple Kimliğinizi ve parolanızı girin ve oturum açın. Daha sonra hangi içerikleri aktaracağınızı seçmeniz istenecektir. Aktarmak istediğiniz şeyleri seçin ve AL üzerine dokunun. Daha sonra verilerinizin aktarılmasını bekleyin. Aktarılan veri miktarına bağlı olarak, bu işlemin tamamlanması biraz zaman alabilir.
Dosyaları USB kablosuyla taşımak istiyorsanız şu adımları izleyin:
Her iki cihazın da önceki talimatta olduğu gibi şarj edildiğinden emin olun. Kablolu aktarım, Galaxy S9'unuz için Mikro USB'den USB'ye adaptör veya OTG kablosu gerektirir, bu nedenle vaktinden önce sahip olduğunuzdan emin olun. Ardından, S9'unuzda Smart Switch uygulamasını başlatın ve USB KABLOSU'na dokunun. Ardından, iOS cihazınızın yıldırım kablosunu kullanarak iki cihazı bağlayın. İPhone'unuzda bir açılır mesaj görünecektir. Gördüğünüzde Güven'e ve ardından İLERİ'ye dokunun. Aktarmak istediğiniz içeriği seçin ve ardından AKTARMA'ya dokunun. Tüm içeriğiniz aktarılıncaya kadar sabırla bekleyin.
Bilgisayarınızın iTunes'undan müzik aktarmak istiyorsanız, önce PC'nize veya Mac'inize Smart Switch'i de yüklemeniz gerekir. Smart Switch'i bilgisayarınıza kurduktan sonra, müziğinizi S9'unuza sürükleyip bırakmak için kullanabilirsiniz.
Yöntem 2: iTunes müziğinizi, dosyaları sürükleyip bırakarak Galaxy S9'unuza aktarma
Dosyaları cihazlar arasında taşırken ihtiyacınız olan tek şey kolaylıksa, sürükle ve bırak yöntemi tam size göre. Yapması kolay olmasının yanı sıra, bu yöntem, aktarmak istediğiniz dosyalar söz konusu olduğunda size çok fazla esneklik sağlar. Bu yöntem, basitliği nedeniyle biraz eski bir okuldur ve çok daha fazlasını gerektirmez. Kullanmak için, S9'unuzu bilgisayarınıza bağlamanız, taşınacak öğeleri seçmeniz ve ardından bunları S9'unuzdaki bir klasöre sürüklemeniz yeterlidir.
Bu yöntemin işe yaraması için çalışan bir USB kablonuz olması gerekir. Cihazla birlikte gelen USB kablosunu kullanabilirsiniz. S9'unuzu bilgisayara bağladıktan sonra, şarkılarınızı, albümlerinizi veya herhangi bir dosyayı telefondaki bir klasöre sürüklemeye başlayabilirsiniz. Bu klasör S9 dizininizdeki varsayılan müzik klasörü veya bilgisayarınızı kullanarak oluşturabileceğiniz yeni bir klasör olabilir.
Alternatif olarak, S9 dahili depolamanızda yer kazanmak için müzik dosyalarınızı kaydetmek için bir microSD kart da kullanabilirsiniz. Müzik dosyaları söz konusu olduğunda, onları yalnızca yer kazanmak için değil, aynı zamanda bilgisayarınıza yedeklemek veya bilgisayarınıza bir şey eklemek istemeniz durumunda size esneklik sağlamak için bir microSD kartta tutmanızı şiddetle tavsiye ederiz. daha sonra koleksiyon.
Sürükle ve bırak yöntemini kullanmadan önce, S9'unuz için gerekli Samsung sürücülerini yüklediğinizden emin olmak istersiniz. Bunları Samsung Smart Switch'i kurarak almanızı öneririz. Uygulamayı yükledikten sonra, bilgisayarınız daha sonra S9'unuzu düzgün bir şekilde okuyabilmelidir.
İTunes, bilgisayarınızda nerede bulunur?
iTunes programı genellikle bir bilgisayarda önceden düzenlenmiş bir yola yüklenir. Yükleme sırasında bu yolu manuel olarak değiştirmediyseniz, bu konumlar size iTunes klasörünüzü nerede bulacağınız konusunda bir fikir vermelidir:
- Daha eski bir Windows XP makineniz varsa: C: Documents and Settings (kullanıcı adı) Belgelerim Müziğim iTunes
- Windows 7, 8, 10 veya Windows Vista kullanıyorsanız - C: (kullanıcı adı) Müziğim iTunes
- Mac OS X'iniz varsa - / users / username / Music / iTunes
Bilgisayarınızda iTunes klasörünü bulduktan sonra, Galaxy S9'unuzu USB kablosunu kullanarak bilgisayarınıza bağlayabilirsiniz. Ardından, bildirim çubuğunu aşağı çekip MTP'de Medya Aktarım Protokolü'nü seçerek telefonunuzda dosya aktarımına izin verdiğinizden emin olun. Bu, bilgisayarınızın telefonunuzun dosya ve klasörlerine erişmesine izin vermeden önce son engel olmalıdır.
Mac kullanıyorsanız, dosyaları telefonunuza taşımadan önce Android Dosya Aktarımı programını yüklemeniz gerekir. Ardından, diğer adımlarda olduğu gibi, S9'unuzu USB kablosunu kullanarak Mac'inize bağlayın ve iTunes müzik klasörünüze gidin.
Yöntem 3: iTunes müziğinizi Google Play Müzik kullanarak Galaxy S9'unuza aktarma
Android'in sonuna kadar gitmek istiyorsanız, müzik dosyalarınızı Google Play Müzik'e taşıyabilirsiniz. Bu, Google'ın sunduğu ücretsiz bir hizmettir ve yaklaşık 50.000 müzik parçasını ücretsiz olarak aktarmanıza olanak tanır. Google Play Müzik, dosyalarınızı bulutta depolamanıza izin verdiği için cihazınızda müzik çalmak için en iyi seçeneklerden biridir, bu da dosyalarınıza istediğiniz zaman her yerden erişebileceğiniz anlamına gelir. Google Play Müzik ayrıca müzik dosyalarınızı yerel olarak, yani telefonunuzda veya microSD kartınızda depolamanıza olanak tanır.
Google Play Müzik'i kullanmak için önce iTunes müziğinizi Google bulutuna yüklemelisiniz. Evde hızlı bir wifi varsa, bu birkaç dakika içinde yapılabilir. Daha yavaş bir bağlantınız varsa, bir gecede yüklemeyi deneyebilirsiniz.
Google Play Müzik, Galaxy S9'unuza da önceden yüklenmiş bir uygulamadır, bu nedenle gerçekten yüklemenize gerek yoktur. Müziğinizi Google bulutuna yüklemeye başlamak için web tarayıcınızı kullanarak Google Play Müzik'e erişin. Şu anda, Google Play Müzik tüm ülkelerde sunulmadığından, "Google Play Müzik şu anda belirli bölgelerde ve belirli hesap türleri için kullanılabilir" yazan bir sayfaya yönlendirilirseniz. şansın bitti. Şu anda bu ülkelerde Google Play Müzik'in sunulduğunu biliyoruz: Arjantin, Avustralya, Avusturya, Beyaz Rusya, Belçika, Bolivya, Bosna Hersek, Brezilya, Bulgaristan, Kanada, Şili, Kolombiya, Kosta Rika, Hırvatistan, Kıbrıs, Çek Cumhuriyeti, Danimarka, Dominik Cumhuriyeti, Ekvador, El Salvador, Estonya, Finlandiya, Fransa, Almanya, Yunanistan, Guatemala, Honduras, Macaristan, İzlanda, Hindistan, İrlanda, İtalya, Japonya, Letonya, Liechtenstein, Litvanya, Lüksemburg, Makedonya, Malta, Meksika, Hollanda, Yeni Zelanda, Nikaragua, Norveç, Panama, Paraguay, Peru , Polonya, Portekiz, Romanya, Rusya, Sırbistan, Slovakya, Slovenya, Güney Afrika, İspanya, İsveç, İsviçre, Ukrayna, Birleşik Krallık, Amerika Birleşik Devletleri, Uruguay, Venezuela.
Google Play Müzik hizmetine erişebiliyorsanız, sol üstteki ayarlar simgesine (üç satırlı simge) dokunmanız ve "müzik yükle" seçeneğine ilerlemeniz gerekir. Müzik Yöneticisi'ni indirmeniz istenirse devam edin. İTunes müzik dosyalarınızı yüklemek için bu araca ihtiyacınız olacak.
İndirdikten sonra, Gmail hesabınızda oturum açın ve Müzik Yöneticisi'ni yüklemeye başlayın. Ardından, ekrandaki talimatları izleyin ve dosyalarınızı iTunes klasörünüzden yüklemeye başlayın. Google'ın Müzik Yöneticisi, bilgisayarınızda herhangi bir müzik dosyasını tarar ve bunları buluta yüklemeyi de önerir. Yükleme ayarlarınızı kontrol etmek için, altına gidebilirsiniz Ayarlar> Tercihler.
Google Müzik uygulamasıyla, müziğinizi bulutta depolayabilir ve yalnızca çevrimiçi olduğunuzda bunlara erişebilir veya dosyalarınızı fiziksel olarak cihazınızda (dahili depolama veya microSD kartta) depolayabilirsiniz. Telefonunuzun dahili depolamasından çok fazla GB tüketmekten kaçınmak için müzik dosyalarınızı microSD kartta tutmanızı önemle tavsiye ederiz.