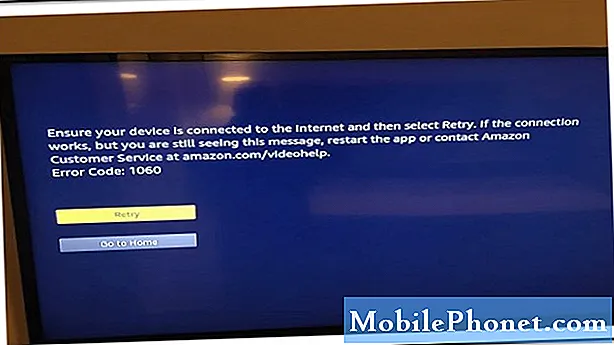İçerik
- 41 iOS 8 İpuçları ve Püf Noktaları
- İPad veya Mac'inizden Çağrı Yapın
- iMessage İpuçları ve Püf Noktaları
- Mobil Ödemeler Yapın
- En Sevdiğiniz Uygulamalara Kısayollar
- Parolalarınızı Yönetin
- iOS 8 Kamera İpuçları ve Püf Noktaları
- İOS 8 için Instant Hotspot
- İOS 8 Widget'larını kullanın
- İOS 8 ve OS X Yosemite için Handoff
- Yeni bir iPhone Klavye veya iPad Klavyesi kullanın
- İOS 8'de Pil Kullanımını Kontrol Edin
- Uygulamaları, Müzikleri, Filmleri ve Kitapları Paylaşın
- Tüm Fotoğraflarınızı iCloud'da Depolayın
- Dosyalarınızı Senkronize Etmek İçin iCloud Drive'ı Kullanın
- İPhone'umu Bul'u Kullan
- Hızlı Kişiler'i kullanın
- İPhone'da Sağlığınızı Takip Edin
- Diğer Uygulamalarda Fotoğrafı Hızlı Düzenleyin
- İOS 8 Emoji Klavyesini kullanın
- Bluetooth Klavye bağlayın
- İPhone veya iPad'inize Dokunmadan Siri'yi Kullanın
- Mac'e AirDrop
- Kamera ile Kredi Kartı Tarayın
En son iOS 8 yazılım güncellemelerini çalıştıran iPhone, iPad veya iPod touch'ınızla daha fazlasını yapmanıza olanak tanıyan yararlı iOS 8 ipuçları ve püf noktaları listemizle iOS 8 ve iOS 8.1'de ustalaşın. Eski iPhone 4s ve iPad mini'den iPad Air 2 ve iPhone 6'ya kadar, iPhone ve iPad'inizle yapabileceğiniz harika bir şey öğreneceksiniz.
Bu harika iOS 8 ipuçları ve püf noktaları hakkında bilgi edinmek için bir kılavuz okumanıza gerek yok; iPhone ve iPad'de daha fazlasını yapmak için kullanabileceğiniz özellikler, püf noktaları ve araçlarla ilgili nokta kılavuzumuzu takip edin. Bunların çalışması için ücretsiz iOS 8 güncellemesine ihtiyacınız var ve bazılarında Mac'inizde OS X Yosemite'e veya Windows için en güncel iCloud yazılımına ihtiyacınız olacak.
Bu özelliklerden herhangi birini kullanmak için iPhone veya iPad'i jailbreak yapmanıza gerek yoktur. Bu iOS 8 ipuçlarının ve püf noktalarının çoğu, iOS 8 çalıştıran tüm cihazlarda çalışacaktır, ancak bazıları daha yeni cihazların çalışmasını gerektirir. İOS 8 özelliklerini paylaşırken bunları özetleyeceğiz.
Apple, bu iOS 8 ipuçlarından ve püf noktalarından bazılarını iPhone 6 reklamlarında paylaşır, ancak bunların hepsinin çalışması için iPhone 6'ya ihtiyacınız yoktur. Bu iOS 8 ve iOS 8.1 ipuçlarının ve püf noktalarının en az yarısı Apple'ın uygulamalarında ve iPhone, iPad veya iPod touch'ınızdaki ayarlarda gizlidir.
İOS 8'in iPhone, iPad ve iPod touch'ta nasıl kullanılacağı hakkında bilmeniz gereken her şey.
Bu iOS 8 ipuçlarının ve püf noktalarının çoğunun kullanımı ücretsizdir, ancak birkaçı iPhone ve iPad'inizi tam olarak kullanmak için uygulamalar veya aksesuarlar gerektirecektir. Bunları iPhone'da herhangi bir operatörde ve WiFi veya LTE iPad modellerinde kullanabilirsiniz.
Uzun iOS 8 kılavuzunu okumayı unutun ve en iyi iOS 8 ipuçlarını ve püf noktalarını burada öğrenin.
41 iOS 8 İpuçları ve Püf Noktaları
Yeni iPhone veya iPad'inizin tüm potansiyelini ortaya çıkarmak için bu iOS 8 ipuçlarını ve püf noktalarını kullanın. İOS 8 gizli özelliklerimiz, size iOS 8 kılavuzunda bulamayacağınız heyecan verici seçenekleri ve yetenekleri gösterir; bu, iPhone, iPad, iPad mini veya iPod touch'ta harcadığınız parayla daha fazlasını elde etmenize yardımcı olabilir.
İPad veya Mac'inizden Çağrı Yapın
İOS 8 ile, aramayı başlatmak için iPhone'unuzu kullanarak iPad veya Mac'inizden arama yapabilirsiniz. Bu, iPad veya Mac'i büyük bir hoparlöre dönüştürür veya kullanıcıların kulaklıkları bunlarla konuşmasını sağlar. Bu, yalnızca başka bir Apple cihazını arayabilen FaceTime sesiyle aynı değildir. Bu kurulumla istediğiniz herhangi bir telefon numarasını arayabilirsiniz. Tüm cihazlarda iOS 8 veya üstü ve Mac'te OS X Yosemite gerekir.

İPad veya Mac'inizden arama yapın.
Bir arama yapmak için iPad'inizdeki Kişiler'e gidebilir ve aramak istediğiniz kişinin telefon simgesine dokunabilirsiniz. Safari'de sayılara da dokunabilirsiniz. OS X Yosemite'de Continuity Dialer'ı indirebilirsiniz. Bir aramayı cevaplamak için, Mac'te Kabul Et'i tıklamanız veya iPad'de kabul etmek için dokunmanız veya kaydırmanız yeterlidir.
Bunun çalışması için tüm cihazlarda aynı iCloud hesabını kullanmanız, aynı WiFi ağında olmanız ve aynı iCloud hesabını kullanarak FaceTime'da oturum açmanız gerekir. Mac'inizi iPhone aramalarını yanıtlayacak şekilde ayarlama hakkında daha fazla bilgi.
iMessage İpuçları ve Püf Noktaları
İPhone ve iPad için bu iOS 8 iMessage ipuçları ve püf noktaları ile mesajlarınıza hakim olun.
Apple, iPhone, iPad, iPod touch ve Mac'inizle daha üretken olmanızı kolaylaştıran iOS 8 için Messaging'e büyük bir yükseltme sunar. Bu ipuçlarını ve püf noktalarını ana hatlarıyla açıklayacağız ve iOS 8 için 10 iMessage İpuçları ve Püf Noktaları kılavuzumuzda bunları nasıl ayarlayacağınıza dair daha fazla ayrıntı var.
- Tek bir mesaj için Rahatsız Etmeyin - Mesajı Aç -> Ayrıntılar'a dokunun -> Rahatsız Etmeyin'i açın
- Grup Mesajı Bırakın -Grup mesajını açın -> Ayrıntılar'a dokunun -> ardından Bu Sohbeti Bırakın.
- Konumunuzu Paylaşın -Mesajı açın -> Ayrıntılar -> Konumumu Paylaş'a dokunun.
- Grup Mesajını Yeniden Adlandır -Grup mesajını açın -> Ayrıntılar'a dokunun -> Üstte Grup Adı'na dokunun ve yeni adı girin -> Tamam'a dokunun
- Bir Görüşmedeki Tüm Fotoğrafları Gör -Mesaja gidin -> Ayrıntılar'a dokunun -> Ekler bölümüne gidin -> Benzer fotoğraflar arasında gezinmek için birine dokunun.
- Sesli Mesaj Gönder -Mesajı açın ve sağ taraftaki mikrofon simgesine dokunun ve bir mesaj kaydetmek için basılı tutun.
- Görüntülü Mesaj Gönderin -Metin alanının sol tarafındaki kamera simgesine dokunun ve basılı tutun. Video çekmek için sağa, fotoğraf çekmek için yukarı kaydırın.
- Mac, iPad veya 2. iPhone'da Metinleri Kontrol Edin -Ayarlar -> Mesajlar -> Metin Yönlendirme -> Açın ve ardından altı haneli kodu girinikinci cihazda gösterilir.
- İMessage'ı veya Metni Engelle -Ayarlar -> Mesajlar -> Engellendi -> Yeni Ekle.
- Özel Bir Titreşim Ayarlayın -Kişiler'e gidin, istediğiniz kişiyi bulun ve ardından Düzenle'ye dokunun.. Ardından, şuraya kaydırmanız gerekir: Metin Tonu ve Titreşim. Titreşime dokunun ve sonraYeni Titreşim Yaratın.
Mobil Ödemeler Yapın
İPhone 6 ve iPhone 6 Plus ile birçok mağazada mobil ödeme yapabilirsiniz. Birçok mağaza Apple Pay'i destekler, ancak bunun çalışması için bir Apple Pay bankasına ihtiyacınız var. Apple Pay'i kurmak için bu kılavuzu okuyun. İPhone kamerasını kullanarak kartın içinde tarama yapabilirsiniz.
Kurulumu yaptıktan sonra, iPhone'u kredi kartı okuyucusuna yakın tutmanız ve parmağınızı Touch ID sensörüne bastırmanız yeterlidir.
En Sevdiğiniz Uygulamalara Kısayollar
İOS 8 paylaşım menüsü, iOS 8 için güncellendiklerini ve bu yeni özelliği desteklediklerini varsayarak favori uygulamalarınızın birçoğunun kısayollarını içerir. Evernote, Asana ve diğerleri gibi bir uygulamaya hızlı bir şekilde bağlantı veya öğe gönderebilirsiniz.
İOS 8'de en sevdiğiniz uygulamalarla hızla paylaşın.
Safari'ye gidin ve ekranın altındaki paylaş simgesine dokunun. Diğer'i görene kadar orta sıranın üzerine kaydırın ve üzerine dokunun. Burada istediğiniz uygulamaları açabilir ve kullanmak istediğiniz uygulamaların ön planda olması için sırasını değiştirebilirsiniz.
Bu, Safari ile sınırlı değildir, ancak bunu yapılandırmak için kolay bir yerdir. Bu öğeleri Apple'daki diğer uygulamalarda ve App Store'da kullanabilirsiniz.
Parolalarınızı Yönetin
https://www.youtube.com/watch?v=M5FHs0YzYkY
Appel, parolalarınızı iPhone, iPad ve Mac arasında yönetmek için iCloud Anahtar Zinciri içerir, ancak yalnızca Safari'yi destekler. LastPass daha iyi bir seçenektir. Bu hizmet yıllık 12 ABD dolarıdır ve iPhone, iPad, Mac, Windows PC'nizde ve doğrudan web'de çalışır. Parolalarınız, kullandığınız tüm cihazlarda eşitlenir.
LastPass ile süper güçlü bir parola oluşturursunuz ve ardından uygulamalarınız ve hizmetleriniz için rastgele ve karmaşık parolalar oluşturur. Parolalardan yalnızca birini hatırlamanız gerekir. İPhone 5s, iPhone 6, iPhone 6 Plus veya iPad Air 2 kullanıyorsanız, Touch ID ile giriş yapabilirsiniz.
Safari'de, paylaş simgesine dokunup Diğer'e kaydırabilir ve Safari'de göz attığınız web sayfalarında oturum açmak için bu hizmeti kullanmak için LastPass'ı açabilirsiniz.
iOS 8 Kamera İpuçları ve Püf Noktaları
İOS 8 çalıştıran iPhone veya iPad'lerden herhangi birinde kamerada nasıl ustalaşacağınızı öğrenmek için yukarıdaki iOS 8 kamera ipuçlarını ve püf noktalarını izleyin. Bunlardan bazıları iOS 8'e ihtiyaç duyduğunuz yeni özelliklerdir, ancak birkaçı iOS 7'den aşina olacaktır. . 10 iOS 8 kamera ipucu ve püf noktası vardır
- HDR - karanlık ve açık konuları gösteren ve gölgelere ayrıntılar ekleyen bir fotoğraf elde etmek için kameranın birleştirdiği birden fazla fotoğraf çekin.
- Odağı Kilitle ve Pozlamayı Kilitle - Odağı kilitlemek ve pozu kilitlemek için bir noktaya dokunup basılı tutabilirsiniz, bu, daha iyi görünen bir fotoğraf elde etmek için odak veya poz ayarını yapmanız ve ardından nesnenin konumunu değiştirmeniz gerekirse kullanışlıdır.
- Konuya dokunun - Daha iyi görünen iPhone fotoğrafları çekmek için yapabileceğiniz en önemli şey konuya dokunmaktır. Bu, odağı o kişi veya nesneye ayarlar ve pozlamayı otomatik olarak ayarlar. Aşağıda pozlamayı manuel olarak nasıl değiştireceğinizi göstereceğiz, ancak çoğu kez doğru noktaya dokunmak gece ve gündüz farklılıklarını ortaya çıkarır.
- Panorama - Video ayrıca iOS 8 ile iPhone'da nasıl panorama çekebileceğinizi de kapsar. Bu, manzaraların ve diğer nesnelerin geniş açılı görüntüsünü yakalamak için kamerayı bir taraftan diğerine hareket ettirmenize olanak tanır.
- Filtreler - Deklanşör düğmesinin sağındaki filtre seçeneğine dokunarak fotoğrafınızı ayarlarken filtreleri kullanabilirsiniz. Bu, istediğiniz fotoğrafı elde etmenin daha kolay bir yolu için çekimi ayarlarken Instagram benzeri bir filtre eklemenizi sağlar.
- Manuel Pozlama - Bir fotoğraf çekmeden önce pozlamayı ayarlamak için küçük güneş simgesine dokunun ve yukarı veya aşağı kaydırın.
- iOS 8 Kamera Zamanlayıcısı - 3 saniyelik veya 10 saniyelik bir zamanlayıcı ayarlamak için kamera değiştirme simgesinin yanındaki küçük saat simgesine dokunun.
- iOS 8 Hızlandırılmış Çekimli Video - Hızlandırılmış çekim seçeneğine kaydırın ve saniyeler olarak sıkıştırılmış uzun bir video kaydedin.
- iOS 8 Ağır Çekim Video - iPhone 6 ve iPhone 6 Plus'ta saniyede 240 kare hızında süper ağır çekim kaydedebilirsiniz. İPhone 5'ler iPad Air 2'de saniyede 120 kare ağır çekimde çekim yapabilir.
- iOS 8 Seri Çekim Fotoğrafı - iPhone 5s, iPhone 6, iPhone 6 Plus ve iPad Air 2'de iOS 8 ile deklanşör düğmesini basılı tutarak çok sayıda fotoğrafı gerçekten hızlı bir şekilde çekebilirsiniz.
İOS 8 için Instant Hotspot

İPhone artık iOS 8'de Mac ve iPad'e daha iyi bağlanıyor.
İOS 8'de, her seferinde erişim noktasını açmadan ve diğer Apple cihazlarınızdan iPhone erişim noktasına bağlanmak için Instant Hotspot'u kullanabilirsiniz. Buna, bir WiFi iPad'in LTE ile bir iPhone veya iPad'e bağlanması ve bir Mac'in bağlanması dahildir. Bunun çalışması için Mac'in OS X Yosemite'i çalıştırması gerekir.
Bağlanmak istediğiniz cihazda WiFi ayarlarına gidin ve iPhone adını bulun. Bu size pil ömrünü ve sinyal gücünü gösterecektir. Instant Hotspot'a bağlanmak için üzerine tıklayın. Bu kılavuz, iOS 8 Instant Hotspot'un nasıl çalıştığı hakkında daha fazla ayrıntı içerir.
İOS 8 Widget'larını kullanın

İşte şimdiye kadarki en iyi iOS 8 widget'ları.
Apple, ana ekranda hala widget içermiyor, ancak artık iOS 8 widget'larını Bildirim Merkezi'ne ekleyebilirsiniz. Bunu yapmak için,Bildirim Merkezini görmek için aşağı çekin -> en alta kaydırın ve Düzenle'ye dokunun.Buradan, daha fazla widget eklemek için artı simgesini sekebilirsiniz. App Store'dan indirerek iPhone veya iPad'inize widget içeren uygulamaları eklemeniz gerekir. Başlamanız için bazı uygulamalar için en iyi iOS 8 widget'larımıza göz atın.
İOS 8 ve OS X Yosemite için Handoff

Handoff'u OS X Yosemite ve iOS 8 ile kullanın.
Handoff ile iPad veya Mac'inizde iPhone'unuzla üzerinde çalıştığınız belgeyi hızla açabilir ve bu belgeye erişebilirsiniz. Bu talimatlarla Mac'iniz için Handoff'u açmanız gerekecek.
- Açmak Sistem Tercihleri.
- Tıklamak Bluetooth ve zaten değilse açın.
- Şimdi ana Sistem Tercihleri sayfasına geri dönün ve Genel.
- Yazan kutuyu işaretleyin Bu Mac ile iCloud Cihazlarınız arasında Handoff'a izin verin.
Ardından, bu adımları kullanarak iPhone veya iPad'inizde Handoff'u açmak isteyeceksiniz.
- Açın Ayarlar uygulama ve üzerine dokunun Kablosuz internet. Devam edin ve açık olduğundan ve Mac'inizle aynı WiFi ağına bağlı olduğundan emin olun.
- Geri dönün ve üzerine dokunun Bluetooth. Aç onu.
- Geri dönün ve şuraya gidin: Genel> Aktarma ve Önerilen Uygulamalarve açElini.
Handoff uygulamaları, Mac'te Dock'unuzun solunda ve iPhone veya iPad'inizin kilit ekranında görünecektir. Uygulamaya ve üzerinde çalıştığınız belgeye erişmek için dokunun veya tıklayın. Handoff'u iOS 8'de nasıl kullanacağınız hakkında daha fazla bilgi edinin.
Yeni bir iPhone Klavye veya iPad Klavyesi kullanın
iOS 8 nihayet SwiftKey, Swype ve yukarıda gösterilen gibi tek elle kullanılan klavyeler de dahil olmak üzere diğer birçok üçüncü taraf klavyeye destek ekler. Bunları iPhone, iPad veya iPod touch'ta kullanabilirsiniz. App Store'dan yeni iOS 8 klavyeleri indirmeniz ve ardından ayarlarda klavyeyi seçmeniz gerekir.
Bir klavyeyi açmak için şuraya gidin:Ayarlar -> Genel -> Klavye -> Klavyeler -> Yeni Klavye Ekle -> klavye adına dokunun. Bazılarında yapmanız gerekecek isme ve Tam Erişime İzin Ver'e dokunun.
İOS 8'de Pil Kullanımını Kontrol Edin

Çok uzun pil ömrü kullanan uygulamaları bulun.
iOS 8, pil ömrünüzü tam olarak hangi uygulamaların kullandığını görme yeteneği içerir. Bu, iPhone pil ömrünün neden kötüleştiğini anlamanızı kolaylaştırır. Kötü iPhone pil ömrünüzün zayıf sinyalden kaynaklanıp kaynaklanmadığını da gösterebilir.
GitAyarlar -> Genel -> Kullanım -> Pil Kullanımıburadan son 24 saate ve son yedi güne bakabilirsiniz.
Uygulamaları, Müzikleri, Filmleri ve Kitapları Paylaşın
Hepiniz aynı Apple Kimliğini kullanmasanız bile nihayet satın aldıklarınızı aile üyelerinizle paylaşabilirsiniz. Bunu yapmak için iOS 8 aile paylaşımını ayarlamanız gerekir.

Planları paylaşmak ve aile üyelerini yönetmek isteyip istemediğinizi seçin.
Ailenizi organize etmek ve ödeme için bir kredi kartı ayarlamak için bu kılavuzda yer alan daha uzun talimatları izlemeniz gerekir. Bu ayarlandıktan sonra, aile üyelerinizi katılmaya davet edebilirsiniz.
İPhone'da aile üyeleri, Uygulamalarda Satın Alınanlar'a gidebilir ve diğer aile üyelerinin satın aldığı uygulamaları, müzikleri, filmleri ve kitapları görebilir. Uygulamalar için şu adrese gidin:App Store -> Güncellemeler -> Satın Alındı.
Tüm Fotoğraflarınızı iCloud'da Depolayın

Fotoğraflarınızı tüm aygıtlar için yedeklemek üzere iCloud Fotoğraf Kitaplığı'nı kullanın.
PhotoStream'de yalnızca 1.000 fotoğraf görmeyi unutun. iOS 8, tüm fotoğraflarınızı iCloud'da saklamak için iCloud Fotoğraf Arşivi'ni kullanmanıza olanak tanır, böylece tüm Apple aygıtlarınızdan ve çevrimiçi olarak iCloud'dan erişilebilir. Bu hala beta aşamasındadır, bu nedenle bunun beta sürümünden çıkması için 2015 yılına kadar beklemek isteyebilirsiniz. Bunu açmak için şu talimatları izleyin.
- AçınAyarlar app.
- Aşağı kaydırın ve üzerine dokunun Fotoğraflar ve Kamera.
- AçiCloud Fotoğraf Kitaplığı (Beta) yeşile dönmesi için geçiş anahtarına dokunarak.
İPhone depolamasını daha küçük sürümlerle optimize etmek veya tam boyutlu orijinalleri saklamak isteyip istemediğinizi seçin. İOS 8'de iCloud Fotoğraf Kitaplığı'nın nasıl açılacağı ve kullanılacağı hakkında daha fazla bilgi edinin.
Dosyalarınızı Senkronize Etmek İçin iCloud Drive'ı Kullanın
İCloud Drive'ı nasıl kuracağınızı ve onu iPhone, iPad, Mac ve Windows'ta nasıl kullanacağınızı öğrenin.
iCloud sürücüsü, kullanıcıların her tür dosyayı iPhone, iPad ve Mac'inizde saklamasına olanak tanır. Bu, dosyaların tüm Apple cihazlarınız arasında senkronize olmasını sağlar. Bunu iPhone veya iPad için açmak için şuraya gidin:Ayarlar -> iCloud -> iCloud Drive -> Açıkve isteyebilirsin Hücresel Veriyi kapat veri planınızı kontrol altında tutmak için.
Şu anda iPhone veya iPad'inizdeki dosyaları görüntülemek ve kullanmak için iCloud Drive uygulamalarına ihtiyacınız var. Mac ve Windows'ta iCloud Drive'ın nasıl açılacağına ve bu yeni özelliği kullanmak için diğer ipuçlarına ve daha fazla iCloud saklama alanı nasıl satın alınacağına göz atın.
İPhone'umu Bul'u Kullan

İPhone'umu Bul, iOS 8'de yeni değil, ancak iPhone, iPad ve iPod touch'ınızda kullanmanız gereken temel bir özelliktir. İPhone'umu Bul özelliği açıkken, kaybolan veya çalınan bir iPhone'u bulabilir, gerekirse silebilir veya evde kaybettiğinizde bir ses çalabilirsiniz. Açmanız gereken kullanışlı bir yeni özellik var.
GitAyarlar -> iCloud -> iPhone'umu Bul ve açtığınızdan emin olun. Sonraki ekrandaSon Konumu Gönder seçeneğini Açık olarak değiştirin. Bu, iPhone'unuzun başka bir iPhone'u nerede kullandığını görmenize olanak tanır ve ikinci seçenek, iPhone'un pil bitmeden önceki son konumu göndermesini sağlar. İPhone'umu Bul'u iOS 8'de nasıl kuracağınızla ilgili daha fazla bilgi burada.
Hızlı Kişiler'i kullanın
Apple, çoklu görev menüsünde en son veya favori kişilerinizi gösteren Hızlı Kişiler'i iOS 8'e ekledi. En son kişilerinizi görmek için ana sayfa düğmesine iki kez dokunun. E-posta, mesajlaşma ve telefon görüşmeleri dahil seçenekleri görmek için birine dokunun.

En sevdiğiniz kişilere ulaşmak her zaman kolaydır.
Son görüşülen kişileri kapatmak için şu talimatları izleyin;
- Ayarlar uygulamasını açın ve şuraya gidin:Mail, Kişiler, Takvimler> Uygulama Değiştiricide Göster.
- Aralarından seçim yapabileceğiniz iki seçenek olacaktır: Telefon Sık Kullanılanları ve Son çağrılar. Her iki seçeneği de kapatın
Bu, iOS 8'deki uygulama değiştiriciden hem sık kullanılanları hem de sonları kaldıracaktır.
İPhone'da Sağlığınızı Takip Edin
İOS 8'deki Sağlık uygulaması, yerleşik sensörleri, diğer uygulamaları ve aksesuarları kullanarak sağlığınızı ve aktivitenizi izlemenize olanak tanır.

Sağlık Uygulamasını açın ve ardından Sağlık Verileri üzerine dokunun.. Oradan, izlemek istediğiniz şeyleri bulmak için seçenekler arasında gezinebilirsiniz. Bazı öğeleri manuel olarak girmeniz gerekecek, diğerleri ise iPhone 5S ve daha yenisindeki sensörlerden girecektir. Ayrıca şunları da yapabilirsiniz Dahil edilecek uygulamaları seçmek için Kaynaklar'a dokunun Sağlık Uygulaması verilerinde.
Tıbbi Kimlik seçeneği, ilk müdahale ekipleri için iPhone'unuzun kilit ekranından erişilebilen kişiler ve önemli sağlık bilgileriyle hızlı bir kimlik oluşturmanıza olanak tanır.
Diğer Uygulamalarda Fotoğrafı Hızlı Düzenleyin
Apple'ın Fotoğraflar uygulamasında içerdiğinden daha fazla fotoğraf düzenleme gücü istiyorsanız, uygulama mağazasındaki diğer uygulamaları doğrudan Fotoğraf kitaplığınızdan kullanabilirsiniz.
Doğrudan albümlerinizden daha güçlü fotoğraf düzenleme uygulamalarıyla fotoğrafları düzenleyin.
Camera + gibi bir uygulama indirirseniz, fotoğraflarınızı Fotoğraflar uygulamasının içinden düzenleme seçeneklerinde görünür ve ardından fotoğrafı aynı noktaya kaydedebilirsiniz.
Düzenle'ye dokunun. Sonra üç noktalı küçük daireye dokunun.Sonraki,Daha Fazla'ya dokunun ve ardından kullanmak istediğiniz uygulamaları açın. Bu onu kuracak ve bundan sonra üç noktaya ve ardından uygulama simgesine dokunun.
İOS 8 Emoji Klavyesini kullanın

İOS 8 Emoji klavyesini açın.
İOS 8 için bir Emoji klavye satın almanıza veya indirmenize gerek yoktur, ancak onu açmanız gerekecektir. Bunu yapmak için şuraya gidin: Ayarlar -> Genel -> Klavyeler -> Klavyeler -> Yeni Klavye Ekle -> Emoji'ye dokunun.
Bu, onu klavye seçeneklerinize ekler. Yazarken Emoji klavyesine geçmek için klavyedeki küreye dokunun. Kullanmak istediğiniz Emojiye dokunun ve diğer iOS 8 Emoji ipuçlarına göz atın.
Bluetooth Klavye bağlayın
Çok yazmanız gerektiğinde daha fazlasını yapmak için iPhone, iPad veya iPod touch'a bir Bluetooth klavye bağlayabilirsiniz. İOS 8 aygıtlarınızla herhangi bir Bluetooth klavyeyi kullanabilmeniz gerekir, ancak iPad sahiplerinin kontrol etmesi gereken klavyelerde bazı özel durumlar vardır. İşte en iyi iPhone 6 ve iPhone 6 Plus Bluetooth klavyeler.
Klavyeyi açın ve eşleştirmek için bir cihaz aramaya başlamalıdır. Git Ayarlar -> Bluetooth -> klavye adına dokunun eşleştirmek ve klavyeyi kullanmaya başlamak için ekranın altındaki.
İPhone veya iPad'inize Dokunmadan Siri'yi Kullanın

İPhone'a dokunmadan Siri'yi hızlı bir şekilde çağırmak için iOS 8'de Hey Siri'yi açın.
İPhone veya iPad'in, iPhone'a dokunmanıza gerek kalmadan Siri'yi başlatacak "Hey Siri" ifadesini her zaman dinlemesine izin verebilirsiniz. Bunun çalışması için iPhone veya iPad'in fişe takılması gerekir, bu nedenle arabada veya gece standınızda kullanışlıdır.
Git Ayarlar -> Genel -> Siri -> Hey Siri'ye İzin Ver. Bunu kullanmak için, sadece "Hey Siri" deyin iPhone prize takıldığında veya pil kutusuna yerleştirildiğinde.
Mac'e AirDrop
AirDrop'u IOS 8 ve OS X Yosemite'de nasıl kullanacağınızı öğrenin.
AirDrop, iPhone, iPad, iPod ve şimdi de Mac'e dosya, fotoğraf ve bağlantı paylaşmanın kolay bir yoludur. Bunu neredeyse her gün iPhone'umuzdan bilgisayara fotoğraf göndermek için kullanıyoruz. Bu, iPhone 5 veya üstü, iPad 4 veya üstü, iPad mini ve üstü ve iPod touch 5. nesil ile çalışır. Ayrıca 2008 veya daha yeni bir Mac'e ihtiyacınız olacak. Modele bağlı olarak 2010 kadar yeni olması gerekebilir.
AirDrop, iPhone'daki paylaşım menüsünde görünür ve dosyayı göndermek için Mac adına dokunmanız yeterlidir. OS X Yosemite ve iOS 8 AirDrop kılavuzumuzda iPhone'dan Mac'e, Mac'ten iPhone'a ve iPhone'dan iPhone'a göndermek için bunun nasıl kullanılacağına ilişkin daha ayrıntılı talimatlar bulunmaktadır.
Kamera ile Kredi Kartı Tarayın
İOS 8'de iPhone ile kredi kartınızı tarayın.
İPhone kamerası, Safari'de bir satın alma işlemi yapmanız gerektiğinde kredi kartını tarayabilir. Bu şu anda uygulamalarda çalışmıyor, ancak çevrimiçi ödeme yapıyorsanız, kredi kartı bilgilerinizi girmenin hızlı bir yoludur.
Çıkış yaparken kredi kartı noktasına dokunun ve Kredi Kartını Otomatik Doldur seçeneği, kamerayı kullanarak bir kredi kartını taramanıza izin verecektir. iOS 8 de bunu sizin için kaydedebilir, böylece tekrar yapmanız gerekmez.