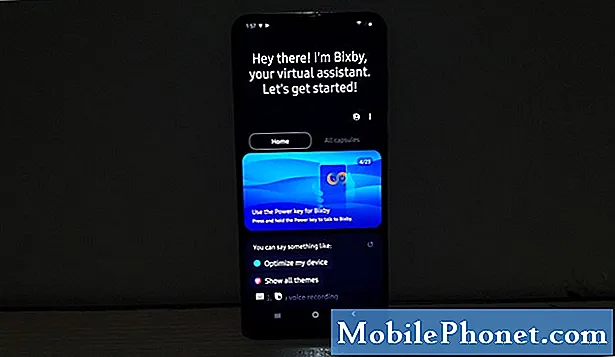İçerik
- Surface Pro 3'te Aramayı veya Ayarları Nerede Bulabilirim?
- Surface Pro 3'te Nasıl Arama Yaparım
- İçeriği Başkalarıyla Nasıl Paylaşırım?
- Normal Windows Yazılımını Çalıştırmak İçin Masaüstüne Nasıl Gidilir?
- Surface Pro 3'te Ekran Görüntüsü Nasıl Alabilirim?
- Windows Mağazası Uygulamalarından Nasıl Yazdırırım?
- Dış Ekranlarda İçeriği Nasıl Gösteririm?
- Surface Pro 3'ün Ayarları veya Görünümünü ve Davranışını Nasıl Kişiselleştirebilirim?
- Yüzey Kalemi Düğmeleri Ne İşe Yarar?
- Başka Bir Kalem Kullanabilir miyim?
- Üst Kenardaki Noktalar Nelerdir?
- Microsoft'tan 129 $ 'lık Yüzey Türü Kapağını Kullanmam Gerekir mi?
- Kalemimi Nereye Koymalıyım?
- Kickstand'ı Nasıl Kullanırım?
- Mikro SD Kart Yuvası nerede?
Microsoft Surface Pro 3, dizüstü bilgisayarı tablet ile tek, kullanışlı 2'si 1 arada bir pakette dengeler, ancak bazı insanlar için cihaz, yeni sahiplerin kafasını karıştırabilecek özellikler içerir. Microsoft Surface Pro 3, özellikleri, aksesuarları ve yazılımında ustalaşmak için 16 temel ipucu sunuyoruz.
Temel ipuçlarımızın çoğu, başlangıçtaki Surface Pro 3 kullanıcılarına hitap edecek, ancak birkaç ay veya daha uzun süredir bu ipuçlarına sahip olan kişiler bile bu ipuçları arasında muhtemelen yararlı bir şeyler bulacaktır.
Microsoft Surface Pro 3'ün Yapabileceği 5 Harika Şey ve Yeni Surface Pro 3'ünüzü Nasıl Ayarlayacağınızı Okuyun
Aşağıdaki video, bir mimarlık firmasının çalışmalarında Surface Pro 3'ü nasıl kullandığını göstermektedir.
Surface Pro 3'te Aramayı veya Ayarları Nerede Bulabilirim?

Surface Pro 3'teki Charms Bar'ı açmak için sağdan içeri kaydırın.
Web'de, Surface Pro 3'teki uygulamalarda veya dosyalarda arama yapmak için, kullanıcı Charms Bar denen şeyi açabilir. Microsoft, Windows 10 başladığında onu kaldıracak, ancak o zamana kadar Surface Pro 3'ten en iyi şekilde yararlanmak için Charms Bar'da ustalaşmaları gerekecek.
Charms Bar, ekranın sağ kenarında yer alır. Sağ kenardan ekranın ortasına doğru kaydırarak veya Windows Tuşu + C'yi kullanarak ekranın sağ üst köşesine fareyi kullanarak açın.
Aşağıdaki gibi beş simge göreceksiniz:
- Arama - bir uygulama açık olmadığı sürece işletim sisteminin ve İnternet'in birden çok bölümünü arar; daha sonra uygulama destekliyorsa o uygulama içinde arama yapabilir.
- Paylaş - Surface Pro 3'te yüklü çeşitli uygulamalarla veya sosyal medya veya e-posta gibi yerlerde içerik paylaşın
- Başlat - Windows Başlangıç ekranı.
- Cihazlar - yazdırma, ekranı harici bir ekrana yansıtma veya medya oynatıcı uygulamalarında medya oynatma gibi belirli özellikleri içeren cihaz ayarları çubuğunu açar.
- Ayarlar - ayarlar çubuğu, kullanıcıların cihaz ayarları, kullanıcı arayüzünün görünümü ve hissi gibi Surface Pro 3 ayarlarını değiştirmesine veya Denetim Masası'nı açmasına izin verir.
Charms Bar'ı sağa doğru kaydırarak kurtulun.
Her bir Charms Bar öğesinin ne işe yaradığına bir göz atalım.
Surface Pro 3'te Nasıl Arama Yaparım

Sağdan içeri kaydırın ve Arama Çubuğunu açmak için Ara'ya dokunun. Bir iletişim kutusu var. Aranacak bir şey girin ve "Her Yerde", yani tablet, İnternet veya Arama özelliğinden yararlanmak üzere programlanmış açık bir uygulama içinde arama yapacaktır. Her uygulama Charms Bar'da Ara ile çalışmaz ve yalnızca Windows App Store'dan indirilenler onu kullanır.
Yukarıdaki ekran görüntüsünde Microsoft Word'ü aradım ve Word 2013, Mağazadan birkaç uygulama ve aşağıda, tarayıcıyı açacak ve Bing'de arama yapacak bazı önerilen İnternet aramaları olduğuna dikkat edin.
Ayrıca arama kutusunun üstündeki "Her Yerde" kelimesine dikkat edin. Aramanın göründüğü yeri değiştirmek için buna dokunun. Ok, aşağıdakileri içeren bir listeyi açar:
- Her yerde
- Ayarlar
- Dosyalar
- Web resimleri
- Web videoları
İçeriği Başkalarıyla Nasıl Paylaşırım?
Paylaş Düğmeler Çubuğundaki düğmesi, kullanıcının hangi uygulamaları yüklediğine veya hangi uygulamayı açtığına bağlı olarak çeşitli yerlerle içerik paylaşır.

Örneğin, Amazon alışveriş uygulamasını açtım ve geçen sonbaharda incelediğimiz Surface Pro 3 Bağlantı İstasyonunu buldum. Belki bunu Twitter takipçilerimle paylaşmak isterim. Charms Bar'ı göstermek için içeri kaydırın ve dokunun Arama. Sonra dokunun Twitter'da yayınla isteğe bağlı uygulamalar listesinde. Bir ekran görüntüsü alacak ve Twitter'da yayınlayacak. Diğer uygulamalar bir İnternet bağlantısını veya seçili metni paylaşıyorum.
Paylaşma özelliği çoğu zaman bir ekran görüntüsü alır ve bunu paylaşır. Bazı uygulamalar web bağlantılarını, fotoğrafları, dosyaları veya daha fazlasını paylaşabilir. Daha fazla ayrıntı için Windows 8'den paylaşma eğitimimize bakın.
Normal Windows Yazılımını Çalıştırmak İçin Masaüstüne Nasıl Gidilir?
Windows 8 masaüstünü gizler, ancak Surface Pro 3 Kullanıcıları onu kolayca bulabilir. Sağ taraftaki Başlat düğmesine ve ardından Başlangıç ekranındaki Masaüstü simgesine dokunun.

Surface Pro 3 Masaüstü simgemi sol üst köşeye taşıdım.
Masaüstüne ulaşmanın başka bir yolu, Charms çubuğundaki Başlat düğmesine dokunmaktır. Sağdan içeri kaydırın ve işte orada. Üçüncü bir yol da soldan içeri girmektir. Windows 8, çalışan yazılımı ekranın sol kenarına yerleştirilmiş bir sütunda gösterir.

Çalışan uygulamaları ve Masaüstünü görmek için soldan içeri kaydırın.
Surface Pro 3'te Ekran Görüntüsü Nasıl Alabilirim?
Fiziksel Başlat düğmesinin birkaç gizli özelliği vardır. Başlat Düğmesi ve Sesi Kısma düğmesi bir ekran görüntüsü alır ve bunu, kullanıcının klasöründeki Resimler altındaki Ekran görüntüleri klasörüne kaydeder. Bu, ekran görüntüsünü kaydeder.
Kullanıcılar ayrıca Surface Pen'i kullanarak seçilen bir alanın ekran görüntülerini alabilir. Kalemin üst kısmındaki mor düğmeye iki kez dokunun ve ekran kararır. Ekranda yakalamak istediğiniz alanı seçin. Bu, bu alanı OneNote'ta yeni bir sayfaya kaydedecektir. Dışa aktarmak için yeni ekran görüntüsüne dokunup basılı tutun ve onu bir png olarak kaydedin ">
Düğmeler Çubuğundaki Cihaz Düğmesine dokunduğunuzda üç düğme daha açılır - Oynat, Yazdır ve Yansıt. Bir cihazda oynamaya başlamak için Oynat düğmesini kullanın. İlk önce kullanıcı bir tane bağlamalıdır. Xbox One'ı bu tür medyalar için bir alıcı olarak bağlama hakkındaki eğitimimizi okuyun. Bu, Xbox bir stereo sisteme bağlandığında yardımcı olur. Kullanıcılar Xbox aracılığıyla müziklerini çalabilir.
Windows Mağazası Uygulamalarından Nasıl Yazdırırım?
Çoğu Windows yazılımı bir yazdırma özelliği içerir, ancak Windows Mağazası'ndan yüklenen uygulamalardan nasıl yazdırılacağı açık değildir. Charms Bar tekrar kurtarmaya gelir. Açın ve seçin Cihazlar ve Yazdır.

Bu ayrıca kullanıcıların bunları OneNote'a göndermesine veya sisteme yeni yazıcılar eklemesine olanak tanır.
Dış Ekranlarda İçeriği Nasıl Gösteririm?
Proje özellikleri, kullanıcıların harici bir ekranı açmasına izin verir. Aşağıdakileri içeren dört seçenek sunar:
- Yalnızca PC ekranı - bunu harici ekranı kapatmak ve içeriği yalnızca Surface Pro 3'te göstermek için kullanın
- Çiftleme - aynı şeyi hem Yüzeyde hem de harici ekranda gösterir
- Uzat - Daha büyük tek bir masaüstü oluşturmak için hem Surface Pro 3 hem de harici ekranda içeriği gösterir ve harici ekranda sunum slaytlarını ve sunum yapan kişi için özel bir kullanıcı arabirimini gösteren PowerPoint'teki Sunum Modunun kullanılmasını mümkün kılar. konuşmacı notlarını, sonraki slaydı ve sanal lazer işaretçisi ve vurgulayıcı kalemler gibi araçları gösterir
- Yalnızca ikinci ekran - İçeriği yalnızca ikinci ekranda gösterir ve Surface ekranını kapatır; bu, Surface Pro 3'ü Surface Pro 3 Yerleştirme İstasyonuyla bir masaüstü alternatifi olarak kullanmak için yerleştirirken mantıklıdır

Proje aracı ayrıca, Microsoft Kablosuz Ekran Adaptörü (yukarıda görülüyor) veya herhangi bir Wi-Di etkin ekran gibi bir şey kullanarak bir Kablosuz Ekrana bağlanmaya izin verir. Birkaç kişinin bu özellikle ilgili sorunları var. Kablosuz bir ekrana bağlanma bağlantısı kaybolursa, geri yüklemek için kılavuzumuzdaki adımları izleyin.
Lütfen Window 8 Tabletinizi Harici Monitöre Nasıl Bağlayacağınızı Okuyun.
Kablosuz olmayan bir monitör, TV veya projektör kullanmak için doğru türde kablonun takılması gerekir. Surface Pro 3, HDMI, VGA, DVI veya normal Displayport ile birlikte gelmez. Bir adaptör alın. Genellikle yerel bir elektronik mağazasında yaklaşık 30-40 ABD doları veya daha az çevrimiçi maliyeti vardır.
Çoğu zaman ne tür bir cihaza bağlanacağınıza karar verin. Çoğu kişi, eski ekranlar veya projektörler için bir VGA monitöre veya daha yeni monitörler, TV'ler veya Projektörler için HDMI'ya bağlanacaktır. Mini Displayport - VGA veya Mini Displayport - HDMI adaptörü arayın. Bu [amazon_link id = ”B00NH13K8S” target = ”_ blank”] AmazonBasics Mini Displayport (Thunderbolt) - HDMI Adaptörü [/ amazon_link] çoğu TV'ye bağlanmak için harika çalışacaktır setler veya HDMI uyumlu monitörler veya projektörler. Veya VGA uyumlu bir ekrana bağlamak için bu [amazon_link id = ”B00C28L138 ″ target =” _ blank ”] AmazonBasics Mini Displayport'tan (Thunderbolt) VGA Adaptörüne [/ amazon_link] alın.
Surface Pro 3'ün Ayarları veya Görünümünü ve Davranışını Nasıl Kişiselleştirebilirim?
Arka planı veya renk düzenini değiştirmek için Kontrol Panelini, Kişiselleştirme ekranını açmak veya Surface Pro 3'ün özelliklerini almak için Charms Bar'daki Ayarlar simgesini kullanın. Charms Bar'ı açın ve üzerine dokunun. Ayarlar ve sonraBilgisayar ayarlarını değiştir altta.

Surface Pro 3'teki Ayarlar Çubuğu = Üst Yarı
Bir kullanıcı Düğmeler Çubuğundan Ayarlar Çubuğunu açtığında, görünen iki bölüm vardır. Ayarlar çubuğunun üst yarısında, çeşitli Ayarlar ekranları için dört genel işletim sistemi bağlantısı görüyoruz. İlgili ekranları açmak için bunlara dokunun. İşte dört bağlantının yaptığı şey:
- Kontrol Paneli - Denetim Masası hakkında daha fazla bilgi edinmek için Microsoft’un yararlı yardım makalesine bir göz atın.
- Kişiselleştirme - kullanıcının ekran arka planları, kullanıcı arayüzü renk temaları, sesler ve ekran koruyucuları gibi şeyleri değiştirmesine izin verir
- PC bilgisi - sistem özellikleri, işletim sistemi sürümü ve daha fazlası hakkında daha fazla bilgi edinin.
- Yardım - yerleşik Microsoft Windows Yardım aracı
Ayarlar çubuğunun altında, altlarında PC Ayarlarını Değiştir bağlantısı bulunan altı simgeden oluşan bir ızgara görüyoruz.

Simgeler şunları temsil eder:
- Wi-Fi bağlantıları
- Ses kaydırıcısı
- Ekran parlaklığı kaydırıcısı
- Bildirimler alanı
- Güç düğmesi
- Klavye düğmesi
Bunun altında PC ayarlarını değiştir düğmesini buluyoruz. Surface Pen kurulumu, OneDrive yapılandırması ve diğer hesaplar ve güncelleme / kurtarma gibi şeylere erişmek için kullanın. Kullanıcılar ayrıca ekran koruyucularını da ayarlayabilir.
Yüzey Kalemi Düğmeleri Ne İşe Yarar?

Ekran görüntüsü almak için üst düğmeye iki kez dokunun.
Microsoft, Surface Pen'i tasarlarken bir tablet için mevcut en iyi kalemi yaptı. Kullanıcılar doğru uygulamada hassas ve basınç hassasiyeti ile mürekkep oluşturabilir. Ancak, kalem düğmelerinin ne işe yaradığı veya nasıl bağlandığı açık değildir.
Surface Pen, Bluetooth aracılığıyla bağlanır. İlk önyüklemede, kullanıcı arayüzü kullanıcıya kalemi ilk kez nasıl ayarlayacağını söyleyecektir. Ancak bazen bir şey olur ve bağlantıyı kaybeder ve artık OneNote'u yazmaz veya başlatmaz. OneNote'u nasıl başlatacağınızla ilgili daha fazla bilgi aşağıda
Charms Bar'ın Ayar düğmesinden PC Ayarlarını Değiştir ekranını açarak kalemi tekrar ayarlayın. PC ve Cihazlar'ı ve ardından Bluetooth'u seçin.
Bluetooth ekranlı kalemin üst kısmındaki mor düğmeyi basılı tutun. Bunu, Bilgisayar Ayarlarını Değiştir ve ardından Bilgisayar ve Aygıtlar ve ardından Bluetooth altında bulun. Düğmeyi basılı tuttuktan sonra, Yüzey Kalemi Bluetooth cihazları listesinde görünür. Ona ve ardından Eşleştir'e dokunun.
Kalemin üst tarafındaki mor düğme, Microsoft not defteri programı OneNote'u da açar. Varsayılan olarak, masaüstü sürümü yerine modern UI sürümünü seçer. Bunu değiştirmek için, OneNote 2013'ü açın ve kullanıcıya onu varsayılan yapma seçeneği sunacaktır. O andan itibaren düğme, OneNote 2013'ün daha fazla özelliğini açacaktır.

Diğer iki düğme, sağ tıklama ve silgi olarak çalışır. Uçtan en uzaktaki düğmeyi basılı tutun ve ardından sağ tıklama bağlam menüsünü açmak için herhangi bir yere dokunun. Çoğu programda, uca en yakın alt düğme hiçbir şey yapmayacaktır. Bunu kullanmak için tasarlanmış uygulamalarda düğme bir silgi gibi işlev görür. Örneğin, OneNote'ta kalemle çizdiğiniz her şeyi silecektir.
Son olarak, yukarıda belirtildiği gibi, üst düğmeye iki kez dokunmak, kullanıcıların kalem ucuyla seçtikleri bir ekran alanının ekran görüntüsünü almasına olanak tanır.
Başka Bir Kalem Kullanabilir miyim?
Evet. Surface Pen ile aynı işlevselliği sunmaz, ancak dokunmatik ekranda çalışan herhangi bir stylus Surface Pro 3'te de çalışır. Bunu yapmanın tek iyi nedeni, Surface Pen'i çalıştığı için kaybetmeniz veya unutmanızdır. piyasadaki diğer tüm kalemlerden daha iyi.
Üst Kenardaki Noktalar Nelerdir?

Surface Pro 3 kullanımlarının üst orta kısmında üç nokta göreceksiniz. Soldan sağa, kamera, gizlilik ışığı ve ön mikrofon. Kullanıcı bir görüntülü sohbet başlattığında veya kameradan video kaydettiğinde gizlilik ışığı yanar.
Microsoft'tan 129 $ 'lık Yüzey Türü Kapağını Kullanmam Gerekir mi?

İnsanlar genellikle Surface Pro 3 ile çalışmak üzere tasarlanan Type Cover'ı seviyor veya nefret ediyor. Mıknatıslar sayesinde Surface Pro 3'ün altına oturur. Kullanıcı kapağı kapattığında ekranı otomatik olarak kapatır. Ekranı korur. Bluetooth'u kuracak veya eşleştirecek bir yazılım yok. USB veya Bluetooth klavye yerine kullanmak, pil ömrünü koruyacaktır çünkü Tip Kapak, USB veya Bluetooth bağlı cihaz kadar tüketmez.
Tüm bunlara rağmen, bazı insanlar onu kullanmaktan nefret ediyor. Kir ve tüyleri toplar ve kötü görünmeye başlar. Kullanıcılar nemli bir bezle temizleyebilir ve bu yumuşak malzemeye zarar vermez.
Daha ucuz bir klavye kullanmayı tercih edenler bunu yapabilir.Birini USB bağlantı noktasına takın veya Bluetooth kullanarak eşleştirin. Bunu yapmak için sağdan kaydırarak Charms Bar'ı açın ve üzerine dokunun. Ayarlar. Üzerine dokunun Bilgisayar ayarlarını değiştir altta ve sonra vur Bluetooth soldaki listede.
Bluetooth klavyeyi açın ve eşleştirme moduna geçirmek için birlikte gelen talimatları izleyin. Genellikle, kullanıcının bir ışık hızla yanıp sönene kadar basılı tutması gereken bir düğme vardır.

Yüzeyde, cihaz listede görünecektir. Yukarıdaki resimde görüldüğü gibi "Bilinmiyor" diyebilir. Ona dokunduğunuzda muhtemelen klavyede eşleştirmek için bir kod yazmanızı isteyecektir.
Kalemimi Nereye Koymalıyım?
Surface Pro 3'ün tasarımı, Surface Pen'i tutmanın güvenilir bir yolunu içermez. Sonuç olarak, birçok kullanıcı 50 dolarlık kalemini kaybettiğini bildirdi. Böyle bir şey başınıza gelirse, çevrimiçi ortamda etrafa bakarak genellikle Microsoft Store'da sattıklarından daha ucuz bir tane bulabilirsiniz.
Tip Kapağı, Klavye Yüzeyine ipucu veren ve kalemi gevşek bir şekilde tutan bir halka ile birlikte gelir. Ancak, kalemi taşırken bir şeylere takıp düşmesini sağlamanın kolay olduğunu fark ettim. İşte kalemimi böyle kaybettim.

Surface Pro 3 için Clean Stylus, Microsoft'un Type Cover ile birlikte gönderdiği korkunç döngünün yerini alıyor.
Birkaç dolar harcayın ve harika Surface Pro 3 aksesuarlarından oluşan bir toplamda önerdiğimiz harika Clean Stylus Surface Pen tutucuyu edinin. 20 $ 'dır ve Tip Kapağın çeşitli renkleriyle eşleşir.
Kickstand'ı Nasıl Kullanırım?
Surface Pro 3'ün arkasında destek çubuğunu buluyoruz. Surface Pro 3'ü birden çok açıya ayarlamak için kullanın. Destek ayağı, Surface Pro 3'ü kullanıcı medyayı yazarken veya görüntülerken ekranı görüntülemek için rahat bir açıda tutabilir. Ayrıca, kullanıcının doğrudan ekrana yazmak veya tableti tamamen düz bir şekilde ayarlamadan aşağıya bakmak için Surface Pro 3'ü düşük bir açıyla ayarlamasına izin vermek için geri döner.

Surface Pro 3'ü genellikle Type Cover'a bağlanan kenarı düz yüzeye değecek şekilde düz bir yüzeye koyuyorum. Yazmak için kullanmayı planlıyorsanız klavyeyi aşağı çevirin. Ardından, sol alt veya sırt kenarı boyunca, destek çubuğunu tutmayı kolaylaştıran bir oyuk vardır. Destek ayağını istenen açıya gelene kadar dışarı doğru hareket ettirin. Ardından, işiniz bittiğinde yerine oturana kadar Surface Pro 3'ün arkasına doğru geri hareket ettirin. Mıknatıslar onu kapalı tutar.
Mikro SD Kart Yuvası nerede?

Kullanıcılar mikro SD kartın destek çubuğunun altında olduğunu fark edecekler. Surface Pro 3'ü ekran aşağı bakacak şekilde düz bir yüzeye yerleştirmeyi ve ardından kart yuvasını göstermek için destek çubuğunu kaldırmayı seviyorum. Tip Kapak konektörü size dönükken sol kenarda oturacaktır.
Kartı tıklayana kadar yerine bastırın. Çıkarmak için yaylar dışarı çıkana kadar hafifçe içeri itin. Yalnızca işletim sistemi dosyaları karttan okumadığında veya karta yazmadığında kaldırmaya dikkat edin. Dosyaları karta kaydederken kaldırırsanız, dosyaya ve muhtemelen karta zarar verebilir.