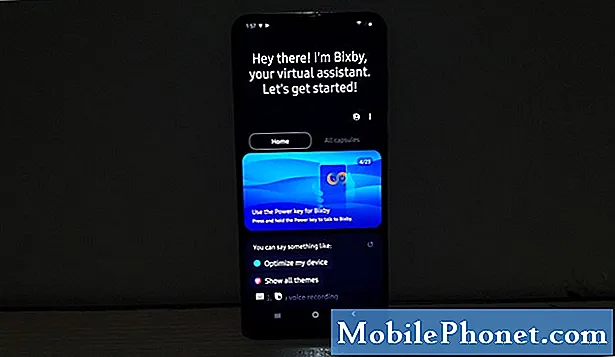İçerik
- Windows 10’un Sözlüğüne Sözcük Ekleme
- Windows 10 Otomatik Düzeltme Nasıl Kapatılır
- Klavyelerde Windows 10 Otomatik Düzeltme Nasıl Kapatılır
- Seagate 2 TB Barracuda Dahili Sabit Diski - 59,99 ABD doları
Windows 10 otomatik düzeltme sorunları sizi çıldırtacak. Bugün yazdıklarınızı bozan Windows 10 otomatik düzeltme sorunlarını gidermek için bu kılavuzu kullanın.
Sahip olabileceğiniz tüm Windows 10 sorunları arasında, otomatik düzeltme sorunları en sinir bozucu olanlardır. Bunun nedeni, günde yüzlerce kez gerçekleşmeleridir ve Windows 10 kullanıcılarının karşılaştığı diğer sorunların aksine, otomatik düzeltme sorunları iletişim biçiminizi etkiler. Otomatik düzeltme sorunları ile, daha sonra Windows 10'un yazdıklarınızı, yapmadığınız bir şeyle değiştirdiğini fark etmek için bir e-posta göndermeyi bekleyin. Otomatik düzeltme sorunları, arkadaşlarınızın adını yazmayı da zorlaştırır ve Twitter ve Facebook'ta bahseden kırılmalara neden olur.

Windows 10 otomatik düzeltme sorunları, bir şey yazmadığınızda veya yazmadığınızda da Windows 10'un kullanımını zorlaştırır. Otomatik düzeltme, arama düğmesini tıklamadan hemen önce yazdıklarınızı değiştirebileceğinden, bir uygulamayı aramak sorunlu hale gelir. Windows 10 zaten mesajlarınızı yanlış bir şekilde düzeltirse, bu olabilir.
Windows 10 otomatik düzeltme sorunlarını nasıl çözeceğiniz ve dizüstü bilgisayarınızın, masaüstünüzün veya tabletinizin e-postalarınızda, mesajlarınızda ve orada olmayan yayınlarınızda hatalar oluşturmasını nasıl önleyeceğiniz aşağıda açıklanmıştır.
Windows 10’un Sözlüğüne Sözcük Ekleme
Windows 10 otomatik düzeltme sorunlarını çözmenin en kolay yolu, sözlüğünüze sorunlu sözcükler eklemektir. Sebep ne olursa olsun, bunu Ayarlar uygulamasından yapmanın kolay bir yolu yoktur. Ancak, işletim sisteminde gömülü bir metin dosyasını düzenleyerek Windows 10’un sözlüğüne sözcük ekleyebilirsiniz.
Belgeler klasörü gibi bir adres çubuğuna sahip herhangi bir Dosya Gezgini penceresini açın.

Kopyala ve yapıştır Aşağıdaki metni, Dosya Gezgini penceresindeki adres çubuğuna sağ tıklayarak.
% AppData% Microsoft Yazım
Klavyenizde enter tuşuna basın.

Aç en-us Klasör. Bu klasörün adının varsayılan dilinize bağlı olduğunu unutmayın. Bu eğitici için, Amerika Birleşik Devletleri İngilizce klavyesini düzenliyoruz, bu nedenle örneğimizde en-us klasörü var.

Şimdi, sağ tık açık default.dic dosya.

Seçiniz Bununla aç.

Dosyayı birlikte açabileceğiniz uygulamalar listesinden Not Defteri'ni seçin. Not Defteri bir seçenek olarak görünmezse, Daha fazla uygulama açılır pencerenin altındaki metni seçin ve listede bulun. Bu dosyayı Not Defteri dışında başka bir şeyle açmayın. Tamam'ı tıklayın.

İlk kelimenin altına tıklayın ve Windows 10 otomatik düzeltmesinin değişmeyi durdurmasını istediğiniz kelimeyi ekleyin. Bu eğitim için sözlüğe "AppData" ekledik. Bu dosyaya eklediğiniz her kelimenin kendi satırına ihtiyacı vardır.

Tıklayın Dosya üstünde Not defteri. Sonra tıklayın Kayıt etmek.

Bu noktadan itibaren Windows 10, sözlük dosyasına eklediğiniz hiçbir şeyi otomatik olarak düzeltmeye çalışmayacaktır. Bu değişiklik maalesef diğer Windows 10 bilgisayarlarla eşitlenmeyecek.
Windows 10 Otomatik Düzeltme Nasıl Kapatılır
Otomatik düzeltmeyi sevmiyorsanız ve hepsini birlikte devre dışı bırakmak istiyorsanız, Ayarlar uygulamasından Windows 10 otomatik düzeltmeyi kapatın. Sözlüğe kolayca sözcük eklemenize izin vermemesine rağmen, Microsoft bunu yapmayı çok kolaylaştırır.
Klavyenizdeki Başlat tuşuna basın veya Başlatbuton içinde sol alt PC'nizin köşesi.

Tıkla Ayarlarçark dişi Başlat Menüsü veya Başlangıç Ekranının sol kenarı boyunca.

Tıklayın Cihazlar Ayarlar uygulamasında.

Tıklamak Yazıyor sol tarafındaki menüde Ayarlar app.

Çevirin Yanlış Yazılmış Kelimeleri Otomatik Düzelt kapatın. Windows yazdığınız her şeyi düzeltmeyi durduracaktır. Çevirin Yanlış Yazılmış Kelimeleri Vurgula kapatın ve işletim sistemi Windows 10'un yanlış yazdığınızı düşündüğü kelimeleri vurgulamasını durduracaktır.

Her iki özelliği de kapalı bırakırsanız, yazdığınız her şeyi düzeltin. Microsoft Store'dan indirdiğiniz yerleşik uygulamalar ve uygulamalar, bir şeyi yanlış yazdığınızda size bildirmek için Windows 10 otomatik düzeltmeye bağlıdır. Örneğin, ücretsiz Office Mobile uygulamaları, kendi sözlüğüne sahip oldukları için Office 2016 uygulamaları düzeltecek olsa bile, bu özellik açık olmadan yanlış yazılan sözcükleri otomatik olarak düzeltmez.
Sık ziyaret ettiğiniz bir şeyi veya web uygulamasını yanlış yazdığınızda size haber vermek için Grammarly ve diğer Microsoft Edge uzantılarını yükleyin.
Klavyelerde Windows 10 Otomatik Düzeltme Nasıl Kapatılır
Yıllarca, Windows 10 otomatik düzeltme yalnızca dokunmatik ekrana yazdıklarınızı düzeltirdi, ancak bu yakında değişecek. Windows 10 Spring Creators Güncellemesi, donanım klavyeleri için otomatik düzeltme ekler. Bu güncellemeyi yeni yüklediyseniz ve özelliği beğenmediyseniz, burada nasıl kapatacağınız anlatılmaktadır.
Tıkla Başlat içindeki ikon sol alt ekranınızın köşesi.

Tıkla Ayarlarçark dişi Başlat menüsünün sol kenarı boyunca.

Tıklamak Cihazlar.

Şimdi tıklayın Yazıyor ekranınızın sağ tarafındaki menüde.

Listenin en altına gidin ve altındaki tüm anahtarları çevirin Donanım klavyesi kapalı.Bu, Windows 10'un siz yazarken sözcük önermesini durduracak ve klavyeniz için Windows 10 otomatik düzeltmeyi kapatacaktır. Kullanmaya karar verirseniz, özelliği tekrar açmak için buraya geri dönün.