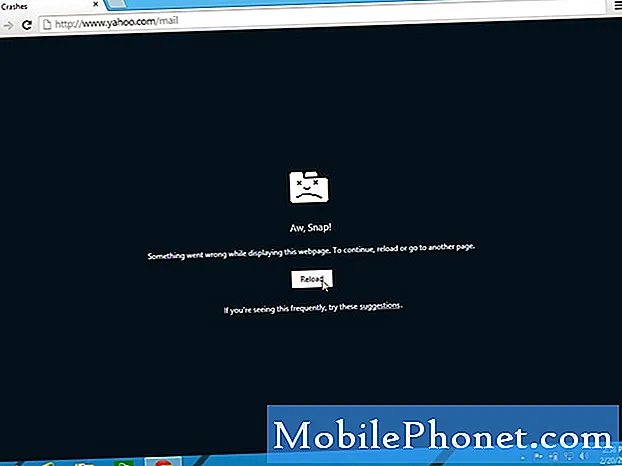
İçerik
Google Chrome gibi önceden yüklenmiş bir uygulamanın Samsung Galaxy S9 Plus gibi birinci sınıf bir telefonda bile çökmesinin birkaç nedeni vardır. Bazen bu, uygulamanın kendisindeki küçük bir sorundan kaynaklanır ve sorunun, donanım yazılımıyla ilgili daha ciddi bir sorunun semptomlarından veya sonuçlarından yalnızca biri olduğu zamanlar olabilir. Bazı sorun giderme prosedürlerini uygulamadan sebebin ne olduğunu tespit etmek zordur.
Bu yüzden, bu yazıda, Galaxy S9 Plus'ınızda sorun giderme konusunda size yol göstereceğim. Sorunun ne olduğunu ve bununla nasıl başa çıkılacağını belirleyene kadar her olasılığı gözden geçirelim ve bunları tek tek eleyelim. Uygulamayla ilgili sorunlar gerçekten o kadar karmaşık değil. Yardım istemeden kendi başınıza düzeltebilirsiniz. Öyleyse, bu makale size bir şekilde yardımcı olabileceği için okumaya devam edin.
Daha ileri gitmeden önce, sorununuza bir çözüm bulmaya çalıştığınız için bu gönderiyi bulduysanız, telefonla ilgili sık bildirilen sorunların çoğunu zaten ele aldığımız için sorun giderme sayfamızı ziyaret etmeyi deneyin. Okurlarımız tarafından bildirilen bazı sorunlara zaten çözümler sunduk, bu nedenle sizinkine benzer sorunları bulmaya çalışın ve önerdiğimiz çözümleri kullanın. Sizin için işe yaramazlarsa ve daha fazla yardıma ihtiyacınız varsa, Android sorunları anketimizi doldurun ve gönder düğmesine basın.
Galaxy S9 Plus'ta çökmeye devam eden Chrome tarayıcısı ile nasıl sorun giderilir
Sorun gidermemizin seyri, uygulamanın sadece küçük bir sorun olma olasılığını ortadan kaldırmak olacak ve ardından sorun devam ederse ürün yazılımı üzerinde doğrudan etkisi olan daha karmaşık prosedürlere geçeceğiz. Yani, tüm söylenenlere rağmen, işte bu sorunla ilgili yapmanız gerekenler:
İlk çözüm: Galaxy S9 Plus'ınızı yeniden başlatın
Özellikle sorunla ilk kez karşılaşıyorsanız bunu yapmayı denemeniz çok önemlidir çünkü bunun, uygulamadaki veya sistemdeki çok küçük bir aksaklığın sonucu olma ihtimali her zaman vardır. Telefonunuzu normal şekilde yeniden başlatmayı deneyin ve ardından cihaz etkin hale geldiğinde Chrome'u açın. Bundan sonra sorun devam ederse, Zorunlu Yeniden Başlatmayı deneyin.
Sesi kısma ve açma / kapatma tuşlarını birlikte 10 saniye veya daha uzun süre basılı tutun. Cihazınızın hafızasını yenileyecek ve tüm uygulamalarını ve hizmetlerini yeniden yükleyecektir. Yalnızca uygulamayla ilgili bir sorunsa veya küçük bir aksaklıktan kaynaklanıyorsa, bu prosedür sorunu düzeltmek için yeterlidir. Ancak, sorun bundan sonra devam ederse, bir sonraki çözüme geçin.
İkinci çözüm: Galaxy S9'unuzu Güvenli Modda yeniden başlatın
Bu prosedürün amacı, soruna yüklediğiniz üçüncü taraf uygulamalardan birinin mi yoksa bazılarının mı neden olduğunu belirlemektir. Çünkü eğer öyleyse, sorunu çözmek çok daha kolaydır çünkü soruna neden olan uygulamadan kurtulmak zorundasınız ve hepsi bu! Telefonunuzu güvenli modda çalıştırarak, tüm üçüncü taraf uygulamalarını geçici olarak devre dışı bırakmış olursunuz. Chrome bu moddayken kilitlenmezse bu, soruna neden olan bir üçüncü taraf uygulaması olduğu anlamına gelir, bu yüzden bunu yapmak çok önemlidir.
- Cihazı kapatın.
- Tuşunu basılı tutun. Güç ekranda görünen model adı ekranını geçtikten sonra tuşuna basın.
- Ne zaman SAMSUNG ekranda belirdiğinde, bırakın Güç anahtar.
- Güç tuşunu bıraktıktan hemen sonra, Güç tuşunu basılı tutun. Sesi kıs anahtar.
- Tutmaya devam edin Sesi kıs Cihaz yeniden başlatmayı tamamlayana kadar tuşuna basın.
- Ne zaman Güvenli mod ekranın sol alt köşesinde belirdiğinde, Sesi kıs anahtar.
Uygulamanın artık bu moddayken çökmediğini varsayarsak, yapmanız gereken bir sonraki şey, uygulamalarınızdan hangisinin soruna neden olduğunu bulmak ve kaldırmaktır.
- Ana ekrandan, boş bir yerde yukarı kaydırarak Uygulamalar tepsi.
- Dokunmak Ayarlar > Uygulamalar.
- Varsayılan listeden istenen uygulamaya dokunun.
- Önceden yüklenmiş uygulamaları görüntülemek için üzerine dokunun. Menü > Sistem uygulamalarını göster.
- Dokunmak KALDIR > tamam.
Ancak, Chrome güvenli moddayken hala kilitleniyorsa, bir sonraki prosedürü uygulamanız gerekir.
Üçüncü çözüm: Chrome’un Önbelleğini ve Verilerini Temizle
Bu, uygulamayı varsayılan ayarlarına sıfırlayacak ve bozuk olabilecek tüm önbelleklerini ve veri dosyalarını silecektir. İlk iki yöntem başarısız olduktan sonra bu prosedürü yapmanız zorunludur, çünkü bunun sadece uygulamayla ilgili bir sorun olma olasılığını hâlâ göz ardı edemedik. Bunu nasıl yapacağınız aşağıda açıklanmıştır:
- Ana ekrandan, boş bir yerde yukarı kaydırarak Uygulamalar tepsi.
- Dokunmak Ayarlar > Uygulamalar.
- Chrome'u bulun ve dokunun.
- Önceden yüklenmiş uygulamaları görüntülemek için üzerine dokunun. Menü > Sistem uygulamasını gösters.
- Dokunmak Depolama > CLEAR CACHE > NET VERİLER > SİL.
Hafızasını yenilemek için telefonunuzu yeniden başlatabilir ve ardından sorunun devam edip etmediğini görmek için Chrome'u açmayı deneyebilirsiniz ve hala devam ederse, bir sonraki prosedüre geçmeniz gerekir.
Dördüncü çözüm: Ana Sıfırlama
Chrome önceden yüklenmiş bir uygulamadır ve üçüncü taraflarla yapabildiğiniz gibi onu kaldıramazsınız. Bu noktada, bir ürün yazılımı sorunuyla karşı karşıya olabileceğiniz için telefonu sıfırlamak daha iyidir ve sıfırlama kesinlikle sorunu çözecektir. Ancak, önemli dosyalarınızın ve verilerinizin yedeğini aldığınızdan emin olun, aksi takdirde silinecekler ve silindiklerinde bunları geri alamayabilirsiniz. Telefonunuzu şu şekilde sıfırlayacağınız:
- Dahili bellekteki verileri yedekleyin. Cihazda bir Samsung hesabına giriş yaptıysanız, Hırsızlığa Karşı Koruma özelliğini etkinleştirmişsinizdir ve ana sıfırlamayı bitirmek için Samsung kimlik bilgilerinize ihtiyacınız olacaktır.
- Cihazı kapatın.
- Tuşunu basılı tutun. Sesi aç anahtar ve Bixby tuşuna basın ve basılı tutun. Güç anahtar.
- Yeşil Android logosu görüntülendiğinde, tüm tuşları bırakın ("Sistem güncellemesini yükleme", Android sistem kurtarma menüsü seçeneklerini göstermeden önce yaklaşık 30 - 60 saniye gösterecektir).
- Basın Sesi kıs "verileri sil / fabrika ayarlarına sıfırla" yı vurgulamak için birkaç kez tuşuna basın.
- Basın Güç seçmek için düğmesine basın.
- Basın Sesi kıs "Evet - tüm kullanıcı verilerini sil" vurgulanana kadar tuşuna basın.
- Basın Güç Ana sıfırlamayı seçmek ve başlatmak için düğmesine basın.
- Ana sıfırlama tamamlandığında, "Sistemi şimdi yeniden başlat" vurgulanır.
- Basın Güç anahtarı cihazı yeniden başlatmak için.
Umarım bu basit sorun giderme kılavuzu, sorunu telefonunuzla çözmenize yardımcı olabilir. Bizimle paylaşmak istediğiniz başka sorunlarınız varsa, istediğiniz zaman bizimle iletişime geçmekten çekinmeyin veya aşağıya bir yorum bırakın.
Bizimle iletişime geçin
Sorunlarınıza, sorularınıza ve önerilerinize her zaman açığız, bu yüzden bu formu doldurarak bizimle iletişime geçmekten çekinmeyin. Bu, sunduğumuz ücretsiz bir hizmettir ve bunun için sizden bir kuruş talep etmeyeceğiz. Ancak her gün yüzlerce e-posta aldığımızı ve bunların her birine yanıt vermemizin imkansız olduğunu lütfen unutmayın. Ancak aldığımız her mesajı okuduğumuzdan emin olabilirsiniz. Yardım ettiğimiz kişiler için lütfen yayınlarımızı arkadaşlarınızla paylaşarak veya sadece Facebook ve Google+ sayfamızı beğenerek veya bizi Twitter'da takip ederek duyurun.
Ayrıca yararlı bulabileceğiniz makaleler:
- Samsung Galaxy S9 Plus "Facebook durdu" hatasıyla nasıl düzeltilir (kolay adımlar)
- Fotoğraf çekerken kapanan Galeri ile Samsung Galaxy S9 Plus nasıl düzeltilir (kolay adımlar)
- Kısa mesaj göndermeyi durduran Mesajlar uygulamasıyla Samsung Galaxy S9 Plus nasıl düzeltilir (kolay adımlar)
- Samsung Galaxy S9 Plus'ı kullanılırken kendi kendine kapanan Spotify uygulamasıyla düzeltin (kolay adımlar)
- Samsung Galaxy S9 Plus, çökmeye devam eden Whatsapp ile nasıl düzeltilir (kolay adımlar)


