
İçerik
Windows 10’un uygulamalarının parlaklığının parlaklığını dizüstü bilgisayarınızı, dizüstü bilgisayarınızı veya tabletinizi kullanmanızı engellemeyin. Windows 10 Dark Theme'ı açın ve tüm bu beyaz ışığa bir son verin.
İşletim sistemini geceleri daha rahat bir hale getirmek için Windows 10 Dark Theme'i son hendek çabası olarak düşünün. Varsayılan olarak, her PC, gri ve beyaz karışımı olan Işık Temasını kullanır. Bu tema işletim sistemine temiz, profesyonel bir görünüm verir, ancak karanlık bir odada kullanılamayacak kadar da parlaktır. Tüm beyaz ışıkları telafi etmek için, çoğu PC üreticisi dizüstü bilgisayarlarında bir ortam ışığı algılayıcısı ve ekranlarını otomatik olarak karartan tabletler içerir. Ne yazık ki, bu masaüstü bilgisayar sahiplerinin veya beyazının tüm işletim sistemlerine sıçramasını sevmeyen kimselere yardımcı olmuyor.
Windows 10 Dark Theme, sisteminizdeki beyaz ve açık gri olan hemen hemen her şeyi koyu gri ve siyah olarak değiştirir.
Oku: 52 Windows 10 İpuçları ve püf noktaları PC'nizde ustalaşmanız gereken
Windows 10 Dark Theme'ı nasıl açacağınız.
Başlangıç alanını açın. Bunu yapmak için Windows anahtarı Klavyenizdeki Bir dokunmatik ekranınız varsa, ekranınızın sol alt köşesindeki Başlat düğmesine de dokunabilirsiniz.

Başlat Menüsü veya Başlat Ekranı içinde, simgesine dokunun veya tıklayın. Ayarlar diş Ekranınızın sol alt kenarı boyunca.

Ayarlar uygulamasının içinde, simgesine tıklayın veya dokunun. Kişiselleştirme Ayarlar uygulamasının sağ üst köşesindeki simge.

Kişiselleştirme menüsü, Arka Plan alanına açılır. Burada hiçbir şeye tıklamayın. Bunun yerine, Ayarlar uygulamasının sol tarafındaki Renkler menü öğesine dokunun veya tıklayın.
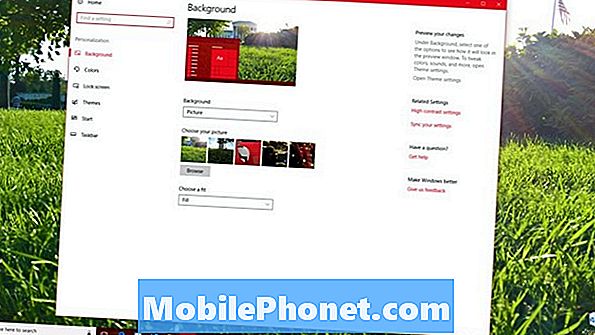
Şimdi, Renkler ayarları sayfasının en altına gidin. Aşağıdaki düğmeleri arayın. Tema. Varsayılan olarak, beyaz seçilidir. Windows 10 Dark Theme'ı açmak için, karanlık buton.
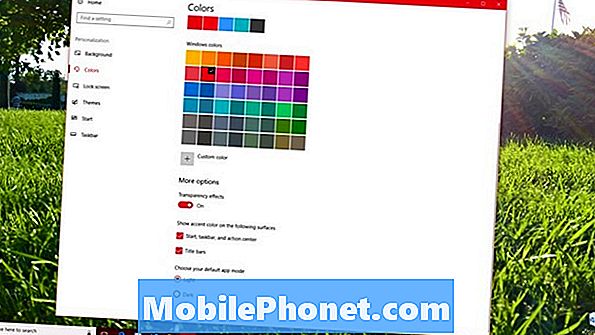
Bilgisayarınız değişikliği işlemesi bir an sürecek, ardından hemen Windows 10 Karanlık Temasına geçmeye başlayacaktır. İşlem tamamlandığında, Ayarlar uygulamasının arka planı siyah olarak değişir.
Ayrıca sahip olduğunuz parlak vurgu renginden kurtulmak istiyorsanız, Renkler ekranının en üstüne geri gidin. Emin olun Vurgu Rengini Otomatik Seç onay kutusu seçilmedi. Mevcut vurgu renginizi koyu gri ile değiştirin.
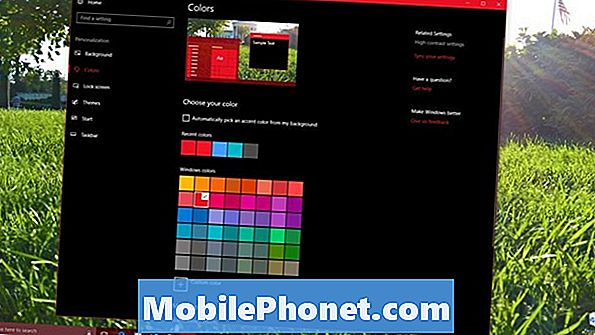
Oku: Windows 10'da Başlatmak İçin Arka Plan ve Renkler Nasıl Eklenir
Ne yazık ki, Windows 10 Dark Theme yalnızca renklerini doğrudan Windows 10 ayarlarınızdan alan uygulamalar için geçerlidir. Bunu yapmayan herhangi bir uygulama parlak kalacaktır. Örneğin, Microsoft Word Mobile bu değişiklikle bile beyaz kalıyor. Hiç karanlık bir modu yok.
Windows 10 yüklü olarak gelen diğer tüm uygulamalar, Posta, Takvim, Kişiler, Microsoft Mağazası, Filmler ve TV, Fotoğraflar ve Müzikli Müzik dahil olmak üzere tema değişikliklerinizi otomatik olarak kabul edecektir. İnternetten indirdiğiniz yazılım olan masaüstü programları Windows 10 Dark Theme'a erişemez.
Microsoft Edge ve Google Chrome için Koyu Tema
Windows 10’un varsayılan web tarayıcısı olan Microsoft Edge’in karanlık bir teması var, ancak tarayıcının ayarlarından elle açmanız gerekir. Bu özelliği açmak için Microsoft Edge Başlat Menüsünden.

Üzerine tıklayın veya dokunun üç noktalar içinde sağ üst ekranınızın köşesinde.

Click Ayarlar Menünün en altında.

Üzerine tıklayın veya dokunun Tema menünün üstündeki açılır menüyü seçin ve karanlık.

Google Chrome, Dark Theme’a geçtiğiniz anda bir Dark Theme indirmek isteyip istemediğinizi soracaktır. Aşağıdaki açılır pencereyi arayın.

Oku: En İyi Windows 10 Tarayıcı: Edge vs Chrome
Dosya Gezgini için Koyu Tema
Windows 10 Dark Theme’ın en büyük ihmali Dosya Gezgini’dir. Bunlar, klasörler, harici depolama ve Denetim Masası için açılan pencerelerdir.
Yüksek Karşıtlık Modu'nu açarak Dosya Gezgini için kendi Koyu Temanızı oluşturabilirsiniz. Bunu yapmak için, Ayarlar uygulamasındaki Renkler alanına geri dönün. Tıkla Yüksek Kontrast Ayarları Ekranın sağ üst köşesindeki link.
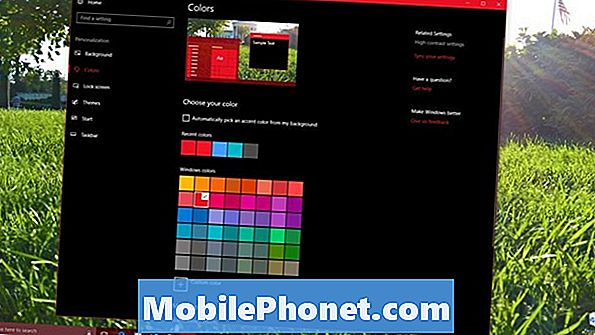
seçmek Yüksek Karşıtlık Siyah -den Bir tema seç yıkılmak. Click Uygulamak.
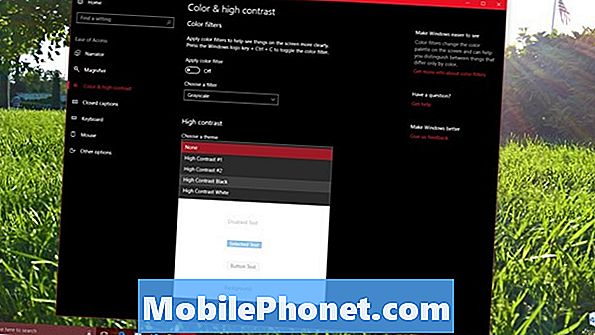
Bu, Windows 10'un yarı bittiği başka bir garip alan. Microsoft yavaş yavaş tüm Windows 10'u yeni tasarımına geçirdiğinden, File Explorer'ın gelecekte karanlık bir tema desteği ekleyen bir makyaj almasını bekleyin. Microsoft, bir sonraki büyük Windows 10 güncellemesinin bazı uygulamalar için sekmeler sunacağını zaten açıkladı. Bu güncellemenin sonunda bu söylentili Dosya Gezgini güncellemesini de başlatması mümkündür.
2018'de En İyi 6 Windows 10 Dizüstü Bilgisayar








