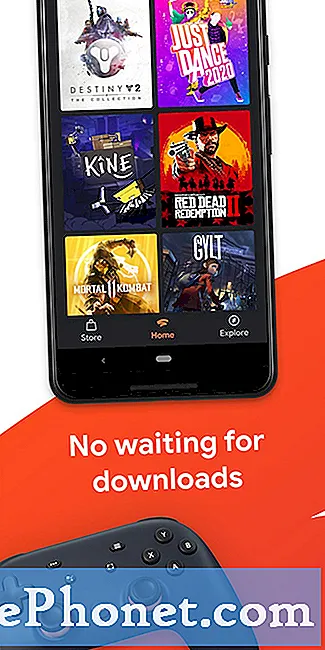İçerik
Bazı Samsung Galaxy S7 Edge (#Samsung # GalaxyS7Edge # S7Edge) sahipleri, fotoğraf çekmek veya video kaydetmek için stok kamera uygulamasını başlatmaya çalışırken "Uyarı: Kamera başarısız oldu" hatasıyla karşılaştı. Uygulama açılır açılmaz hata, sahiplerini seçenekler olmadan bırakarak ancak uygulamayı kapatır açmaz ortaya çıkar.

- Stok kamera uygulaması çöküyor ve kamera sensörünün çalışmasını engelliyor
- Kamera sensörünün kendisi arızalı ve değiştirilmesi gerekiyor
- Galeri, kamera uygulamasını etkileyen donuyor ve çöküyor
- Aygıt yazılımı bozuk veya kamerayı çalıştırmak için gereken dosyalar eksik
- Telefon, kamerayı etkileyen sıvı veya fiziksel hasar gördü
- Bazı önbellekler ve / veya veriler bir nedenle bozuldu
- Smart Stay, kameranın çalışmasını engelliyor
Şimdi bu sorunun ortak semptomlarını ve olası nedenlerini sunduğuma göre, işte yeni Galaxy S7 Edge'i yeni alan okuyucularımızın gönderdiği birkaç endişeyi burada bulabilirsiniz:
“Merhaba droidler! Telefonuna ihtiyacım var. Galaxy S7 Edge'im hala 4 günlük ve kamerayı açana kadar bu yeni canavarın tadını çıkarıyorum. Evet, yeni özelliklerini öğrendikten 3 gün sonra kamerayı açtım. Genelde çok fazla fotoğraf çekmiyorum ve kamera beni hiç ilgilendirmedi, ancak endişeleniyorum çünkü ilk kez açtığımda bana “Uyarı: Kamera başarısız oldu” hatasını veriyor. Kapattım ve tekrar açtım ve hata gitmişti. Birkaç kez açıp fotoğrafları burada burada çekmeye çalışır, ancak geri dönmedi. Bugün açtım ve hata yine oradaydı, kapattım, hata yok, kapatıp tekrar açtım ve hata oldu. Görünüşe göre, sorun hatası her seferinde oluşmuyor, ancak sadece düzeltmenin bir yolu olup olmadığını bilmek istiyorum veya değiştirmeli miyim? Yardım için teşekkürler.” — Yusuf
“Benim adım Sarah ve telefonum yaklaşık bir hafta önce satın aldığım yeni S7 Edge. Her fotoğraf çekmeye çalıştığımda kameranın başarısız olduğunu söyleyen bir hata var. Bu kısa süre önce gerçekleşti çünkü aldığımdan beri çok fazla fotoğraf çekebildim. Neden olması gerektiğini anlamıyorum ama nasıl tamir edeceğinizi bilirseniz ve beni 20 mil gidip mağazaya gelmekten kurtarırsanız, kesinlikle minnettar olurum. Teşekkür ederim!”
Daha ileri gitmeden önce, yeni telefonunuzla ilgili başka endişeleriniz varsa, her hafta ele aldığımız her sorunu listelediğimiz için sorun giderme kılavuzumuzu ziyaret edin. Sizinkine benzer sorunları bulmaya çalışın ve sunduğumuz çözümleri kullanın. Bu anketi doldurarak da bizimle doğrudan iletişime geçebilirsiniz. Sorununuzla ilgili tüm bilgileri sağladığınızdan emin olun.
Adım adım sorun giderme
Telefonun yepyeni ve birinci sınıf bir cihaz (yüksek fiyatlı) olduğunu düşünerek bu sorunun bazı sahipler için ne kadar sinir bozucu olabileceğini anlıyorum. Bu sorun giderme kılavuzu yalnızca, cihazlarını düzeltmek ve onları mağazaya kilometrelerce ve mil sürmekten kurtarmak ve teknoloji nihayet cihazı tamir edene kadar saatlerce beklemek için biraz zaman ayırmaya istekli olan sahipler için mevcuttur. Çok basit prosedürlerden başlayarak kapsamlı bir sorun giderme gerçekleştirmeye çalışalım.
1. Adım: Kamera uygulamasını yeniden başlatın ve / veya telefonu yeniden başlatın
Bu yalnızca geçici bir çözümdür, ancak birkaç resim çekmek için aceleniz varsa, hata belirdikten sonra kamera uygulamasını tekrar açmayı deneyin. Hala aynı hatayı alıyorsanız, telefonu yeniden başlatmayı ve ardından tekrar deneyin.
Uygulamanın veya donanımın birincisinin çökmesine ve bir hata vermesine neden olan arızaları vardır. Basit bir yeniden başlatma, telefonun belleğini yeniler ve sorunu çözebilir.
Adım 2: Kamera veya Galerinin önbelleğini ve verilerini temizleyin
Hem kamera hem de galeri uygulamaları birbirine bağlıdır ve aynı anda çalışır. Fotoğraf makinesi fotoğraf çektiğinde, galeri onları sıralayacak, küçük resimleri kesecek vb. Olacaktır. Resimler çektikten sonra Galeri'nin donup takıldığı zamanlar olabilir, bu da ya bir hata vererek ya da basitçe kameranın çökmesine neden olabilir. Uyarmadan uygulamayı kapatmaya zorlama.
Bu nedenle, fotoğraf çektikten sonra veya hatta sadece kameradan görüntüledikten sonra hata mesajı belirirse, önce önbelleği ve Galeri uygulamasının verilerini temizlemeyi deneyin ve ne olduğunu görün. Merak etmeyin, fotoğraflarınız ve videolarınız başka bir yerde saklanır ve silinmez.
- Ana ekrandan Uygulamalar simgesine dokunun.
- Ayarlar'ı bulun ve üzerine dokunun.
- Uygulamalar'a ve ardından Uygulama yöneticisi'ne dokunun.
- TÜM sekmesine kaydırın.
- Galeri (Kamera) uygulamasını bulun ve dokunun.
- Önce Kapatmaya Zorla düğmesine dokunun.
- Ardından, Depolama'ya dokunun.
- Önbelleği temizle ve ardından Verileri temizle, Sil'e dokunun.
Bundan sonra sorun devam ederse, işlemi tekrarlayın, ancak bu sefer önbelleği ve kamera uygulamasının verilerini temizleyin.
3. Adım: Smart Stay özelliğini kapatın veya devre dışı bırakın
Galaxy S7 Edge'deki Smart Stay özelliği, etkinleştirildikten sonra sahibinin yüzünü algılamak için ön kamerayı kullanır. Geçmişte, bu özelliğin neden olduğu aynı sorun hakkında şikayet eden birçok rapor zaten vardı.
Smart Stay gerçekten iyi bir hizmettir ancak bazı nedenlerden dolayı Samsung, özelliğin Kameranın normal çalışmasına engel olmasına neden olan bazı şeyleri gözden kaçırmış olabilir. Kullanmıyorsanız veya çalışan bir kameranız bundan daha önemliyse, devre dışı bırakmalısınız.
- Ana ekrandan Uygulamalar simgesine dokunun.
- Ayarlar'ı bulun ve üzerine dokunun.
- Ekran'a dokunun.
- Smart Stay'e dokunun.
- Kapatmak için geçiş anahtarına dokunun.
- Telefonunuzu yeniden başlatın.
Soruna Smart Stay neden oluyorsa, şimdi çalışmalıdır.
4. Adım: Sistem önbelleğini temizlemeyi deneyin
Küçük ürün yazılımı ve donanım hataları genellikle bozuk önbelleklerden kaynaklanır. Hangi dosyanın bozulduğunu gerçekten belirleyebildiğimizden (ancak yapabilsek bile ona hala erişimimiz yok), tüm sistem önbelleklerini silmek ve telefonun daha yeni dosyalar oluşturmasına izin vermek her zaman daha kolaydır. Bununla, önbellek bölümünü silmeniz gerekir:
- Samsung Galaxy S7 Edge cihazınızı kapatın.
- Giriş ve Sesi Açma tuşlarını basılı tutun, ardından Güç tuşunu basılı tutun.
- Samsung Galaxy S7 Edge ekranda göründüğünde, Güç tuşunu bırakın, ancak Giriş ve Sesi Açma tuşlarını basılı tutmaya devam edin.
- Android logosu göründüğünde, her iki tuşu da bırakabilir ve telefonu yaklaşık 30 ila 60 saniye açık bırakabilirsiniz.
- Sesi Kısma tuşunu kullanarak seçenekler arasında gezinin ve "önbellek bölümünü sil" i vurgulayın.
- Vurgulandığında, seçmek için Güç tuşuna basabilirsiniz.
- Şimdi Sesi Kısma tuşunu kullanarak "Evet" seçeneğini vurgulayın ve seçmek için Güç düğmesine basın.
- Telefonunuzun Ana Sıfırlama işlemini bitirmesini bekleyin. Tamamlandığında, "Sistemi şimdi yeniden başlat" ı vurgulayın ve Güç tuşuna basın.
- Telefon şimdi normalden daha uzun süre yeniden başlayacak.
Adım 5: Ana sıfırlamayı yaparak tüm verileri temizleyin
Önbellek bölümünü silmek başarısız olduysa, bu son başvurunuzdur. Fabrika ayarlarına sıfırlamaya aşina iseniz, bu prosedür aynıdır ve bunun dışında hem verileri hem de önbellek bölümlerini yeniden biçimlendirir. Ancak bunu yapmadan hemen önce, silinecekleri için tüm verilerinizi yedeklediğinizden emin olun. Ardından, Hırsızlığa Karşı Koruma özelliğinin kapalı olduğundan emin olmak için Google hesabınızı kaldırın ve ekran kilitlerini devre dışı bırakın. Tüm bunları yaptıktan sonra şu adımı izleyin:
Aşama 1: Samsung Galaxy S7 Edge cihazınızı kapatın.
Adım 2: Giriş ve Sesi Açma tuşlarını basılı tutun, ardından Güç tuşunu basılı tutun.
NOT: Ana Sayfa ve Sesi Açma tuşlarını ne kadar uzun süre basılı tuttuğunuzun önemi yoktur, telefonu etkilemez, ancak Güç tuşunu basılı tuttuğunuzda, telefon yanıt vermeye başlar.
Aşama 3: Samsung Galaxy S7 Edge ekranda göründüğünde, Güç tuşunu bırakın, ancak Giriş ve Sesi Açma tuşlarını basılı tutmaya devam edin.
4. adım: Android logosu göründüğünde, her iki tuşu da bırakabilir ve telefonu yaklaşık 30 ila 60 saniye açık bırakabilirsiniz.
NOT: Android sistem kurtarma menüsü görüntülenmeden önce ekranda birkaç saniye süreyle "Sistem güncellemesini yükleme" mesajı gösterilebilir. Bu, tüm sürecin sadece ilk aşamasıdır.
Adım 5: Sesi Kısma tuşunu kullanarak seçenekler arasında gezinin ve "verileri sil / fabrika ayarlarına sıfırla" yı vurgulayın.
6. Adım: Vurgulandığında, seçmek için Güç tuşuna basabilirsiniz.
7. Adım: Şimdi Sesi Kısma tuşunu kullanarak "Evet - tüm kullanıcı verilerini sil" seçeneğini vurgulayın ve seçmek için Güç düğmesine basın.
8. Adım: Telefonunuzun Ana Sıfırlamayı bitirmesini bekleyin. Tamamlandığında, "Sistemi şimdi yeniden başlat" ı vurgulayın ve Güç tuşuna basın.
9. Adım: Telefon şimdi normalden daha uzun süre yeniden başlayacak.
Son olarak, sorun ana sıfırlama ile çözülmediyse, sorunun kamera sensörünün kendisinde olma ihtimali vardır. Hala değiştirme süresinde olduğunuz için, mağazayı en kısa sürede ziyaret etmek için zaman ayırın, böylece üniteyi yepyeni bir ünite ile değiştirebilirsiniz.
Umarım bu sorun giderme kılavuzu yardımcı olur.
Sizden her zaman haber almak istiyoruz, bu nedenle bu formu kullanarak bizimle iletişime geçmekten çekinmeyin. Bizimle bir sorun nedeniyle iletişim kuruyorsanız, bu konuda araştırma yapmak için zaman ayırabiliriz, bu nedenle lütfen sabırlı olun. Aldığımız her sorunu okuduğumuzdan ve onlar hakkında araştırma yaptığımızdan emin olabilirsiniz.