
İçerik
- Çevrimdışı Müziği Sakla, Veri Kaydet
- Spotify Sesini Daha İyi Yapın
- Spotify Web Oynatıcıyı kullanın
- Yeni Müziği Keşfet
- Spotify'a Kendi Müziğinizi Ekleyin
- Spotify'da Arkadaşlarınızın Ne Dinlediğini Görün
- Spotify Özel Dinleme Modu
- Spotify Etkinliğinizi Facebook'ta Paylaşmayı Durdurun
- Spotify için iPhone veya Android'i Remote olarak kullan
- Spotify'dan Depolama Alanını Geri Alın
- Spotify Çalma Listesindeki Şarkıları Önizleme
- Sıra Spotify Şarkılar
- Spotify Oynatma Listesini Kopyala
- Spotify Oynatma Listesini Paylaşma
- Bir Oynatma Listesinden Radyo Oluşturma
- Kulaklıklarınızla Spotify'ı Kontrol Edin
- Spotify için iTunes Çalma Listelerini İçe Aktar
- Spotify Klavye Kısayolları
- Spotify'da Crossfade'yi aç
- Spotify Oynatma Listelerini Düzenle
Pro gibi bir Spotify ara
- Facebook'a Bağlan
- Spotify Gapless Playback
- Spotify Equalizer'ı kullanın
- Spotify Geçmişinizi Bulun
- Blogunuza Spotify Şarkı Gömme
- Spotify'da Açık Şarkıları Bul
- Silinen Spotify Oynatma Listelerini Kurtar
- Spotify üzerinde Sanatçılar izleyin
Spotify'ı nasıl kullanacağınızı, aileniz için daha az para ödeyeceğiniz ve hizmeti tam potansiyeline kullanırken yeni müzikler bulabileceğinizi gösteren bu faydalı Spotify ipuçları ve püf noktalarıyla Master Spotify. Aşağıdaki Spotify ipuçlarıyla, iPhone, iPad, Android, Windows veya Mac'inizde Spotify'ın sıkıcı bir yardım belgesine girmeden veya Spotify ayarlarında amaçsızca dolaşmadan nasıl kullanılacağını öğrenebilirsiniz.
Daha kaliteli müzik dinlemeyi, telefonunuzu başka bir cihazda Spotify için uzaktan kumanda olarak kullanmayı, Spotify'ın akış için sunmadığı, Spotify'da komedi nerede bulacağını ve hatta Spotify ile yeni bir dil öğrenebileceğini öğreneceksiniz .
2016 için yeni özellikler, yeni özelliklerle eşleşmek ve Spotify'ın çıkardığı birçok harika seçeneği kaldırmak için bu Spotify ipuçları listesini güncelledik.
Bu kılavuz size Spotify'ın herhangi bir cihazda nasıl kullanılacağı hakkında bilmeniz gereken önemli şeyleri öğreterek en iyi deneyimi ve paranızın karşılığını alabilmenizi sağlayacaktır. Adım adım kılavuzlar, Spotify özellikleri ve değiştirmeniz gereken ayarlar hakkında daha fazla bilgi edinmenizi kolaylaştıracaktır.

Spotify aboneliğinizden daha fazlasını almak için bu Spotify ipuçlarını ve püf noktalarını kullanın.
Spotify ipuçlarının ve püf noktalarının birçoğu, kullanıcıların ayarlarını değiştirmeden veya yanlışlıkla kazayla dokunmadan keşfetmedikleri özelliklerdir. Bu Spotify püf noktalarını ve gizli özellikleri kılavuzumuzda öğreneceksiniz ve nerede olduklarını öğrendikten sonra, Spotify'ı bir profesyonel gibi kullanmayı hatırlamak kolaydır.
Bu Spotify ipuçlarının ve püf noktalarının birçoğunun kullanımı ücretsizdir, ancak bunların yaklaşık yarısı ayda 9,99 dolar olan Spotify Premium hizmetini gerektirir. Spotify Premium servisi olmadan herhangi bir şarkı seçemez, Spotify şarkıları indiremez veya yüksek tanımlı müzik dinleyemezsiniz. Spotify Premium ayrıca tüm reklamları hizmetten kaldırır. Bu bağlantıyı kullanmadan 60 günlük bir Spotify premium ücretsiz deneme sürümünü deneyebilirsiniz.
İşte Spotify'ı bir profesyonel gibi kullanmayı öğrenmenize yardımcı olacak temel Spotify ipuçları ve püf noktaları.
Çevrimdışı Müziği Sakla, Veri Kaydet
Spotify Premium için ödeme yaparsanız çevrimdışı dinlemek için müzik indirebilirsiniz. Bu, iPad'de bir WiFi bağlantısı olmadan Spotify'ı dinlemeyi veya bir uçakta veya cep telefonu kapsama alanı olmadan iPhone'unuzda Spotify'ı dinlemeyi mümkün kılar.
Çalma listelerinizi ve izlediğiniz çalma listelerini indirebilirsiniz. Spotify şarkılarını WiFi'ye indirmelisiniz, böylece aylık verilerinizi çok hızlı kullanmazsınız. İndirilen dosyalar genellikle bir şarkıyı yayınlamaktan daha büyüktür.
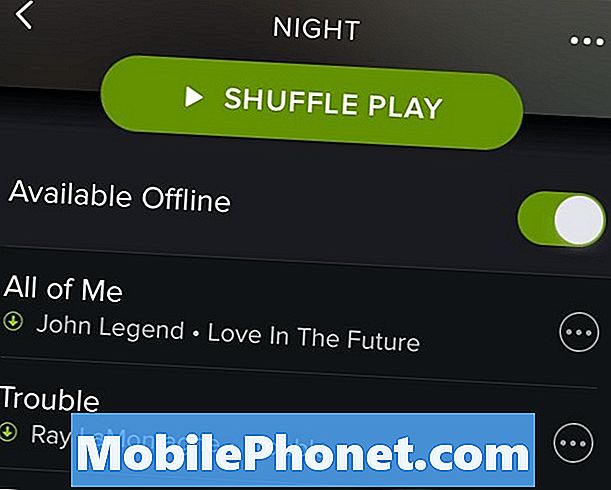
Çevrimdışı oynatma için bir oynatma listesi kaydedin.
Bir çalma listesini takip ettiğinizde veya oluşturduğunuz bir taneye bakarken, Spotify şarkılarını indirmek için Kullanılabilir Çevrimdışı geçiş düğmesine dokunun cihazınıza
Ayrıca Albüme gidin, albümü indirmek için Kaydet'e ve ardından Çevrimdışı Kullanılabilir öğesine dokunun.. Bir çalma listesine eklemeden veya şarkılarınıza kaydetmeden şarkıları indiremezsiniz.
Spotify Sesini Daha İyi Yapın
Normal, Yüksek, Aşırı ses kalitesi arasında seçim yapmak için menüdeki Spotify ses kalitesini kontrol edebilirsiniz. Akış ve senkronizasyon için farklı bir kalite seçebilirsiniz. Daha yüksek kaliteli şarkılar daha fazla alan kullanır ve akış için daha fazla veri alır.
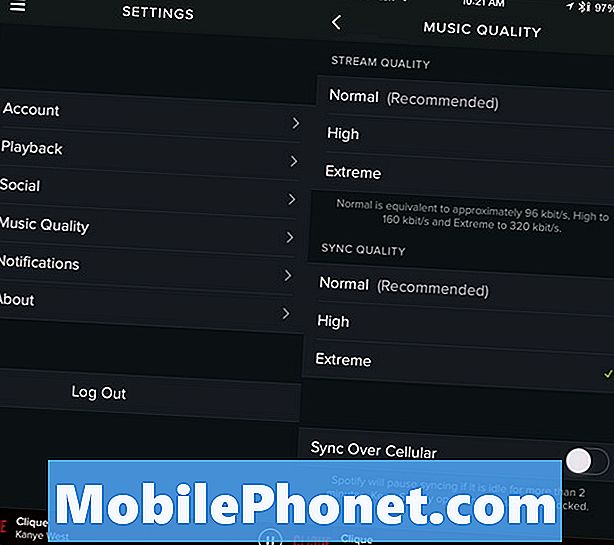
Spotify'da daha kaliteli müziğe geçin.
Yüksek kapasiteli bir iPhone veya iPad'iniz varsa, Eşitleme için Extreme'i seçebilir ve müziğinizi dinlemek için Normal veya Yüksek'e yapışabilirsiniz.
Sol üstteki üç satıra dokunun -> Ayarlar üzerine dokunun -> Müzik Kalitesine dokunun -> Kaliteyi seçin Akış ve senkronizasyon için dinlemek istediğinizde
Spotify Web Oynatıcıyı kullanın
Spotify uygulamasını bilgisayarınıza yükleyemediğinizde Spotify'ı dinlemek için Spotify Web oynatıcısını kullanabilirsiniz. Bu işte veya bir bilgisayar laboratuarında kullanışlıdır ve iPhone pilini koruyabilir, böylece bütün gün çalmazsınız.
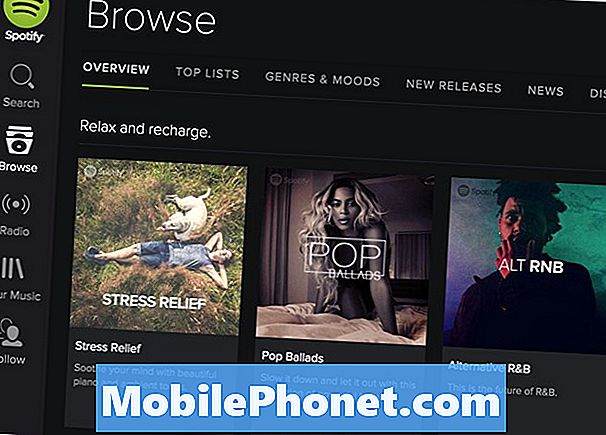
Spotify'ı her yerde dinlemek için web oynatıcısını kullanın.
Spotify web oynatıcısını Safari, Internet Explorer veya Chrome'da kullanmak için Spotify Oynat'a gidin. Bilgisayara yüklediğiniz uygulamadakiyle çok benzer bir deneyim yaşarsınız.
Yeni Müziği Keşfet
Yeni Müzik dinlemek istiyorsanız, beğenebileceğiniz yeni müzik bulmak için Spotify çalma listelerini kullanabilirsiniz. Bunu denemenin başka yolları da var, ancak ruh halimize, türümüze veya etkinliğimize uygun çalma listeleri bulmak için Gözat seçeneğini kullanmaktan hoşlanıyoruz.
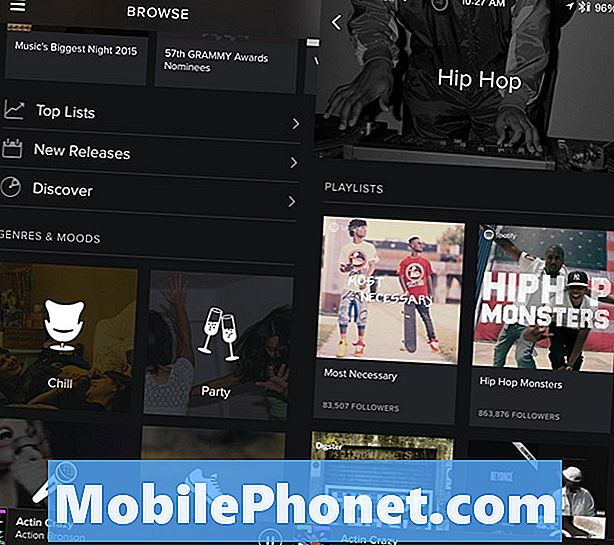
Çalma listeleriyle yeni müzikleri keşfedin.
Sol üstteki üç satıra dokunun veya soldan sağa kaydırın ve ardından Tara üzerine dokunun. Farklı kategorileri görmek için aşağı kaydırıp ardından çalma listelerini bulmak için bunlardan birine dokunabilirsiniz. dinleyebilir, kaydedebilir ve paylaşabilirsiniz.
Spotify'a Kendi Müziğinizi Ekleyin
Bazen Spotify, dinlemek istediğiniz şarkıya sahip değildir. Spotify'a kendi müziğinizi ekleyebilir, böylece Taylor Swift'den ya da en sevdiğiniz indie sanatçısından Spotify çalma listelerinize şarkı ekleyebilirsiniz. Bu, sevdiğiniz ve sahip olduğunuz müziği Spotify'da incelediğiniz müzikle karıştırmanın mükemmel bir yoludur.
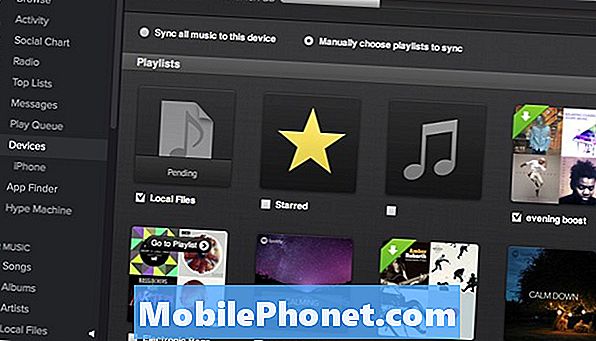
Taylor Swift'i Spotify ile senkronize et.
Spotify'a kendi müziğinizi eklemek için bu kılavuzu kullanın. Bir iPhone, iPad veya Android ile aynı WiFi ağındaki bir Mac veya PC'ye ihtiyacınız var. Ayrıca eklemek istediğiniz şarkı veya albümün yerel bir DRM ücretsiz kopyasına ihtiyacınız var.
Spotify'da Arkadaşlarınızın Ne Dinlediğini Görün
Facebook'a bağlıysanız veya Spotify'da arkadaş eklerseniz, ne dinlediklerini görebilirsiniz. Bu, dinlemek için yeni müzik bulmak için harika bir yoldur. Her zaman en iyi müzik yapan bir arkadaş eklediğinizde en iyi sonucu verir.
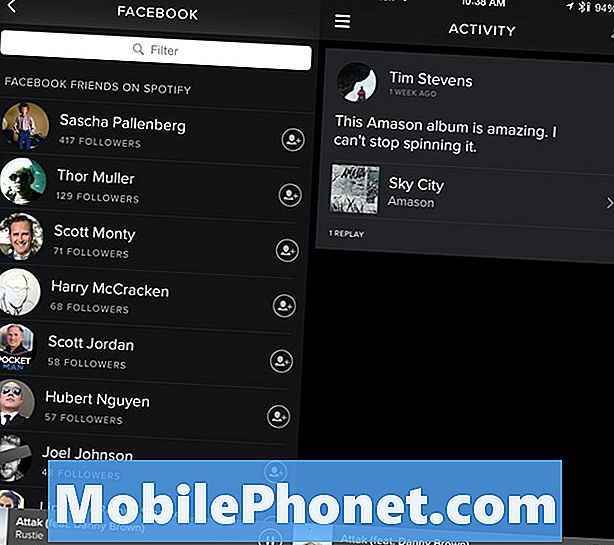
Spotify'da arkadaşlarınızı ve dinlemekten hoşlandıklarını bulun.
Git Spotify uygulamasında menü -> Etkinlik üzerine dokunun -> Arkadaşların genel etkinliğini burada göreceksin. Ayrıca Facebook'tan arkadaşlarınızı takip edebilir ve sanatçıları takip edebilirsiniz.
Spotify Özel Dinleme Modu
Bazen arkadaşlarının ne dinlediğini bilmesini istemezsin. Belki de normal çalma listene uymayan genç pop ya da country müzikten suçlu zevk alıyorsun. Spotify ve Facebook'a bağlanırsanız veya bilgilerinizi herkese açık olarak paylaşırsanız, servis şarkılarınızı başkalarıyla paylaşabilir.
İPhone veya Android'de gitmeniz gerekir Menü -> Ayarlar -> Sosyal -> Özel Oturum -> Açık. Bu sadece altı saat sürer veya siz oturumu kapatıncaya kadar.
Spotify Etkinliğinizi Facebook'ta Paylaşmayı Durdurun
Spotify dinleme alışkanlıklarınızı Facebook'ta paylaşmak istemiyorsanız, ancak hizmeti Facebook'ta kolayca oturum açmak ve arkadaş bulmak için yine de kullanmak için Spotify'ın Facebook'ta paylaşacaklarını sınırlandırabilirsiniz.
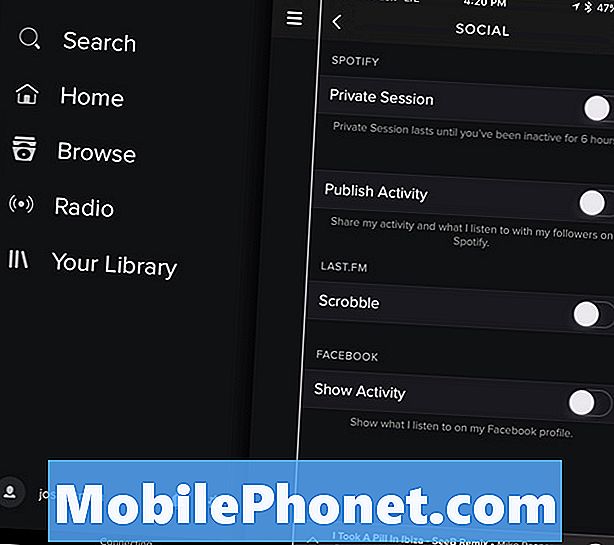
Spotify'da paylaşım etkinliğini kontrol edin.
Git Menü -> Ayarlar -> Sosyal -> Facebook'taki Etkinliği Göster'i Kapat. Spotify'da Yayınlama Etkinliğini de devre dışı bırakabilirsiniz. Bu değişikliği birden fazla cihazda yapmanız gerekebilir.
Spotify için iPhone veya Android'i Remote olarak kullan
İPhone veya Android cihazınızdaki Spotify uygulamasını, bilgisayarınızda Spotify için uzaktan kumanda olarak kullanabilirsiniz. Bu Spotify Connect olarak adlandırılır ve Spotify'ı stereo, dizüstü bilgisayarınıza, TV'nize veya diğer Spotify donanımınıza bağlayabilir.
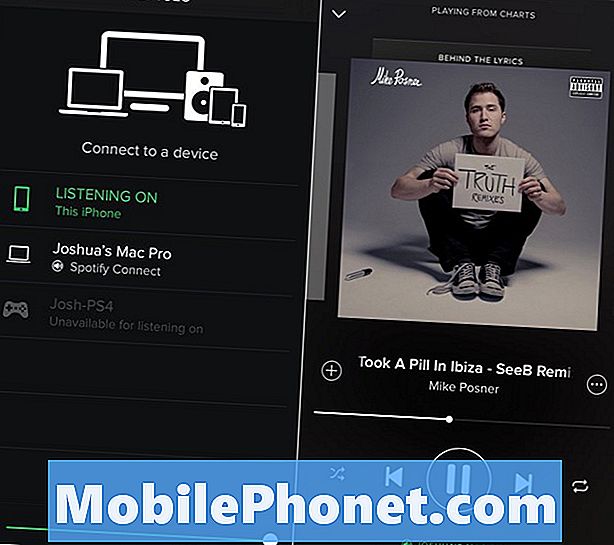
İPhone veya Android'inizi, bilgisayarınızda, PS4'te veya diğer aygıtlarda Spotify için uzaktan kumanda olarak kullanın.
Mobil cihazınızda Spotify oynarken küçük hoparlör simgesine dokunun ve ardından müziğin çalmasını istediğiniz yeri seçin.. Bu özelliği kullanmak için tek yapmanız gereken, işlemek için ekipmana sahip olduğunuzu varsaymaktır. Spotify connect'ı kullanabilmeniz için bir Spotify premium abonesi olmanız gerekir.
Spotify'dan Depolama Alanını Geri Alın
İPhone'unuzda veya Androidinizde boş yer kalmışsa ve bazılarını kurtarmanız gerekirse, uygulamayı silmeniz ve yeniden yüklemeniz gerekebilir.
İPhone uygulamasındaki Spotify önbelleğini temizlemenin kolay bir yolu yok. Bu, haftalarca müzik dinledikten sonra çok fazla depolama alanı kullandığınız anlamına gelir. Testimizde indirilen müziğin kaldırılması boş alan oluşturmadı ve önbelleği temizleme seçeneği yoktu.
Spotify Çalma Listesindeki Şarkıları Önizleme
Bir Spotify çalma listesindeki şarkıları, dinlemekten zevk alacağınız bir çalma listesi olup olmadığını belirlemenizi sağlayan yeni bir dokun ve basılı tut önizleme seçeneği ile hızlı bir şekilde dinleyebilirsiniz.
Bir çalma listesine dokunup basılı tutun, neredeyse bir düzine şarkı açacak. Bir örnek duymak istediğiniz şarkıyı dinlemek için parmağınızı ekranda kaydırın. Parmağınız pistte olduğu sürece, o müziği duyacaksınız. Parmağını çıkardığında. geçerli çalma listenize geri döneceksiniz.
Sıra Spotify Şarkılar
Tamamen yeni bir çalma listesi oluşturmadan bir sonraki çalmaya sıraya başka bir şarkı eklemenizi sağlayan bir çalma listesi oluşturabilirsiniz.Genel çalma listenizi kesintiye uğratmadan, belirli bir şarkıyı veya daha sonra birkaç şarkıyı duymak istediğinizde bu mükemmeldir.
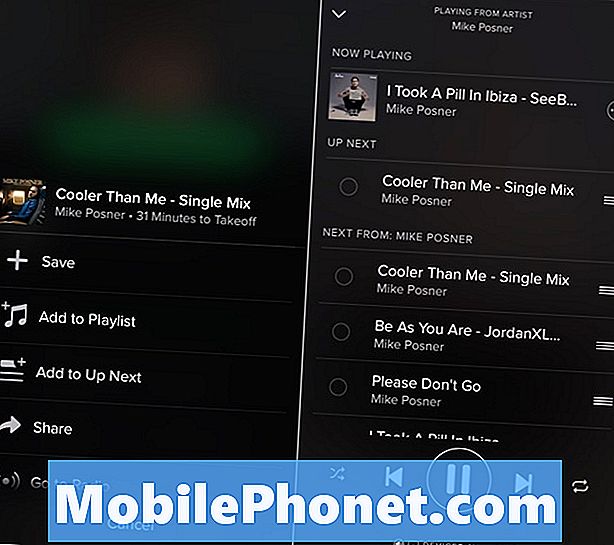
Bir şarkı listesi yapmadan sonra hangi şarkının çalacağını seçin.
İstediğiniz şarkı için bir listedeyken sağdaki üç noktaya dokunun. Sonra Sonrakine Ekle üzerine dokunun.. Bu, bu şarkıyı oyun sıranıza yerleştirir. Bu şarkı veya şarkıdan sonra Spotify orijinal çalma listesini veya albümü çalmaya geri döner.
Spotify Oynatma Listesini Kopyala
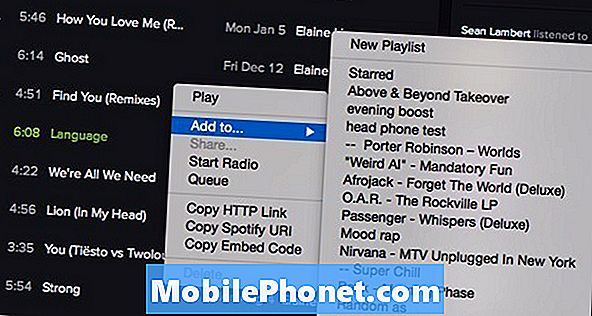
Spotify çalma listesini kopyalamak için bu kılavuzu kullanın.
Bir Spotify çalma listesini kopyalayabilir, böylece yazar değiştirse bile ya da yalnızca yeni bir çalma listesi için başlangıç noktası olarak kullanmak üzere mükemmel bir paylaşılan çalma listesinin bir kopyasına sahip olabilirsiniz. Spotify çalma listesini kopyalamak için bu kılavuzu kullanın. Bu yöntemi kullanmak için Mac veya PC'nizde Spotify kullanmanız gerekir.
Spotify Oynatma Listesini Paylaşma
Şaşırtıcı bir Spotify çalma listesi oluşturduğunuzda, Facebook, Twitter ve Spotify'da arkadaşlarınızla paylaşabilirsiniz. Çalma listesini yaptıktan sonra şarkı listesine gitmeniz gerekir. sağ üstteki üç noktaya hafifçe vurun.
Bu ekranda Paylaş'ı seçtikten sonra bunu kiminle paylaşacağınızı seçebilirsiniz, sosyal medya, e-posta, metin veya hatta paylaşmak için kullanmak istediğiniz yöntemi içine yapıştırabileceğiniz bağlantı dahil.
Bir Oynatma Listesinden Radyo Oluşturma
Harika bir Spotify çalma listeniz olduğunda, çalma listenizden bir Spotify radyo istasyonu oluşturarak benzer müzikleri bulabilirsiniz. Bu, yalnızca çalma listenizde bir tema varsa, yalnızca bir şarkı kullanmaktan daha iyidir.
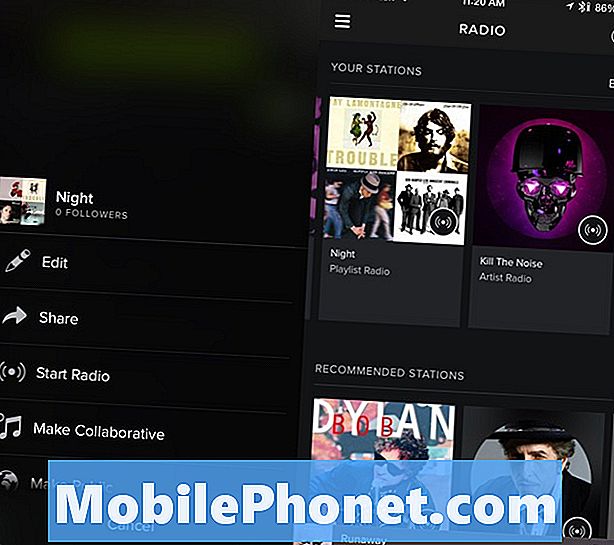
Spotify çalma listesinden radyo oluşturun.
Oynatma listesindeykensağ üstteki üç noktaya dokunun -> Başlat Radyo'yu seçin.Bu, çalma listesindeki her şeye dayanarak bir radyo istasyonu yapacaktır. Bu istasyon daha sonra Radyo bölümünün altında görünecektir.
Kulaklıklarınızla Spotify'ı Kontrol Edin
İPhone veya iPad'de Spotify'ı dinliyorsanız, müziğinizi kontrol etmek için kulaklıklarınızı kullanabilirsiniz. Ses seviyesini yukarı ve aşağı düğmelerini kullanarak kontrol edebileceğinizi biliyorsunuzdur, ancak oynatmayı daha da kontrol edebilirsiniz.
Müziği duraklatmak için ortada bir kez, oynatmak için tekrar basın. Bir sonraki parçaya atlamak için iki kez dokunabilirsiniz. Ayrıca bir parça geri gitmek için üçlü dokunun.
Spotify için iTunes Çalma Listelerini İçe Aktar
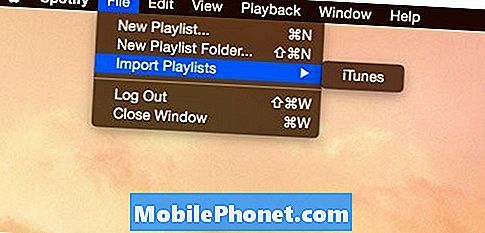
İTunes çalma listelerinizi Spotify'a aktarın.
İTunes'ta bilgisayarınızda ve iPhone veya Android'de Spotify'da dinlemek istediğiniz harika bir çalma listesi kitaplığınız varsa, iTunes çalma listelerini Spotify'a aktarabilirsiniz.
Bilgisayarınızda Spotify uygulamasını açın ve ardından Dosya -> Kimden -> iTunes'a tıklayın. Birkaç saniye sonra Çalma Listesi bölümünde yeni bir iTunes klasörü göreceksiniz.
Bir süre Spotify bu seçeneği kaldırdı, ancak Mac'teki en son Sürüm'e geri döndü. Uygulamanızı güncellediğinizden emin olun.
Spotify Klavye Kısayolları
Bilgisayarınızdaki Spotify'ı dinlerken klavyenizdeki medya tuşlarını kullanarak parçaları ve ses seviyesini değiştirmek dışında klavye kısayollarını kullanarak çalmayı kontrol edebilirsiniz. Windows ve Mac'te farklı Spotify klavye kısayolları vardır.
| fonksiyon | , Windows | Mac |
|---|---|---|
| Yeni çalma listesi oluştur | Ctrl-N | Cmd-N- |
| Kesmek | Ctrl-X | Cmd-X |
| kopya | Ctrl-C | Cmd-Cı |
| Kopyala (alternatif bağlantı) | Ctrl + Alt Cı | Cmd-Alt-Cı |
| Yapıştırmak | Ctrl-V | Cmd-V |
| silmek | Del | Del, Geri al |
| Hepsini seç | Ctrl + A | Cmd-A |
| Hiçbir şey seçilmedi | Ctrl-Shift-A | Cmd-Shift-A |
| Oynat durdur | uzay | uzay |
| Sonraki parça | Ctrl-Sağ | Ctrl-Cmd-Sağ |
| Önceki parça | Ctrl-Sol | Ctrl-Cmd-Sol |
| Sesi aç | Ctrl-up | Cmd-Up |
| Sesi kıs | Ctrl-Aşağı | Cmd-Aşağı |
| Yardımı göster | F1 | Cmd-Shift-? |
| Adrese / arama alanına odaklanma | Ctrl-L | Cmd-Alt-F, Cmd-L |
| Geri dön (göz at) | Alt-Sol | Cmd-Alt-Sol, Cmd- [ |
| İleri git (göz at) | Alt-Sağ | Cmd-Alt-Right, Cmd-] |
| Seçili satırı oynat | Girmek | Girmek |
| Tercihler | Ctrl-P | cmd, |
| Çıkış aktif kullanıcı | Ctrl-Shift-W | Cmd-Shift-W |
| çıkmak | Alt-F4 | Cmd-S |
| Pencereyi gizle | – | Cmd-H |
| Diğer uygulamaların pencerelerini gizle | – | Cmd-Alt-H |
| Pencereyi kapat | – | Cmd-W |
| Pencereyi küçült | – | Cmd-E |
| Pencereyi geri yükle (gizli durumdan) | – | Cmd-Alt-1 |
Yukarıdaki tablo Spotify'ın Mac veya PC'de kullanmanızı önerdiği Spotify klavye kısayollarını gösterir. Bunları bir Bluetooth Klavye ile iPad'de kullanamazsınız.
Spotify'da Crossfade'yi aç
Müzik parçalarını arasında bir duraklama olmadan dinlemek isterseniz, Spotify'ın masaüstü sürümünde çapraz geçişi açabilirsiniz. Bu, şarkıları 1-12 saniyelik crossfade ile değiştirirken karıştırmanızı sağlar.
Git Spotify Tercihler -> Crossfade -> Açık ve ardından şarkılara uygulanacak solma miktarını seçin. Bunu iPhone veya Android cihazınızda da yapabilirsiniz. Ayarlar -> Oynatma -> Crossfade zamanını ayarlayın.
Spotify Oynatma Listelerini Düzenle
Müziğinizi daha kolay gezinmek üzere düzenlemek ve çalma listelerinizin karışık bir karmaşa olmasını önlemek için Spotify çalma listesi klasörleri oluşturabilirsiniz. Bunu bir bilgisayarda yapmanız gerekir, ancak klasörler iPhone veya Android ile senkronize edilir. Bunu bir klasördeki tüm şarkıları çalmak için de kullanabilirsiniz, böylece çalma listelerini birleştirebilirsiniz.
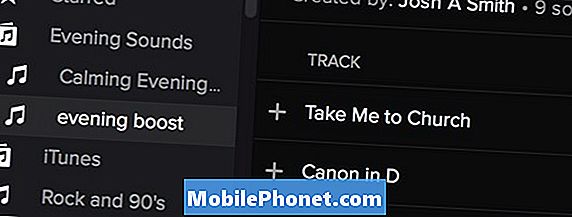
Spotify çalma listelerinizi düzenlemek için klasörler oluşturun.
Mac'inizde veya PC’niz Dosya -> Yeni Çalma Listesi Klasörü -> Çalma listelerini klasöre sürükleyin. Birkaç dakika içinde bu, mobil uygulamanızda görünecektir.
Pro gibi bir Spotify ara
Facebook'a Bağlan
Spotify'a Facebook hesabı olmadan kaydolduysanız, yine de bunu hesabınıza ekleyebilirsiniz. Bu, oturum açmayı kolaylaştırır ve izlenecek arkadaşları bulmak için çok daha kolay.
Mac'inizde veya PC'nizde yapmanız gerekenler Spotify uygulamasını açın ve ardından Tercihler'e gidin. Aşağıya doğru kaydırın ve Sosyal Ağ altında hesabınızı Facebook'a bağlayabilirsiniz.. Facebook hesabınıza giriş yapmanız gerekecek ve çalışmaya başlayacaksınız.
Spotify Gapless Playback
Spotify'daki albümleri dinlemek isterseniz, Gapless çalma özelliğini açmak isteyebilirsiniz. Bu seçenek, şarkıları parçalar arasında sessizlik olmadan duraklatmanıza izin verir. Bunu açmanız gerekir. Masaüstünde Spotify tercihleri Spotify uygulaması veya Spotify ayarlarında iPhone veya Android cihazınızda. Ayarların içindeyken Oynatma seçenekleri ve Geçişsiz oynatmayı açık duruma getirme.
Spotify Equalizer'ı kullanın
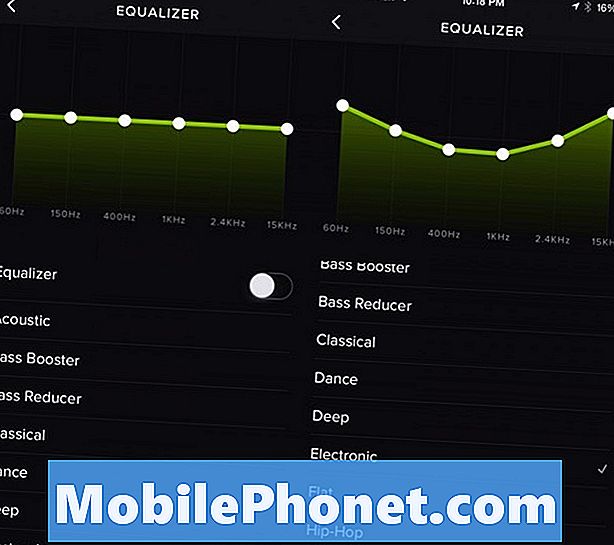
Müziğinizi daha iyi hale getirmek için Spotify ekolayzır'ı kullanın.
Spotify'da dinlediğiniz müziğin dahili bir Ekolayzır ile nasıl ses çıkardığını kontrol edebilirsiniz. Gerek ekolayzer seçmek için iPhone veya Android cihazdaki Ayarlar'a ve ardından Oynatma'ya gidin.
İPhone’un dahili Ekolayzer özelliği Spotify’ın müziğini ve sesini değiştirmediğinden bu çok kullanışlı. Akustikten EDM'ye geçtiğinizde, algılayamadığı türler arasında geçiş yaparken bunu değiştirmeniz gerekecektir.
Spotify Geçmişinizi Bulun
Spotify'da son zamanlarda ne dinlediğinizi ve Mac veya PC'deki Spotify uygulamasında en iyi parçalarınızın ne olduğunu kolayca görebilirsiniz. Bu, o gün erken saatlerde araba sürerken veya egzersiz yaparken duyduğunuz şarkıyı bulmanın harika bir yoludur. Daha sonra bir çalma listesine ekleyebilir veya kaydedebilir ve sanatçıyı daha fazla keşfedebilirsiniz.
Bilgisayarınızdaki Spotify uygulamasında Play Queue ve daha sonra Tarihçe üzerine tıklayın Son 50 parça için dinlediğiniz şarkıları görmek için Artık en çok dinlenen şarkıları göremiyorsunuz.
Blogunuza Spotify Şarkı Gömme
Spotify'dan bir şarkıyı blogunuza veya web sitenize gömmek istiyorsanız, bir şarkı veya çalma listesine sağ tıklayarak bir gömme kodunu kopyalayabilir ve ardından Gömme Kodunu Kopyala'yı seçebilirsiniz.
Spotify hesabı veya premium aboneliği olmasa bile, en sevdiğiniz şarkıyı veya çalma listenizi herkesle paylaşmak için bunu bir blogdaki veya diğer web sitesi hizmetindeki HTML düzenleyicisine yapıştırabilirsiniz.
Spotify'da Açık Şarkıları Bul
Spotify'daki açık albümleri dinlemek bazen acı vericidir. Bu uygulama genellikle açık albümleri veya varsayılanları temiz albümler için gizler ve bu da kafa karıştırıcı ve sinir bozucu şarkı sözlerine yol açar.
Spotify sanatçı sayfasında bir şarkının açık sürümünü hemen göremiyorsanız, açık albümlerin bir listesini bulabileceğiniz Tüm Albümleri Göster seçeneğine dokunabilirsiniz. Bazı sanatçılar yalnızca belirli albümler sağlar; bu nedenle istediğiniz açık albümü bulamayabilir veya albümler tek olarak etiketlenmiş olabilir.
Silinen Spotify Oynatma Listelerini Kurtar
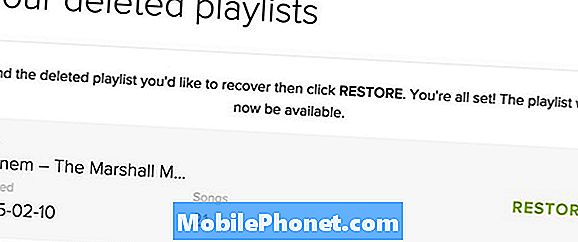
Silinen bir Spotify çalma listesini kolayca kurtarabilirsiniz.
Yanlışlıkla bir çalma listesini silerseniz, çevrimiçi hale gelip Spotify'da oturum açarak silinmiş Spotify çalma listelerini kurtarabilirsiniz. Spotify hesabınıza giriş yaptığınızda, silinen bir çalma listesini Spotify çalma listelerinize geri eklemek için Hesaba Genel Bakış ve Çalma listelerini geri alabilirsiniz.
Bu bağlantıyı kullanabilirsiniz. Spotify oynatma listesi kurtarma bölümüne doğrudan git. Bu Spotify Web Player'dan farklı.
Spotify üzerinde Sanatçılar izleyin
Spotify'a bir şarkı eklediklerinde bildirim almak için herhangi bir sanatçıyı Spotify'da takip edebilirsiniz. Bu, özellikle yeni bir albümün ne zaman ortaya çıktığını bilmek veya başkalarıyla sık sık çalışan ve başkalarını kaçırabileceğiniz çok fazla müzik ortaya koyan sanatçıları dinlemeyi seviyorsanız kullanışlıdır.
Spotify'da bir Sanatçı aradıktan sonra Takip et üzerine dokunun. o sanatçıyla ilgili bildirimleri almaya başlamak için. Güncellemeler için istediğiniz kadar sanatçı takip edebilir ve masaüstündeki veya mobil uygulamalardaki “Müziğiniz” altındaki Sanatçılar sekmesinden hızlı erişim sağlayabilirsiniz.


