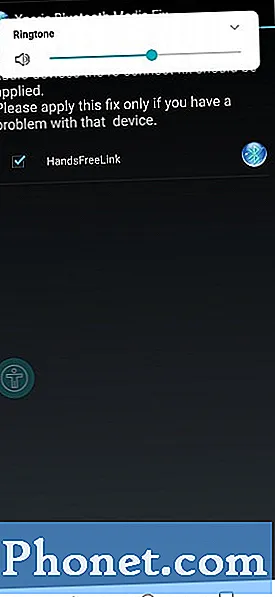İçerik
- Fabrika Ayarlarına Sıfırlama İşlemi
- Ana Sıfırlamanın Gerçekleştirilmesi
- Uygulama Önbelleğini ve Verileri Temizle
- Ekran Görüntüsü Alma
- Görev Yöneticisi Üzerinden Uygulamaları Kapat
- Google Now'a Erişim
- Kişi Ekleme
- Bildirim Paneline Erişim
- Metni Kopyala ve Yapıştır

- Tablet şu anda açıksa, kapatmak için güç tuşunu beş saniye basılı tutun.
- Cihaz tamamen kapalıyken, açmak için açma / kapatma tuşunu iki saniye basılı tutun.
- Samsung logosu görüntülendikten hemen sonra, tablet kilit ekranına gelene kadar Sesi kısma tuşunu basılı tutun.
- Önyükleme başarılı olursa, sol alt köşede "güvenli mod" metni görüntülenecektir.
- Güvenli moddan çıkmak için telefonu normal şekilde yeniden başlatın.
Fabrika Ayarlarına Sıfırlama İşlemi
Fabrika ayarlarına sıfırlama, ayarları fabrika varsayılanlarına döndürür ve tabletin dahili depolamasında kaydedilen verilerin kaybına neden olur. Ürün yazılımı ve uygulama ile ilgili sorunları veya aksaklıkları düzeltmek için en etkili prosedürlerden biridir. Bununla birlikte, aşağıdaki adımları izlemeden önce verilerinizi yedeklemek için zaman ayırmanız zorunludur.
- Bildirim Panelini aşağı getirmek için ekranın üstünden altına tek parmağınızla kaydırın.
- Ayarlar simgesine (dişli çark) dokunun.
- Genel sekmesinin altında, Yedekle ve sıfırla'ya dokunun.
- Artık Yedekleme ve Geri Yükleme seçeneklerini ayarlayabilirsiniz.
- Fabrika verilerine sıfırla'ya dokunun.
- Mümkünse, uyarıyı okuyun ve ardından Cihazı sıfırla düğmesine dokunun.
- Sıfırlamayı onaylamak için Tümünü sil düğmesine dokunun.
- Tablet sıfırlamaya başlayacak ve tamamlandığında otomatik olarak yeniden başlayacaktır.
Ana Sıfırlamanın Gerçekleştirilmesi
Ana sıfırlama, donanım fabrika ayarlarına sıfırlama olarak da adlandırılır. Tipik fabrika ayarlarına sıfırlamanın yaptığı şeyi yapar ve tüm ayarların ve sistemle ilgili dosyaların çoğunun kaydedildiği veri bölümünü yeniden biçimlendirir. Bittiğinde, tablet yalnızca fabrika varsayılanlarına sıfırlanmayacak, aynı zamanda tüm olası bozuk veri dosyaları da silinerek cihaza yeni bir başlangıç yapılacaktır. Bu tür bir sıfırlama, tablet Android arayüzüne normal şekilde önyükleme yapamazsa en çok yardımcı olacaktır. Bunu nasıl yapacağınız aşağıda açıklanmıştır:
- Sıfırlama işlemi sırasında silineceklerinden tüm önemli verilerinizi yedekleyin.
- Tableti tamamen kapatın.
- Giriş tuşunu ve Sesi Açma tuşunu basılı tutun ve ardından Güç tuşunu basılı tutun.
- Ekranda Recovery Booting göründüğünde, tüm tuşları bırakın.
- "Verileri sil / fabrika ayarlarına sıfırla" yı vurgulamak için Sesi Kısma tuşuna basın.
- Vurgulandığında, seçmek için Güç tuşuna basın.
- Evet'i vurgulamak için Sesi Kısma tuşuna tekrar basın - tüm kullanıcı verilerini silin.
- Sıfırlamayı onaylamak için Güç tuşuna basın.
- Tamamlandığında, "sistemi şimdi yeniden başlat" seçeneğini vurgulayın ve Güç tuşuna basın.
- Ana sıfırlama şimdi tamamlandı ve tablet yeniden başlayacak.
Uygulama Önbelleğini ve Verileri Temizle
Önbellek dosyaları, kolay ve sorunsuz bir şekilde yüklenebilmeleri için sistem tarafından kullanılan belirli uygulamalar hakkında gerekli tüm bilgileri içerir. Veri dosyaları ise ayarları ve kullanıcı tercihlerini içerir. Bu dosyalar kolaylıkla bozulabilir ve bozulduklarında, bir uygulamanın normal şekilde çalışmayı durdurması daha olasıdır. En yaygın sonuç, temel işlevleri ve işlemleri de etkileyebilecek uygulamaların sık sık kapatılmasıdır. Daha sıklıkla, uygulamayla ilgili sorunlar, yalnızca bir uygulamanın önbelleğini ve verilerini temizleyerek çözülebilir. İşte nasıl…
- Bildirim Panelini aşağı getirmek için ekranın üstünden altına tek parmağınızla kaydırın.
- Ayarlar simgesine (dişli çark) dokunun.
- Uygulamalar sekmesinin altında, Uygulama yöneticisi'ne dokunun.
- Tümü sekmesine kaydırın.
- Uygulamaya gidin ve dokunun.
- Önbelleği Temizle düğmesine dokunun.
- Verileri Temizle düğmesine dokunun.
- Uyarıyı okuyun ve eyleminizi onaylamak için Tamam'a dokunun.
Ekran Görüntüsü Alma
Galaxy Tab S kullanarak ekran görüntüsü almak kolaydır, ancak Samsung’un amiral gemisinden farklı olarak tabletin Havada Hareket özelliği yoktur, bu nedenle ekranda olanı yakalamanın tek bir yolu vardır.
- Yakalanmasını istediğiniz ekrana gidin.
- Ana Ekran tuşuna ve Güç tuşuna aynı anda basın.
- Tablet daha sonra ekran görüntüsünü alacaktır.
- Resim, "Ekran görüntüleri" klasörüne kaydedilecek ve Galeri'de görünecektir.
Görev Yöneticisi Üzerinden Uygulamaları Kapat
Menü tuşu yerine Samsung, Ana Ekran tuşunun sol tuşunun işlevini değiştirdi - artık Son Uygulamalar tuşu olarak adlandırılıyor. Adından da anlaşılacağı gibi, en son kullandığınız uygulamaları bastığınızda görüntüleyebileceksiniz. Ayrıca bu anahtar aracılığıyla tabletin görev yöneticisine erişebilirsiniz.
- Herhangi bir ekrandan, Son Uygulamalar ekranını getirmek için Son Uygulamalar tuşuna dokunun.
- Kapatmak için herhangi bir uygulamayı yukarı veya aşağı kaydırabilirsiniz.
- Ekranın alt kısmındaki Görev yöneticisi simgesine dokunun.
- Tüm aktif uygulamalar görüntülenecektir. Kapatmak istediğiniz uygulamanın yanındaki Bitir düğmesine dokunun ve Tamam'a dokunun.
- Tüm etkin uygulamaları kapatmaya zorlamak için Tümünü sonlandır düğmesine dokunun.
Google Now'a Erişim
Google Asistan'ı kullanmanın birçok yararı vardır ve bunlardan biri, konumunuza, programınıza veya günün saatine göre bilgileri zamanında sunmasıdır. Android'de yeni olan kişiler bu hizmetin mevcut olduğunu bilmiyor olabilir.
- Ana ekrana geri dönün ve ardından Google Asistan hizmeti görünene kadar Ana ekran tuşuna dokunun ve basılı tutun.
- İleri'ye dokunun.
- Hizmeti başlatmak için Evet, ben varım'a dokunun. Tabletinize birden fazla Google hesabı kurduysanız bir hesap seçmeniz gerekebilir.
- Şimdi daha fazla ayrıntı almak için mevcut kartlardan herhangi birine dokunun.
Kişi Ekleme
3G özelliğine sahip bir Galaxy Tab S kullanıyorsanız, kişi eklemek daha mantıklıdır. Yalnızca WiFi sürümüne sahipseniz, önemli kişi bilgilerini saklamak için tableti kullanmaya devam edebilirsiniz. Tabletinize şu şekilde kişi ekleyebilirsiniz:
- Ana ekrandan Kişiler simgesine dokunun.
- Sağ üst köşedeki Yeni kişi ekle simgesine (Artı işaretiyle gösterilir) dokunun.
- Şimdi adı, telefon numarasını ve e-posta adresini girin.
- Bir kişi fotoğrafı eklemek isterseniz, varsayılan küçük resme dokunun ve o belirli kişi için kullanmak istediğiniz resmi seçin.
- Kaydet'e dokunun.
Bildirim Paneline Erişim
Bildirim Paneli gizlidir ancak parmağınızı ekranın üstünden altına doğru kaydırarak erişilebilir. En yaygın işlevlere ve ayarlara kısayollar içerir, bu nedenle ona nasıl erişeceğinizi ve kullanacağınızı bilmeniz zorunludur.
- Parmağınızı ekranın üstünden aşağıya kaydırarak Bildirim Panelini aşağı çekin.
- Bildirimler varsa, sola veya sağa kaydırarak onları kapatabilirsiniz.
- Ayrıca, daha fazla ayrıntı için genişletmek üzere iki parmağınızı hafifçe ayırarak bir bildirimi kaydırabilirsiniz.
- Hızlı Panele erişmek için, iki parmağınızı kullanarak ekranın üstünden kaydırın.
- Artık simgesine dokunarak bir özelliği açabilir veya kapatabilirsiniz.
- Kısayolları yeniden sıralamak için, bir kısayola dokunup basılı tutun ve onu yeni bir konuma sürükleyin.
Hem Bildirim hem de Hızlı panellerde yapabileceğiniz burada belirtilmeyen başka şeyler de var.
Metni Kopyala ve Yapıştır
Daha büyük ekranlı tabletler genellikle kelime işlem için dizüstü bilgisayarlara alternatif olarak kullanılır. Böylece Google, Android'de kopyala ve yapıştır işlevlerini kolaylaştırdı. Tab S'de bunu nasıl yapacağınız aşağıda açıklanmıştır:
- Bu eğitici için hisse senedi tarayıcısını kullanalım.
- Kopyalamak istediğiniz metni içeren alana dokunun ve basılı tutun.
- Metin vurgulanacaktır.
- Kopyalamak istediğiniz metni çevrelemek için bağlantılara dokunun ve sürükleyin.
- Kopyala'ya dokunun.
- Şimdi metni yapıştırmak istediğiniz konumu veya uygulamayı açın.
- Metin alanına dokunun ve basılı tutun.
- Yapıştır'a dokunun.
Bizimle iletişime geçin
Çevrimiçi ücretsiz Android desteği sunan çok az kişi arasındayız ve bu konuda ciddiyiz. Bu nedenle endişeleriniz, sorularınız ve sorunlarınız için bizimle iletişime geçmekten çekinmeyin. Bize [e-posta korumalı] adresinden ulaşabilir veya Facebook ve Google+ sayfalarımızda gönderi yayınlayabilirsiniz.