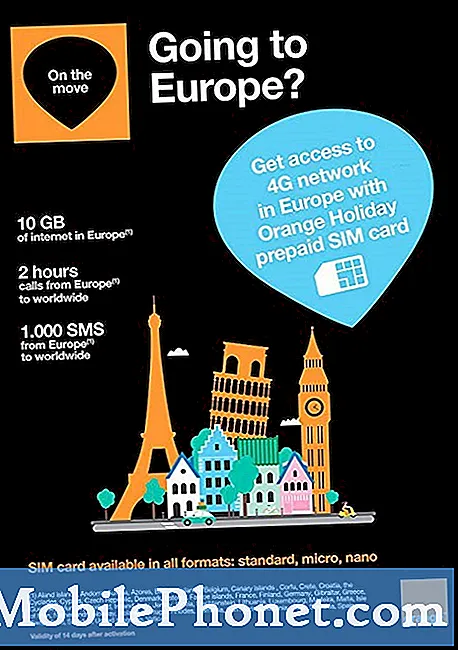İçerik
Samsung Galaxy S7 Edge cihazınızın yerleşik e-posta istemcileri olmalıdır. Bunun nedeni, Google'ın Android telefon üreticilerine her zaman bazı uygulamalarını dahil etme yetkisine sahiptir.Tüm Android cihazlarda yerleşik istemci olan E-posta uygulaması vardır, ancak Google Gmail'in de dahil edilmesini istedi.
"Maalesef E-posta durdu" hatası veren Galaxy S7 Edge ile ilgili sorunları giderme
Bu sorun giderme kılavuzunun amacı, sorunun neyle ilgili olduğunu, neye yol açtığını ve düzeltmek için ne yapılması gerektiğini bilmemizdir. Yine, bir düzeltme garantisi yoktur, ancak bu, telefonunuzun tekrar çalışmasını sağlayacak bir şey yapmanızı engellemesine izin vermez. Sorun gidermemize geçmeden önce, işte okuyucularımızdan bu sorunla ilgili aldığımız mesajlardan biri ...
Sorun: Merhaba beyler. Bir Galaxy S7 Edge sahibiyim ve son zamanlarda sanırım Nougat sürümüne güncellendi. Ancak güncellemeden sonra, sürekli ortaya çıkan hata nedeniyle e-postamı artık kontrol edemedim. "Maalesef, E-posta durdu" diyor ve bir e-postayı görüntülemeye veya oluşturmaya çalıştığımda görünmeye devam ediyor. Bununla ilgili yapabileceğiniz bir şey var mı?
Sorun giderme: Açıkçası, bu konuda yapabileceğimiz bir şey yok ama SİZİN yapabileceğiniz bir şey var. Burada deneyebileceğiniz şeyler önereceğiz, bu yüzden okumaya devam edin.
1. Adım: Telefonunuzu Güvenli modda yeniden başlatın
Telefonunuzu güvenli modda başlatarak sorunun bir veya birkaç üçüncü taraf uygulamasından kaynaklanıp kaynaklanmadığını bulmaya çalışalım. Bunu yaparken, sorunu hemen izole ediyorsunuz, bu nedenle bu moddayken hata görünmüyorsa ve hatayla karşılaşmadan e-posta gönderip alabiliyorsanız, o zaman sadece buna neden olan uygulamayı bulmanız gerekir. ve kaldırın. Telefonunuzu güvenli modda şu şekilde açabilirsiniz:
- Güç tuşunu basılı tutun.
- Ekranda "Samsung Galaxy S7 EDGE" i görür görmez, Güç tuşunu bırakın ve hemen Sesi Kısma tuşunu basılı tutun.
- Cihaz yeniden başlatmayı tamamlayana kadar Sesi Kısma düğmesini basılı tutmaya devam edin.
- Ekranın sol alt köşesinde "Güvenli mod" u gördüğünüzde serbest bırakabilirsiniz.
Bununla birlikte, sorun hala devam ediyorsa, yani bir e-postayı görüntülediğinizde veya okuduğunuzda hata hala görünüyorsa, ardından sonraki adıma geçin.
2. Adım: E-posta uygulamasının önbelleğini ve verilerini temizleyin
Bunu yaparak, aslında E-posta uygulamasını sıfırlamış olursunuz. Hata mesajının özellikle uygulamadan bahsettiğini ve uygulamanın kendisi tarafından tetiklendiğini göz önünde bulundurarak bu, sorunu çözebilir. Mesele şu ki, indirmiş olduğunuz tüm e-postaları kaybedebilirsiniz. Böylece, hesabınızın gelen kutusunda olmayan mesajlar alınamayabilir. Ancak hala gelen kutusunda bulunanlar indirilecek ancak "Okunmamış" olarak işaretlenecektir.
- Ana ekrandan Uygulamalar simgesine dokunun.
- Ayarlar'ı bulun ve üzerine dokunun.
- Uygulamalar'a ve ardından Uygulama yöneticisi'ne dokunun.
- TÜM sekmesine kaydırın.
- E-posta öğesini bulun ve dokunun.
- Depolama'ya dokunun.
- Önbelleği temizle ve ardından Verileri temizle, Sil'e dokunun.
Bundan sonra, hesabınızı kurmayı deneyin ve hatanın hala görünüp görünmediğine bakın.
3. Adım: Önbellek bölümünü temizleyin, böylece önbellekler değiştirilecektir
İlk iki adımı uyguladıktan sonra sorun devam ederse, bellenimin peşinden gitmeniz ve önbellek bölümünü silmeniz gerekir, böylece sistem önbellekleri yeni sistemle tamamen uyumlu olan yenileriyle değiştirilir.
- Telefonu kapat.
- Giriş ve Sesi Açma tuşlarını basılı tutun, ardından Güç tuşunu basılı tutun.
- Samsung Galaxy S7 Edge ekranda göründüğünde, Güç tuşunu bırakın, ancak Giriş ve Sesi Açma tuşlarını basılı tutmaya devam edin.
- Android logosu göründüğünde, her iki tuşu da bırakabilir ve telefonu yaklaşık 30 ila 60 saniye açık bırakabilirsiniz.
- Sesi Kısma tuşunu kullanarak seçenekler arasında gezinin ve "önbellek bölümünü sil" i vurgulayın.
- Vurgulandığında, seçmek için Güç tuşuna basabilirsiniz.
- Şimdi Sesi Kısma tuşunu kullanarak "Evet" seçeneğini vurgulayın ve seçmek için Güç düğmesine basın.
- Telefonunuzun önbellek bölümünü silmeyi bitirmesini bekleyin. Tamamlandığında, "Sistemi şimdi yeniden başlat" ı vurgulayın ve Güç tuşuna basın.
- Telefon şimdi normalden daha uzun süre yeniden başlayacak.
4. Adım: Telefonunuzu varsayılan ayarlara döndürmek için Ana Sıfırlamayı gerçekleştirin
Bu noktada, yalnızca dosyalarınızı ve verilerinizi yedeklemeniz ve ardından telefonu orijinal ayarlarına döndürmek için sıfırlamanız daha iyidir. Sorunun sadece yanlış yapılandırmadan kaynaklanma ihtimali vardır ve bunu şu şekilde yaparsınız:
- Samsung Galaxy S7 Edge cihazınızı kapatın.
- Giriş ve Sesi Açma tuşlarını basılı tutun, ardından Güç tuşunu basılı tutun. NOT: Ana Sayfa ve Sesi Açma tuşlarını ne kadar uzun süre basılı tuttuğunuzun önemi yoktur, telefonu etkilemez, ancak Güç tuşunu basılı tuttuğunuzda, telefon yanıt vermeye başlar.
- Samsung Galaxy S7 Edge ekranda göründüğünde, Güç tuşunu bırakın, ancak Giriş ve Sesi Açma tuşlarını basılı tutmaya devam edin.
- Android logosu göründüğünde, her iki tuşu da bırakabilir ve telefonu yaklaşık 30 ila 60 saniye açık bırakabilirsiniz. NOT: Android sistem kurtarma menüsü görüntülenmeden önce ekranda birkaç saniye süreyle "Sistem güncellemesini yükleme" mesajı gösterilebilir. Bu, tüm sürecin sadece ilk aşamasıdır.
- Sesi Kısma tuşunu kullanarak seçenekler arasında gezinin ve "verileri sil / fabrika ayarlarına sıfırla" yı vurgulayın.
- Vurgulandığında, seçmek için Güç tuşuna basabilirsiniz.
- Şimdi Sesi Kısma tuşunu kullanarak "Evet - tüm kullanıcı verilerini sil" seçeneğini vurgulayın ve seçmek için Güç düğmesine basın.
- Telefonunuzun Ana Sıfırlama işlemini bitirmesini bekleyin. Tamamlandığında, "Sistemi şimdi yeniden başlat" ı vurgulayın ve Güç tuşuna basın.
- Telefon şimdi normalden daha uzun süre yeniden başlayacak.
Alternatif olarak, telefonunuzu Ayarlar menüsünden de sıfırlayabilirsiniz ...
- Ana ekrandan Uygulamalar simgesine dokunun.
- Ayarlar öğesini bulun ve dokunun ve ardından Yedekle ve sıfırla öğesine dokunun.
- Fabrika verilerine sıfırla'ya ve Cihazı sıfırla'ya dokunun.
- Ekran kilidi özelliğini açtıysanız, şifrenizi veya PIN'inizi girin.
- Devam'a dokunun.
- İşleminizi onaylamak için Tümünü sil'e dokunun.
Umarım bu yardımcı olur.
BİZİMLE İLETİŞİME GEÇİN
Sorunlarınıza, sorularınıza ve önerilerinize her zaman açığız, bu yüzden bu formu doldurarak bizimle iletişime geçmekten çekinmeyin. Bu, sunduğumuz ücretsiz bir hizmettir ve bunun için sizden bir kuruş talep etmeyeceğiz. Ancak her gün yüzlerce e-posta aldığımızı ve bunların her birine yanıt vermemizin imkansız olduğunu lütfen unutmayın. Ancak aldığımız her mesajı okuduğumuzdan emin olabilirsiniz. Yardım ettiğimiz kişiler için lütfen yayınlarımızı arkadaşlarınızla paylaşarak veya sadece Facebook ve Google+ sayfamızı beğenerek veya bizi Twitter'da takip ederek duyurun.