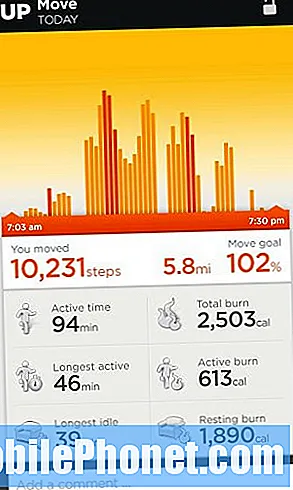İçerik
"Uyarı: Kamera başarısız oldu" hata mesajı genellikle başlatılamayan veya kendisinden bekleneni yapamayan sensöre atıfta bulunur. Samsung Galaxy J3'ün sahibi olan okuyucularımızdan bazıları, her fotoğraf çekmeye çalıştıklarında bu hatayı yaşıyor gibi görünüyor.

Sorun giderme: Kamera donduğunda, çöktüğünde veya çalışmayı durdurduğunda alabileceğiniz en az iki hata mesajı vardır. İlki "Maalesef Kamera durdu", ikincisi ise "Uyarı: Kamera başarısız oldu". İlki genellikle sorun uygulamada olduğunda ve ikincisi sorun donanımda olduğunda ortaya çıkar. Ancak, bu hatanın yalnızca sensörün donanımı çökmeye bırakarak başlatabildiği için meydana geldiği durumlarla karşılaştık. Bu nedenle, sadece hata mesajına bakarak sorunun uygulamada mı, aygıt yazılımında mı yoksa donanımın kendisinde mi olduğunu gerçekten anlayamayız. Sorun gidermemiz gerekiyor. Bununla birlikte, yapmanızı önerdiğim şey şu ...
1. Adım: Üçüncü taraf uygulamaların sorunla hiçbir ilgisi olmadığından emin olun
Üçüncü taraf uygulamaların çöktüğü ve telefonun normal çalışmasını etkilediği zamanlar vardır. Bu yüzden, öyle olmadığından emin olmalıyız. Tüm üçüncü taraf uygulamalarını geçici olarak devre dışı bırakmak için Galaxy J3'ünüzü başlatmanız gerekiyor. Bunu yaparken, üçüncü taraf uygulamalarla veya önceden yüklenmiş uygulamalarla bir ilgisi olup olmadığını bilmek için sorunu zaten izole etmiş oluyorsunuz. Cihazınızı güvenli modda şu şekilde çalıştırırsınız:
- Galaxy J3'ünüzü kapatın. Güç tuşunu basılı tutun, Kapat'a dokunun ve ardından onaylamak için GÜÇ KAPAT'a dokunun.
- Cihaz adının bulunduğu ekranın ilerisindeki Güç tuşunu basılı tutun.
- Ekranda 'SAMSUNG' göründüğünde, Güç tuşunu bırakın.
- Güç tuşunu bıraktıktan hemen sonra Sesi kısma tuşunu basılı tutun.
- Cihaz yeniden başlatmayı tamamlayana kadar Sesi kısma tuşunu basılı tutmaya devam edin.
- Güvenli mod, ekranın sol alt köşesinde görüntülenecektir.
- "Güvenli Mod" u gördüğünüzde Sesi kısma tuşunu bırakın.
Telefon bu moddayken, aynı hatayla karşılaşıp karşılaşmayacağınızı görmek için kamera uygulamasını açmayı deneyin. Öyleyse, indirdiğiniz ve yüklediğiniz uygulamaların sorunla hiçbir ilgisi yoktur, aksi takdirde, buna neden olan uygulamaları bulmanız ve kaldırmanız gerekir.
- Herhangi bir Ana ekrandan Uygulamalar simgesi.
- Dokunmak Ayarlar.
- Dokunmak Uygulamalar.
- Varsayılan listede istenen uygulamaya dokunun veya Menü simge> Sistem uygulamalarını göster önceden yüklenmiş uygulamaları görüntülemek için.
- Dokunmak Depolama.
- Dokunmak Net veriler ve sonra dokunun tamam.
- Dokunmak Önbelleği temizle.
2. Adım: Kamera uygulamasının önbelleğini ve verilerini temizleyin
Kamera uygulaması güvenli modda açıldığında hatanın hala göründüğünü varsayarsak veya ilk adımı uyguladıktan sonra sorun devam ederse, o zaman uygulamanın peşinden gitme zamanı gelmiştir. Önbelleğini ve verilerini temizleyerek sıfırlamanız gerekir, böylece tüm olası bozuk önbellekleri ve verileri silmenin yanı sıra varsayılan ayarlarına geri getirilir. Sorun yalnızca uygulamayla ilgiliyse, bu prosedür sorunu düzeltmek için yeterlidir ...
- Herhangi bir Ana ekrandan Uygulamalar simgesi.
- Dokunmak Ayarlar.
- Dokunmak Uygulamalar.
- Simgesine dokunun. Kamera varsayılan listede uygulama veya Menü simge> Sistem uygulamalarını göster önceden yüklenmiş uygulamaları görüntülemek için.
- Dokunmak Depolama.
- Dokunmak Net veriler ve sonra dokunun tamam.
- Dokunmak Önbelleği temizle.
Endişelenmeyin, fotoğraflarınızın veya videolarınızın hiçbiri başka bir yere kaydedildiği için silinmeyecek. Bu nedenle, bunu yaptıktan sonra, hatanın hala görünüp görünmediğini görmek için uygulamayı açmayı deneyin ve öyleyse, bir sonraki adıma geçin.
3. Adım: Önbellek bölümünü silin, böylece önbellekler değiştirilecektir
Bazı önbelleklerin bozulma ve bu tür bir soruna neden olma olasılığını dışlamalıyız. Tek tek önbelleklere erişimimiz olmadığı ve bunları tek tek silemeyeceğimiz için, telefonu kurtarma modunda açmalı ve önbellek bölümünü oradan silmeliyiz. Bunu nasıl yapıyorsun:
- Cihazı kapatın.
- Tuşunu basılı tutun. Sesi aç anahtar ve Ev tuşuna basın ve basılı tutun. Güç anahtar.
- Cihaz logosu ekranı görüntülendiğinde, yalnızca Güç anahtar.
- Android logosu görüntülendiğinde, tüm tuşları bırakın ("Sistem güncellemesini yükleme", Android sistem kurtarma menüsü seçeneklerini göstermeden önce yaklaşık 30 - 60 saniye gösterecektir).
- Basın Sesi kıs tuşuna birkaç kez basarak 'önbellek bölümünü sil'i vurgulayın.
- Basın Güç seçmek için anahtar.
- Basın Sesi kıs tuşuna basarak 'evet'i vurgulayın ve Güç seçmek için anahtar.
- Önbellek silme bölümü tamamlandığında, "Sistemi şimdi yeniden başlat" vurgulanır.
- Basın Güç cihazı yeniden başlatmak için tuşuna basın.
Telefonun aktif hale gelmesi biraz daha uzun sürecektir, ancak olduğunda, hatanın ortaya çıkıp çıkmadığını bilmek için kamerayı açmayı deneyin ve eğer öyleyse, bir sonraki adımı yapmaktan başka seçeneğiniz yok.
4. Adım: Samsung Galaxy J3 cihazınızda sıfırlama yapın
Sıfırlama, telefonu fabrika varsayılan ayarlarına döndürür ve sorunun yanlış ayarlardan veya yapılandırmalardan kaynaklanmış olma olasılığını ortadan kaldırır. Bunun dışında, olası tüm bozuk verileri ve sistem dosyalarını da silecektir. Bununla birlikte, tüm kişisel dosyalarınız ve verileriniz de silinecektir, bu nedenle sıfırlama işleminden önce bir yedekleme yaptığınızdan emin olun.
Telefonunuzu sıfırlamaya hazır olduğunuzda, sıfırlama işleminden sonra cihazınızın kilitlenmeyeceğinden emin olmak için önce hırsızlık önleme özelliğini devre dışı bırakın. İşte nasıl…
- Herhangi bir Ana ekrandan Uygulamalar simgesi.
- Dokunmak Ayarlar.
- Dokunmak Bulut ve hesaplar.
- Dokunmak Hesaplar.
- Dokunmak Google.
- Google Kimliği e-posta adresinize dokunun. Birden fazla hesap kurulumunuz varsa, her hesap için bu adımları tekrarlamanız gerekecektir.
- Dokunmak Menü.
- Dokunmak Hesabı kaldır.
- Dokunmak HESABI KALDIR.
Hırsızlığı önleme özelliğini devre dışı bıraktıktan sonra, Ana sıfırlamayı yapmak için şu adımları izleyin ...
- Cihazı kapatın.
- Tuşunu basılı tutun. Sesi aç anahtar ve Ev tuşuna basın ve basılı tutun. Güç anahtar.
- Cihaz logosu ekranı görüntülendiğinde, yalnızca Güç anahtar
- Android logosu görüntülendiğinde, tüm tuşları bırakın ("Sistem güncellemesini yükleme", Android sistem kurtarma menüsü seçeneklerini göstermeden önce yaklaşık 30 - 60 saniye gösterecektir).
- Basın Sesi kıs tuşuna birkaç kez basarak "verileri sil / fabrika ayarlarına sıfırla" seçeneğini vurgulayın.
- Basın Güç seçmek için düğmesine basın.
- Basın Sesi kıs "Evet - tüm kullanıcı verilerini sil" vurgulanana kadar tuşuna basın.
- Basın Güç Ana sıfırlamayı seçmek ve başlatmak için düğmesine basın.
- Ana sıfırlama tamamlandığında, "Sistemi şimdi yeniden başlat" vurgulanır.
- Basın Güç cihazı yeniden başlatmak için tuşuna basın.
5. Adım: Telefonu kontrol ettirmek için mağazaya veya mağazaya getirin
Sıfırlama işleminden ve sorun hala devam ettikten sonra, uygulamalardan birinde veya bellenimde sorun olması koşuluyla sorunu çözmüş olabilecek tüm temel prosedürleri zaten yapmış olduğumuzdan, bunun zaten bir donanım sorunu olduğunu söyleyebiliriz. Bu nedenle, bu noktada telefonu içeri göndermek veya mağazaya getirmek ve teknisyene bir göz atmak daha iyidir.
"Kamera başarısız oldu" hatası, resmin varsayılan kamera uygulaması kullanılarak çekildiğini gösterir
Sorun: Merhaba millet. Telefonum ucuz Galaxy J3 ve daha önce Galaxy S5'im gibi çalışmasını beklemiyorsam da, yapmak istediğimi yapıyor ama son zamanlarda, fotoğraf çektiğimde bir hata görünmeye devam ediyor. Hata mesajı "Kamera başarısız oldu" diyor ancak kamerayı herhangi bir sorun olmadan açabilirim. Yalnızca bir resim çekildiğinde gösterilir. Bu problemle daha önce karşılaştınız mı? Bu hata mesajından kurtulmak için ne yapmalıyım? Teşekkürler.
Sorun giderme: İlk sorundan farklı olarak, bu, kullanıcının kamerayı başarılı bir şekilde açmasına izin verir, ancak sahibi bazı fotoğrafları çekmeye başladığında aynı hata mesajı görünür. Ayrıca sorunun donanımla mı yoksa yalnızca uygulamayla veya bellenimle mi ilgili olduğundan emin olamayız. Ama devam etmeden önce size kameranın temel işleyişini anlatayım.
Fotoğraf çektiğinizde elbette kamerayı açacaksınız. Bir kez dokunulduğunda, uygulama, aygıt yazılımı ve kamera sensörü hazır olmak için başlar. Galeri uygulaması, kamera ile yan yana çalıştığı için başlatılması için çağrılacaktır. Resim çekildiğinde, sensör görüntüyü kaydedecek ve onu yönetecek olan Galeri'ye iletecektir ve bu noktada sorun ortaya çıkabilir. Bununla birlikte, yapmanız gerekenler ...
1. Adım: Kameranın önbelleğini ve verilerini temizleyin
Kamera söz konusu olduğundan, sadece uygulamanın kendisiyle veya bazı yapılandırmalarıyla ilgili bir sorun olma olasılığını ortadan kaldırmak için sıfırlanması gereken ilk kamera olmalıdır.
- Herhangi bir Ana ekrandan Uygulamalar simgesi.
- Dokunmak Ayarlar.
- Dokunmak Uygulamalar.
- Simgesine dokunun. Kamera varsayılan listede uygulama veya Menü simge> Sistem uygulamalarını göster önceden yüklenmiş uygulamaları görüntülemek için.
- Dokunmak Depolama.
- Dokunmak Net veriler ve sonra dokunun tamam.
- Dokunmak Önbelleği temizle.
Hata bundan sonra hala görünüyorsa, sonraki adım yardımcı olabilir.
2. Adım: Galeri uygulamasının önbelleğini ve verilerini temizleyin
Hata, resim çekildikten sonra meydana geldiğinden, çökmekte olan ve kameranın çalışmasını etkileyen Galeri olabilir. Yani, önbelleğini ve verilerini temizleyerek onu resimden çıkarmamız gerekiyor. Endişelenmeyin, yalnızca resminizi ve videolarınızı yönetir, bu nedenle sıfırlandığında güvenli bir yere kaydedildikleri için bu dosyaların hiçbiri silinmez.
- Herhangi bir Ana ekrandan Uygulamalar simgesi.
- Dokunmak Ayarlar.
- Dokunmak Uygulamalar.
- Simgesine dokunun. Fotoğraf Galerisi varsayılan listede uygulama veya Menü simge> Sistem uygulamalarını göster önceden yüklenmiş uygulamaları görüntülemek için.
- Dokunmak Depolama.
- Dokunmak Net veriler ve sonra dokunun tamam.
- Dokunmak Önbelleği temizle.
3. Adım: Önbellek bölümünü silin
Hem Kamera hem de Galerinin önbelleklerini ve verilerini temizledikten sonra bile hatanın hala göründüğünü varsayarsak, aygıt yazılımının peşinden gitme zamanı gelmiştir. Yapmanız gereken ilk şey, önbellek bölümünü silerek olası tüm bozuk önbellekleri silmektir. Telefonunuzu kurtarma modunda nasıl başlatacağınıza ve ilk sorunda önbellek bölümünü nasıl sileceğinize ilişkin kılavuzu izleyin.
Adım 4: Galaxy J3'ünüzde Fabrika Sıfırlaması gerçekleştirin
Önbellek bölümünü sildikten sonra sorun devam ederse, telefonunuzu sıfırlamaktan başka yapabileceğiniz hiçbir şey yoktur. Ama sonra yine, prosedürü yapmadan önce, özellikle de resimlerinizi ve videolarınızı yedeklemeniz gerekir.
- Dahili bellekteki verileri yedekleyin. Cihazda bir Google hesabına giriş yaptıysanız, Hırsızlığa karşı ve Ana sıfırlamayı bitirmek için Google kimlik bilgilerinize ihtiyaç duyacaktır.
- Herhangi bir Ana ekrandan Uygulamalar simgesi.
- Dokunmak Ayarlar.
- Dokunmak Bulut ve hesaplar.
- Dokunmak Yedekle ve yeniden yükle.
- İsterseniz üzerine dokunun. Verimi yedekle kaydırıcıyı hareket ettirmek için AÇIK veya KAPALI.
- İsterseniz üzerine dokunun. Onarmak kaydırıcıyı hareket ettirmek için AÇIK veya KAPALI.
- Simgesine dokunun. geri Ayarlar menüsüne dönmek için iki kez tuşuna ve ardından Genel Müdürlük.
- Dokunmak Sıfırla.
- Dokunmak Fabrika verilerine sıfırlama.
- Dokunmak Cihazı sıfırla.
- Ekran kilidiniz açıksa, PIN kodunuzu veya şifrenizi girin.
- Dokunmak Devam et.
- Dokunmak Hepsini sil.
Umarım bu sorun giderme kılavuzu yardımcı olmazsa, telefonu düzeltilmesi için bir mağazaya gönderin.
Bizimle iletişime geçin
Sorunlarınıza, sorularınıza ve önerilerinize her zaman açığız, bu yüzden bu formu doldurarak bizimle iletişime geçmekten çekinmeyin. Bu, sunduğumuz ücretsiz bir hizmettir ve bunun için sizden bir kuruş talep etmeyeceğiz. Ancak her gün yüzlerce e-posta aldığımızı ve bunların her birine yanıt vermemizin imkansız olduğunu lütfen unutmayın. Ancak aldığımız her mesajı okuduğumuzdan emin olabilirsiniz. Yardım ettiğimiz kişiler için lütfen yayınlarımızı arkadaşlarınızla paylaşarak veya sadece Facebook ve Google+ sayfamızı beğenerek veya bizi Twitter'da takip ederek duyurun.