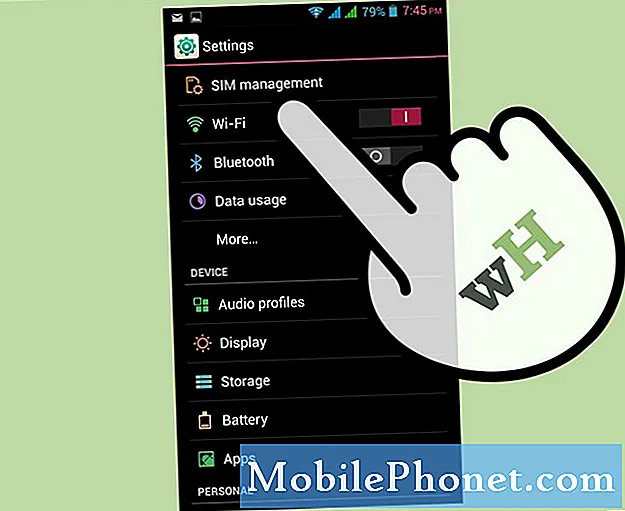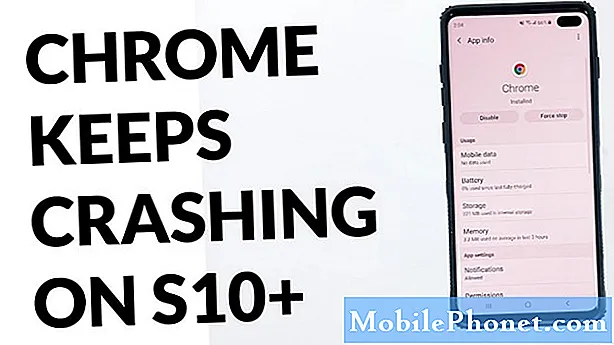
İçerik
- Android 10 güncellemesinden sonra Galaxy S10'da Google Chrome Sorunlarının Nedenleri
- Google Chrome sorunları çözülebilir mi?
- Android 10 güncellemesinden sonra S10 Google Chrome Sorunlarını düzeltmek için çözümler
- Önerilen okumalar
- Bizden yardım alın
Android 10'un piyasaya sürülmesinin ardından dünya çapında Android topluluğu tarafından bildirilen sorunların sayısı gittikçe artmaktadır. Bu sorun giderme gönderisinde, Android'i yükledikten sonra Galaxy S10'unuzda Google Chrome sorunlarıyla karşılaşırsanız ne yapabileceğinizi göstereceğiz. 10 güncelleme.
Android 10 güncellemesinden sonra Galaxy S10'da Google Chrome Sorunlarının Nedenleri
Google Chrome sorunlarına neden olabilecek birkaç şey olabilir. Bildiğimiz yaygın nedenlerden bazıları şunlardır:
- Bozuk sistem önbelleği
- Uygulama hatası
- Bilinmeyen yazılım hatası
- Kötü üçüncü taraf uygulaması
- Uyumsuzluk sorunu
- Kodlama hatası
Google Chrome sorunları çözülebilir mi?
Evet. Diğer tüm uygulama sorunları gibi, Chrome sorunları da genellikle son kullanıcı düzeyinde çözülebilir. Ne yapacağınızla ilgili kılavuzumuzu takip ettiğinizden emin olun.
Android 10 güncellemesinden sonra S10 Google Chrome Sorunlarını düzeltmek için çözümler
Aşağıda, Android 10 güncellemesinden sonra herhangi bir S10 Chrome sorununu çözebilecek olası çözümler bulunmaktadır.
Herhangi bir hata var mı? Bunları not aldığınızdan emin olun
Hatalar genellikle sorun gidermede yardımcı olur. Google Chrome sürekli çöküyor veya sorun yaşıyorsa ve uygulama başarısız olduğunda Galaxy S10'unuz bir hata gösteriyorsa, sorun gidermenize belirli bir kodu veya mesajı yazarak başlamalısınız.
Chrome herhangi bir hata göstermeden çalışmazsa veya yalnızca genel "Chrome durdu" veya "Chrome durmaya devam ediyor" mesajını gösteriyorsa, bunları yok sayabilir ve aşağıdaki önerilerimize devam edebilirsiniz.
Yine de benzersiz bir Chrome hata kodu alırsanız, not aldığınızdan emin olun ve ardından bununla ilgili hızlı bir Google araması yapın. Bazı Chrome hataları, belirli bir cihaza veya belirli bir ağa özgü olabilir ve her biri için belirli bir çözüm kümesi olabilir.
Çok fazla açtıysanız bazı sekmeleri kapatın
Google Chrome'un çökmesinin yaygın nedenlerinden biri, aynı anda çalışan çok fazla etkin sekmedir. Çok sayıda etkin sekmeye sahip olmak Chrome'u yavaşlatabilir ve RAM gibi birçok kaynağı kullanabilir. Galaxy S10'da dolaşmak için bol miktarda RAM varken, sağlıklı sayıda Chrome sekmesinin açık tutulması yine de iyidir. Kullanmayı bıraktığınız her sekmeyi kapatmak iyi bir uygulamadır. Bunu yapın ve Galaxy S10'unuzdaki Chrome sorunları olasılığını en aza indirin.
Galaxy S10'unuzu yeniden başlatarak yenileyin
Güç sorunları olan tüm Samsung cihazları yeniden başlatma işleminden yararlanabilir. Bir cihaz uzun süre çalışır durumda bırakılırsa bazı küçük hatalar oluşur. Bu, telefonunuzu en az birkaç günde bir yeniden başlatmanız önerilir.
Galaxy S10'unuzu yeniden başlatmak kolaydır. İşte yapmanız gerekenler: Sesi Kısma düğmesini ve Güç tuşunu aynı anda 10 saniye boyunca veya cihazın ekranı açılana kadar basılı tutun.
Bunun hiçbir şeyi değiştirmemesi durumunda şu adımları deneyebilirsiniz:
- Önce Sesi Kısma düğmesini basılı tutun ve bırakmayın.
- Düğmeyi basılı tutarken Güç tuşunu basılı tutun.
- Her iki tuşu da 10 saniye veya daha uzun süre basılı tutun.
Cihazınızı en az haftada bir kez düzenli olarak yeniden başlatmak faydalı olabilir. Bir şeyleri unutma eğilimindeyseniz, telefonunuzu kendi kendine yeniden başlayacak şekilde yapılandırmanızı öneririz. Aşağıdaki adımları uygulayarak bu görevi yapması için zamanlayabilirsiniz:
- Ayarlar uygulamasını açın.
- Cihaz Bakımı'na dokunun.
- Üstteki 3 noktaya dokunun.
- Otomatik yeniden başlat'ı seçin.
Uygulamada sorun gidererek Google Chrome sorunlarından kurtulun
Google Chrome uygulamanız uzun süre arka planda çalışır durumda bırakıldıysa, yanlış davranmasına neden olan bir hata gelişebilir. Bu, diğer uygulamalar için de geçerlidir. Sistemi yenilemek için, tüm bunları yaparak uygulamadaki sorunları giderebilirsiniz:
- Chrome'dan çıkmaya zorla
- Chrome önbelleğini yenile
- Chrome verilerini sıfırlayın
- Chrome'u yeniden yükleyin
- Chrome'u güncelleyin
Chrome'dan çıkmaya zorla
Android 10 güncellemesini yükledikten sonra Galaxy S10'unuzda Google Chrome sorunlarıyla karşılaşırsanız, bunları düzeltmenin potansiyel olarak etkili ilk yolu uygulamayı yeniden başlatmaktır.
Google Chrome uygulamanızdan çıkmaya zorlamak için:
Yöntem 1: Son Uygulamalar anahtarını kullanarak bir uygulamayı kapatın
- Ekranınızda, Son Uygulamalar yazılım tuşuna (Ana Ekran düğmesinin solunda üç dikey çizgi olan) dokunun.
- Son Uygulamalar ekranı gösterildiğinde, uygulamayı aramak için sola veya sağa kaydırın. Daha önce çalıştırmayı başardıysanız burada olmalı.
- Ardından, kapatmak için uygulamayı yukarı kaydırın. Bu onu kapatmaya zorlamalı. Orada değilse, tüm uygulamaları yeniden başlatmak için Tümünü Kapat uygulamasına dokunmanız yeterlidir.
Yöntem 2: Uygulama Bilgileri menüsünü kullanarak bir uygulamayı kapatın
Bir uygulamayı kapatmaya zorlamanın başka bir yolu da uygulamanın ayarlarına girmektir. Yukarıdaki ilk yönteme göre daha uzun bir yoldur, ancak aynı derecede etkilidir. Söz konusu uygulama için önbelleğini veya verilerini temizlemek gibi başka sorun giderme işlemleri yapmayı planlıyorsanız, bu yöntemi kullanmak istersiniz. Nasıl yapılır:
- Ayarlar uygulamasını açın.
- Uygulamalar'a dokunun.
- Diğer ayarlar simgesine (üç nokta simgesi, sağ üst) dokunun.
- Sistem uygulamalarını göster'e dokunun.
- Uygulamayı bulun ve dokunun.
- En alttaki Durmaya Zorla'ya dokunun.
Chrome önbelleğini yenile
Google Chrome'u kapatmaya zorlamak yardımcı olmazsa ve yine de Galaxy S10'unuzda kilitlenmeye devam ederse, uygulamanın önbelleğini silerek sorun gidermeye devam etmek iyi bir fikirdir. Uygulamalar, görevleri daha verimli bir şekilde yapmak için belirli bir geçici dosya grubunu saklar. Bazen bir uygulama önbelleği bozulabilir ve uygulamanın hatalı davranmasına neden olabilir.
Google Chrome önbelleğini temizlemek için:
- Ana ekrana gidin.
- Uygulamalar simgesine dokunun.
- Ayarlar uygulamasını açın.
- Uygulamalar'a dokunun.
- Bir sistem veya varsayılan uygulama arıyorsanız, sağ üstteki Diğer ayarlar'a dokunun (üç nokta simgesi).
- Sistem uygulamalarını göster'i seçin.
- Uygun uygulamayı bulun ve dokunun.
- Depolama'ya dokunun.
- En alttaki Önbelleği Temizle düğmesine dokunun.
Chrome verilerini sıfırlayın
Ayrıca, uygulama sorun giderme işleminizin bir parçası olarak Google Chrome uygulama ayarlarını varsayılanlara da döndürebilirsiniz. Bunu yalnızca şu ana kadar hiçbir şey işe yaramadıysa yapmalısınız. Bu, hesabınızdaki oturumunuzu kapatacak, böylece uygulamanın verilerini temizledikten sonra tekrar giriş yapmanız gerekecek.
Bir uygulamanın verilerini temizlemek için:
- Ana ekrana gidin.
- Uygulamalar simgesine dokunun.
- Ayarlar uygulamasını açın.
- Uygulamalar'a dokunun.
- Bir sistem veya varsayılan uygulama arıyorsanız, sağ üstteki Diğer ayarlar'a dokunun (üç nokta simgesi).
- Sistem uygulamalarını göster'i seçin.
- Uygun uygulamayı bulun ve dokunun.
- Depolama'ya dokunun.
- Verileri Temizle düğmesine dokunun.
Chrome'u yeniden yükleyin
Google Chrome uygulamasını kendiniz eklediyseniz, bu uygulamanın orijinal uygulama grubuyla olmadığı anlamına gelir, verileri temizlemeyi atlayabilir ve bunun yerine yeniden yükleyebilirsiniz. Bu, uygulama verilerini temizlemekten çok uygulama hatalarını ortadan kaldırmanın daha etkili bir yoludur. Sadece uygulamayı silin ve daha sonra yükleyin.
Aşağıda, Galaxy S10'da bir uygulamayı silme veya kaldırma adımları verilmiştir.
- Bir Ana ekrandan, uygulamalar ekranına erişmek için ekranın ortasından yukarı veya aşağı kaydırın.
- Ayarlar uygulamasını açın.
- Uygulamalar'a dokunun.
- Tümünün seçildiğinden emin olun (sol üst). Gerekirse, Açılır simgeye (sol üst) dokunun ve ardından Tümü'nü seçin.
- Bulun ve uygun uygulamayı seçin. Sistem uygulamaları görünmüyorsa, Diğer seçenekler simgesine (sağ üst) dokunun ve ardından Sistem uygulamalarını göster'i seçin.
- Uygulamayı silmek için Kaldır'a dokunun.
Google Chrome'u güncellediğinizden emin olun
Uygulamanın verilerini temizlemiş veya yeniden yüklemiş olsanız da, bir süre sonra, örneğin birkaç gün sonra, bunun için kullanılabilir bir güncelleme olup olmadığını kontrol ettiğinizden emin olun. Chrome gibi popüler uygulamalar için güncellemeler, daha az popüler olanlardan daha sık olabilir.
Diğer uygulamaları güncel tutun
Akıllı telefon sahibi olmak bazı küçük sorumluluklar gerektirir. Sorumluluklarınızdan biri, uygulamaları güncellediğinizden emin olmaktır. Varsayılan olarak, çoğu Galaxy S10 cihazındaki Google Play Store uygulaması, uygulama güncellemelerini otomatik olarak indirecek ve yükleyecek şekilde ayarlanmıştır, bu nedenle temelde yapmanız gereken en az şey kontrol etmektir.
Ancak, Play Store'un ayarlarını daha önce değiştirdiyseniz ve uygulamalarınızı otomatik olarak güncellemeye devam edip etmediğinden emin değilseniz yapmanız gerekenler:
- Play Store uygulamasını açın.
- Sol üstteki (üç yatay çizgi) Diğer ayarlar simgesine dokunun.
- Uygulamalarım ve oyunlarım'a dokunun.
- Güncelle veya Tümünü Güncelle'ye dokunun.
Uygulamalarınızı her zaman güncel tutmak istiyorsanız, Play Store'da otomatik güncellemeyi etkinleştirmek istersiniz. İşte bu şekilde yapılır:
- Uygulamaları otomatik güncelle'ye dokunun.
- Yalnızca kablosuz üzerinden seçeneğine dokunun (kablosuz ağınız yoksa Herhangi bir ağ üzerinden seçeneğini belirleyin).
- Bitti'ye dokunun.
Hazır hazırlarken, şu anda kaçırdığınız bekleyen yazılım güncellemelerinin olmadığından emin olmanız da yardımcı olabilir. Galaxy S10'un global, kilidi açılmış bir sürümüne sahipseniz, aşağıdaki adımlarla Android güncellemelerini manuel olarak kontrol edebilirsiniz:
- Ayarlar uygulamasını açın.
- Aşağıya kaydırın ve Yazılım güncelleme'ye dokunun.
- İndir ve yükle'ye dokunun.
Bozuk üçüncü taraf uygulamasını kontrol edin
Google Chrome önceden yüklenmişse, yani orijinal yazılım paketinin bir parçasıysa, yaşadığınız sorunların nedeninin bozuk bir üçüncü taraf uygulamasından kaynaklanıp kaynaklanmadığını da kontrol edebilirsiniz. Bunu yapmak için S10'unuzu güvenli modda yeniden başlatabilirsiniz. Bu yazılım modu, Samsung teknisyenleri ve kullanıcıları tarafından soruna neden olan kötü bir uygulama olup olmadığını görmek için kullanılan bir yardımcı araçtır.
Bu modda, tüm üçüncü taraf uygulamaları engellenir (grileşir), böylece çalışamazlar. Whatsapp normal şekilde çalışırsa ve güvenli modda kilitlenmezse bu, elinizde kötü bir uygulamanız olduğu anlamına gelir.
- Güvenli modda yeniden başlatmak için şu adımları izleyin:
- Cihazı kapatın.
- Model adı ekranının yanındaki Güç tuşunu basılı tutun.
- Ekranda “SAMSUNG” göründüğünde, Güç tuşunu bırakın.
- Güç tuşunu bıraktıktan hemen sonra Sesi kısma tuşunu basılı tutun.
- Cihaz yeniden başlatmayı tamamlayana kadar Sesi kısma tuşunu basılı tutmaya devam edin.
- Güvenli mod, ekranın sol alt köşesinde görüntülenecektir.
- Güvenli Modu gördüğünüzde Sesi kısma tuşunu bırakın.
Unutmayın: güvenli mod üçüncü taraf uygulamaları engeller ancak size hangisinin gerçek neden olduğunu söylemez. Sistemde hileli bir üçüncü taraf uygulaması olduğunu düşünüyorsanız, onu tanımlamalısınız. İşte tam olarak yapmanız gerekenler:
- Güvenli moda önyükleyin.
- Sorunu kontrol edin.
- Üçüncü taraf bir uygulamanın sorumlu olduğunu onayladıktan sonra uygulamaları tek tek kaldırmaya başlayabilirsiniz. En son eklediklerinizle başlamanızı öneririz.
- Bir uygulamayı kaldırdıktan sonra, telefonu normal moda yeniden başlatın ve sorunu kontrol edin.
- Galaxy S10'unuz hala sorunluysa 1-4 arası adımları tekrarlayın.
Bozuk sistem önbelleğini kontrol edin
Google Chrome çalışıyorsa ve Android 10 güncellemesinden önce onunla ilgili herhangi bir sorun yoksa, Galaxy S10 sistem önbelleğinizle ilgili olası bir sorun olabilir. Kontrol etmek için, bu önbelleğin depolandığı önbellek bölümünü temizlemeyi deneyin. Bunu nasıl yapacağınız aşağıda açıklanmıştır:
- Cihazı kapatın.
- Sesi Açma tuşunu ve Bixby tuşunu basılı tutun, ardından Güç tuşunu basılı tutun.
- Yeşil Android logosu görüntülendiğinde, tüm tuşları bırakın ("Sistem güncellemesini yükleme", Android sistem kurtarma menüsü seçeneklerini göstermeden önce yaklaşık 30 - 60 saniye gösterecektir).
- 'Önbellek bölümünü sil'i vurgulamak için Sesi kısma tuşuna birkaç kez basın.
- Seçmek için Güç düğmesine basın.
- "Evet" vurgulanana kadar Sesi kısma tuşuna basın ve Güç düğmesine basın.
- Önbellek silme bölümü tamamlandığında, "Sistemi şimdi yeniden başlat" vurgulanır.
- Cihazı yeniden başlatmak için Güç tuşuna basın.
Ağ Ayarları Sıfırlama
Diğer tüm ağ sorunları gibi, bu sorun da cihazınızdaki ağ ayarlarını sıfırlayarak çözülebilir. Telefonunuzun ağ yapılandırmasındaki bir hata da soruna neden olabilir. Ağ ayarlarını en iyi durumda tutmak için sorun giderme listenize ağ ayarlarını sıfırlamayı dahil ettiğinizden emin olun. Bunu şu şekilde yaparsınız:
- Ana ekrandan, Uygulamalar tepsisini açmak için boş bir noktada yukarı kaydırın.
- Genel Yönetim> Sıfırla> Ağ ayarlarını sıfırla'ya dokunun.
- Ayarları sıfırla'ya dokunun.
- Bir PIN ayarladıysanız, girin.
- Ayarları sıfırla'ya dokunun. Tamamlandığında bir onay penceresi görünecektir.
Uygulama tercihlerini sıfırlayın
Android için Google Chrome dahil bazı uygulamaların çalışması için varsayılan sistem uygulamaları gerekir. Bazen bu varsayılan uygulamalar, diğer uygulamalar tarafından veya bir güncellemeden sonra olduğu gibi bazı sistem değişikliklerinden sonra kapatılabilir. Tüm varsayılan uygulamaların tekrar etkinleştirildiğinden emin olmak için şu adımları uygulayabilirsiniz:
- Ayarlar uygulamasını açın.
- Uygulamalar'a dokunun.
- Sağ üstteki (üç nokta simgesi) Diğer ayarlara dokunun.
- Uygulama tercihlerini sıfırla'yı seçin.
- S10'unuzu yeniden başlatın ve sorunu kontrol edin.
Yazılımı varsayılanlara geri yükleyin (fabrika ayarlarına sıfırlama)
Android 10 güncellemesinden sonra Galaxy S10'unuzda Google Chrome sorunları yaşamaya devam ediyorsanız fabrika ayarlarına sıfırlamayı düşünmelisiniz. Önemli sorunlar güncellemelerle çözüldüğü için Instagram sorunları genellikle kendiliğinden kaybolur.
Bununla birlikte, diğer uygulamalarla da benzer bir çökme sorununuz olduğunu fark ettiyseniz, sorunun nedeni yazılımla ilgili olabilir ve fabrika ayarlarına sıfırlama kesinlikle çözebilir.
Fabrika ayarlarına sıfırlama işlemine devam etmek istiyorsanız, belgeler, resimler, videolar, kişiler vb. Gibi kişisel verilerinizi yedeklediğinizden emin olun.
Bunlar, S10'unuzu fabrika ayarlarına sıfırlamanın iki yöntemidir
Yöntem 1: Ayarlar Menüsü aracılığıyla Samsung Galaxy S10'da nasıl sıfırlanır
Galaxy S10'unuzu silmenin en kolay yolu budur. Tek yapmanız gereken Ayarlar menüsüne gitmek ve aşağıdaki adımları takip etmek. Ayarlar altında herhangi bir sorun yaşamıyorsanız bu yöntemi öneririz.
- Kişisel verilerinizin bir yedeğini oluşturun ve Google hesabınızı kaldırın.
- Ayarlar uygulamasını açın.
- Genel yönetim'e gidin ve dokunun.
- Sıfırla'ya dokunun.
- Verilen seçeneklerden Fabrika verilerine sıfırla'yı seçin.
- Bilgileri okuyun ve devam etmek için Sıfırla'ya dokunun.
- İşlemi onaylamak için Tümünü Sil'e dokunun.
Yöntem 2: Donanım düğmelerini kullanarak Samsung Galaxy S10'da nasıl sıfırlanır
Durumunuz telefonun açılmadığı veya önyüklendiği ancak Ayarlar menüsüne erişilemediği takdirde, bu yöntem yardımcı olabilir. Öncelikle, cihazı Kurtarma Moduna başlatmanız gerekir. Kurtarma'ya başarılı bir şekilde eriştiğinizde, uygun ana sıfırlama prosedürüne başlama zamanıdır. Kurtarma'ya erişebilmeniz için birkaç deneme yapmanız gerekebilir, bu nedenle sabırlı olun ve tekrar deneyin.
- Mümkünse kişisel verilerinizin yedeğini önceden oluşturun. Sorununuz bunu yapmanızı engelliyorsa, bu adımı atlayın.
- Ayrıca, Google hesabınızı kaldırdığınızdan emin olmak istersiniz. Sorununuz bunu yapmanızı engelliyorsa, bu adımı atlayın.
- Cihazı kapatın. Bu önemli. Kapatamazsanız, asla Kurtarma Moduna önyükleme yapamazsınız. Cihazı Güç düğmesiyle düzenli olarak kapatamıyorsanız, telefonun pili bitene kadar bekleyin. Ardından, Kurtarma Moduna geçmeden önce telefonu 30 dakika şarj edin.
- Sesi Açma düğmesini ve Bixby düğmesini aynı anda basılı tutun.
- Sesi Açma ve Bixby tuşlarını basılı tutmaya devam ederken, Güç düğmesini basılı tutun.
- Kurtarma ekranı menüsü şimdi görünecektir. Bunu gördüğünüzde düğmeleri bırakın.
- "Verileri sil / fabrika ayarlarına sıfırla" seçeneğinin üzerine gelene kadar Sesi Kıs düğmesini kullanın.
- "Verileri sil / fabrika ayarlarına sıfırla" yı seçmek için Güç düğmesine basın.
- Evet'i vurgulamak için Sesi Kısma'yı kullanın.
- Fabrika ayarlarına sıfırlamayı onaylamak için Güç düğmesine basın.
Önerilen okumalar
- Android 10 Güncellemesinden Sonra S10 Instagram Sorunları Nasıl Onarılır
- Android 10 Güncellemesinden Sonra S10 Kamera Sorunları Nasıl Onarılır
- Android 10 Güncellemesinden Sonra S10 Bluetooth Sorunları Nasıl Onarılır
- Android 10 Güncellemesinden Sonra Galaxy Note10 Donması Nasıl Onarılır
Bizden yardım alın
Telefonunuzla ilgili sorunlar mı yaşıyorsunuz? Bu formu kullanarak bizimle iletişime geçmekten çekinmeyin. Yardım etmeye çalışacağız. Görsel talimatları takip etmek isteyenler için de videolar oluşturuyoruz. Sorun giderme için Youtube sayfamızı ziyaret edin.