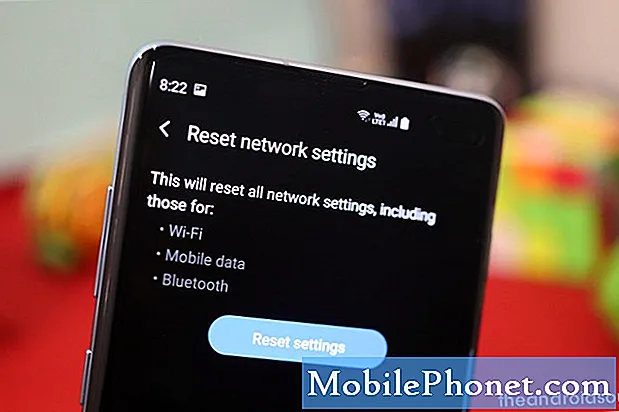
İçerik
- Android 10 güncellemesinden sonra S10 Bluetooth sorunlarına ne neden olabilir?
- Bu sorun çözülebilir mi?
- Android 10 güncellemesinden sonra Bluetooth sorunlarını çözme çözümleri
- Önerilen okumalar
- Bizden yardım alın
Bir Android 10 güncellemesinden sonra Bluetooth sorunları olan artan sayıda Galaxy S10 ve S10 Plus sahibi var gibi görünüyor. Android 10'u yükledikten hemen sonra Bluetooth sorunu yaşayan bu şanssız S10 kullanıcılarından biriyseniz, bu kılavuzu izleyerek bu sorunu çözmek için neler yapabileceğinizi öğrenin.
Android 10 güncellemesinden sonra S10 Bluetooth sorunlarına ne neden olabilir?
Galaxy S10'unuzun Android 10 güncellemesinden sonra Bluetooth sorunlarının olmasının birçok farklı nedeni olabilir. Karşılaştığımız Bluetooth durumlarının yaygın nedenlerinden bazıları aşağıdakilerden kaynaklanmaktadır:
- Küçük sistem arızası
- Bluetooth uygulamasında geçici önyükleme hatası
- Bağlı cihazların herhangi birinde bilinmeyen yazılım hatası
- Bozuk sistem önbelleği
- Bozuk üçüncü taraf uygulaması
- Uyumsuzluk
- Donanım arızası (nadir)
Bu sorun çözülebilir mi?
Kesinlikle. Bluetooth cihazları günümüzde daha gelişmiş hale geldi ve önceki nesillerin başına gelen sorunların çoğu tamamen ortadan kaldırıldı. Sorun uyumsuzluk olmadığı sürece, neredeyse her zaman bu kılavuzdaki önerilerimizden birinin yardımcı olacağını umabilirsiniz.
Android 10 güncellemesinden sonra Bluetooth sorunlarını çözme çözümleri
Bir Bluetooth sorununun birçok olası nedeni vardır, bu nedenle çözümü daraltmak için bir dizi sorun giderme adımı da uygulamanız gerekir. Yapmanız gerekenler aşağıdadır:
Cihazlarda Bluetooth işlevini değiştirin
Samsung Galaxy cihazlarındaki çoğu Bluetooth sorunu, yalnızca işlevselliği açıp kapatarak giderilir. Bunu yaparak, iki cihaz arasındaki bağlantıyı yeniliyorsunuz. İki cihazı bağlarken sorun yaşıyorsanız, bu öneriyi ilk sorun giderme adımı olarak uyguladığınızdan emin olun.
S10'unuzda, bildirim çubuğunu aşağı çekerek Bluetooth simgesini seçin, ardından Bluetooth'u açmak ve kapatmak için simgeye dokunun. Bunu yaptıktan sonra, diğer cihazdaki Bluetooth hizmetini de kapatmanız gerekir. Birkaç dakika sonra bağlantıyı yeniden kurmaya çalışın ve nasıl gittiğini görün.
Bağlamaya çalıştığınız cihazları yeniden başlatarak yenileyin
Bluetooth işlevini değiştirmek hiç yardımcı olmuyorsa, bir sonraki adımınız sorunlu cihazların sistemini yenilemenizi sağlamaktır.
Güç sorunları olan tüm Samsung cihazları yeniden başlatma işleminden yararlanabilir. Bir cihaz uzun süre çalışır durumda bırakılırsa bazı küçük hatalar oluşur. Bu, telefonunuzu en az birkaç günde bir yeniden başlatmanız önerilir.
Galaxy S10'unuzu yeniden başlatmak kolaydır. İşte yapmanız gerekenler: Sesi Kısma düğmesini ve Güç tuşunu aynı anda 10 saniye boyunca veya cihazın ekranı açılana kadar basılı tutun.
Bunun hiçbir şeyi değiştirmemesi durumunda şu adımları deneyebilirsiniz:
- Önce Sesi Kısma düğmesini basılı tutun ve bırakmayın.
- Düğmeyi basılı tutarken Güç tuşunu basılı tutun.
- Her iki tuşu da 10 saniye veya daha uzun süre basılı tutun.
Cihazınızı en az haftada bir kez düzenli olarak yeniden başlatmak faydalı olabilir. Bir şeyleri unutma eğilimindeyseniz, telefonunuzu kendi kendine yeniden başlayacak şekilde yapılandırmanızı öneririz. Aşağıdaki adımları uygulayarak bu görevi yapması için zamanlayabilirsiniz:
- Ayarlar uygulamasını açın.
- Cihaz Bakımı'na dokunun.
- Üstteki 3 noktaya dokunun.
- Otomatik yeniden başlat'ı seçin.
Bluetooth üzerinden bağlanmaya çalıştığınız cihazları koruyun
Bazı Bluetooth aygıtları, güç azaldığında bağlantı kuramayabilir veya hatalı davranabilir. Galaxy S10'unuza bağlanmaya çalıştığınız cihazın şarjlı olduğundan emin olun. Güvenli modda olmak için, onu Galaxy S10'unuza yeniden bağlamadan önce tamamen şarj etmeyi deneyin. Bu şekilde, sorunun zayıf güç yönetiminden mi yoksa zayıf pilden mi kaynaklandığını anlarsınız.
Sistem önbelleğinin en iyi durumda olduğundan emin olun
S10'unuz Android 10 güncellemesini yükledikten sonra Bluetooth sorunları göstermeye başladıysa, yazılım revizyonu sistem önbelleğini bozmuş olabilir. Bu önbellek, uygulama yükleme süresini hızlandırmak için kullanıldığından Android için önemlidir. İyi çalışan bir sistem önbelleği olmadan, Android'iniz bir uygulamayı her açtığınızda yavaş hareket edebilir.
Bozuk bir sistem önbelleğine sahip olmak, bağlantı sorunları da dahil olmak üzere her türlü soruna yol açabilir. Bluetooth sorununuzun kötü bir önbellekten kaynaklanıp kaynaklanmadığını kontrol etmek için önbellek bölümünü temizlemeniz gerekir.
Galaxy S10 sistem önbelleğinizi yenilemek için:
- Cihazı kapatın.
- Sesi Açma tuşunu ve Bixby tuşunu basılı tutun, ardından Güç tuşunu basılı tutun.
- Yeşil Android logosu görüntülendiğinde, tüm tuşları bırakın ("Sistem güncellemesini yükleme", Android sistem kurtarma menüsü seçeneklerini göstermeden önce yaklaşık 30 - 60 saniye gösterecektir).
- 'Önbellek bölümünü sil'i vurgulamak için Sesi kısma tuşuna birkaç kez basın.
- Seçmek için Güç düğmesine basın.
- "Evet" vurgulanana kadar Sesi kısma tuşuna basın ve Güç düğmesine basın.
- Önbellek silme bölümü tamamlandığında, "Sistemi şimdi yeniden başlat" vurgulanır.
- Cihazı yeniden başlatmak için Güç tuşuna basın.
Uygulamaların güncellenip güncellenmediğini kontrol etmeyi alışkanlık haline getirin
Uygulama güncellemelerini düzenli olarak kontrol etmeye çalışırsanız kesinlikle zarar gelmez. Operatör markalı telefonların çoğunda, Play Store uygulama güncellemelerini otomatik olarak indirecek şekilde ayarlandığından bu görev genellikle otomatikleştirilir. Bu Play Store davranışını değiştirdiyseniz, uygulama güncellemelerini manuel olarak da kontrol edebilirsiniz. Yapmanız gerekenler:
- Play Store uygulamasını açın.
- Sol üstteki (üç yatay çizgi) Diğer ayarlar simgesine dokunun.
- Uygulamalarım ve oyunlarım'a dokunun.
- Güncelle veya Tümünü Güncelle'ye dokunun.
Uygulamalarınızı her zaman güncel tutmak istiyorsanız, Play Store'da otomatik güncellemeyi etkinleştirmek istersiniz. İşte bu şekilde yapılır:
- Uygulamaları otomatik güncelle'ye dokunun.
- Yalnızca kablosuz üzerinden seçeneğine dokunun (kablosuz ağınız yoksa Herhangi bir ağ üzerinden seçeneğini belirleyin).
- Bitti'ye dokunun.
Hazır hazırlarken, şu anda kaçırdığınız bekleyen yazılım güncellemelerinin olmadığından emin olmanız da yardımcı olabilir. Bazı nadir durumlarda, önemli yazılım güncellemelerini, bilinen hataları düzeltmek için daha küçük güncellemeler izler.
Galaxy S10'un global, kilidi açılmış bir sürümüne sahipseniz, aşağıdaki adımlarla Android güncellemelerini manuel olarak kontrol edebilirsiniz:
- Ayarlar uygulamasını açın.
- Aşağıya kaydırın ve Yazılım güncelleme'ye dokunun.
- İndir ve yükle'ye dokunun.
Bluetooth uygulamasında sorun giderme
Şu anda Galaxy S10'unuzda Bluetooth sorunları yaşamaya devam ederseniz, Bluetooth uygulamasında sorun gidermeye başlamanın zamanı gelmiştir. Yapabileceğiniz üç şey var:
- Zorla ayrılma
- Whatsapp önbelleğini sil
- Whatsapp'ı sıfırla
Bluetooth uygulamasını kapatmaya zorla
Yapmak isteyeceğiniz ilk şey kolaydır: Bluetooth uygulamasından çıkmaya zorlamak. Bu, belirli uygulama hatalarını düzeltmenin etkili bir yoludur. Bunu daha önce denemediyseniz, nasıl yapıldığını aşağıda öğrenin.
Yöntem 1: Son Uygulamalar anahtarını kullanarak bir uygulamayı kapatın
- Ekranınızda, Son Uygulamalar yazılım tuşuna (Ana Ekran düğmesinin solunda üç dikey çizgi olan) dokunun.
- Son Uygulamalar ekranı gösterildiğinde, uygulamayı aramak için sola veya sağa kaydırın. Daha önce çalıştırmayı başardıysanız burada olmalı.
- Ardından, kapatmak için uygulamayı yukarı kaydırın. Bu onu kapatmaya zorlamalı. Orada değilse, tüm uygulamaları yeniden başlatmak için Tümünü Kapat uygulamasına dokunmanız yeterlidir.
Yöntem 2: Uygulama Bilgileri menüsünü kullanarak bir uygulamayı kapatın
Bir uygulamayı kapatmaya zorlamanın başka bir yolu da uygulamanın ayarlarına girmektir. Yukarıdaki ilk yönteme göre daha uzun bir yoldur, ancak aynı derecede etkilidir. Söz konusu uygulama için önbelleğini veya verilerini temizlemek gibi başka sorun giderme işlemleri yapmayı planlıyorsanız, bu yöntemi kullanmak istersiniz. Nasıl yapılır:
- Ayarlar uygulamasını açın.
- Uygulamalar'a dokunun.
- Diğer ayarlar simgesine (üç nokta simgesi, sağ üst) dokunun.
- Sistem uygulamalarını göster'e dokunun.
- Bluetooth uygulamasını bulun ve dokunun.
- En alttaki Durmaya Zorla'ya dokunun.
Bluetooth uygulama önbelleğini yenile
Bluetooth'u kapatmaya zorlamak yardımcı olmazsa ve yine de Galaxy S10'unuzda kilitlenmeye devam ederse, uygulamanın önbelleğini silerek sorun gidermeye devam etmek iyi bir fikirdir. Uygulamalar, görevleri daha verimli bir şekilde yapmak için belirli bir geçici dosya grubunu saklar. Bazen bir uygulama önbelleği bozulabilir ve uygulamanın hatalı davranmasına neden olabilir.
Bluetooth önbelleğini temizlemek için:
- Ana ekrana gidin.
- Uygulamalar simgesine dokunun.
- Ayarlar uygulamasını açın.
- Uygulamalar'a dokunun.
- Bir sistem veya varsayılan uygulama arıyorsanız, sağ üstteki Diğer ayarlar'a dokunun (üç nokta simgesi).
- Sistem uygulamalarını göster'i seçin.
- Uygun uygulamayı bulun ve dokunun.
- Depolama'ya dokunun.
- En alttaki Önbelleği Temizle düğmesine dokunun.
Bluetooth uygulamasını varsayılan ayarlarına döndür
Bu, önceki ikisinden daha sert bir sorun giderme adımıdır ve Bluetooth uygulamasını orijinal fabrika durumuna geri döndürecektir. Bu, bu uygulamadaki tüm Bluetooth yapılandırmasının silineceği anlamına gelir. Uygulamaların orijinal fabrika varsayılan durumu genellikle yeni hatalar içermediğinden, bu sorununuzu çözmenize yardımcı olabilir.
Bir uygulamanın verilerini temizlemek için:
- Ana ekrana gidin.
- Uygulamalar simgesine dokunun.
- Ayarlar uygulamasını açın.
- Uygulamalar'a dokunun.
- Bir sistem veya varsayılan uygulama arıyorsanız, sağ üstteki Diğer ayarlar'a dokunun (üç nokta simgesi).
- Sistem uygulamalarını göster'i seçin.
- Uygun uygulamayı bulun ve dokunun.
- Depolama'ya dokunun.
- Verileri Temizle düğmesine dokunun.
Cihazınızın ağ yapılandırmasını sıfırlayın
Bu durumda yapmak istediğiniz bir diğer önemli sorun giderme adımı, tüm ağ ayarlarını sıfırlamaktır. Bu sorun giderme adımı, varsayılan olmayan tüm ağ ayarlarını temizleyecek ve umarız olası hataları temizleyecektir. Bunu bu aşamada henüz denemediyseniz, işte size:
- Ayarlar uygulamasını açın.
- Genel yönetim'e dokunun.
- Sıfırla'ya dokunun.
- Ağ ayarlarını sıfırla'ya dokunun.
- Onaylamak için Ayarları sıfırla'ya dokunun.
Varsayılan uygulamaları etkin tut (Uygulama tercihlerini sıfırla)
Bluetooth gibi sistem uygulamaları da dahil olmak üzere bazı uygulamaların çalışması için varsayılan sistem uygulamaları gerekir. Bazen bu varsayılan uygulamalar, diğer uygulamalar tarafından veya bir güncellemeden sonra olduğu gibi bazı sistem değişikliklerinden sonra kapatılabilir. Tüm varsayılan uygulamaların tekrar etkinleştirildiğinden emin olmak için şu adımları uygulayabilirsiniz:
- Ayarlar uygulamasını açın.
- Uygulamalar'a dokunun.
- Sağ üstteki (üç nokta simgesi) Diğer ayarlara dokunun.
- Uygulama tercihlerini sıfırla'yı seçin.
- S10'unuzu yeniden başlatın ve sorunu kontrol edin.
Güvenli Mod ile olası kötü üçüncü taraf uygulamasını kontrol edin
Tek bir kötü üçüncü taraf uygulamasına sahip olmak bile bir soruna neden olabilir. Bir uygulamanın bakımını yapmak maliyetli ve zaman alıcı olduğundan, tüm uygulamalar geliştiricilerden zamanında güncelleme almayabilir. Uygulamalarınızdan biri yeni Android 10 güncellemenizle uyumsuz hale gelerek mevcut Bluetooth sorununa neden olmuş olabilir.
Kötü bir üçüncü taraf uygulamanızın olup olmadığını kontrol etmek için, Android 10 güncellemesini yükledikten sonra S10 Bluetooth sorunlarınız olmasının nedeni budur, S10'unuzu güvenli modda yeniden başlatabilirsiniz. Galaxy S10'unuzu güvenli modda yeniden başlattığınızda, tüm üçüncü taraf uygulamaları engellenecektir (grileşir). Bluetooth'unuz normal olarak yalnızca S10'unuz Güvenli Moddayken çalışıyorsa, kötü bir üçüncü taraf uygulamasının suçlanacağına bahse girebilirsiniz.
Cihazınızı güvenli modda başlatmak için:
- Güç kapalı penceresi görünene kadar Güç düğmesini basılı tutun ve ardından bırakın.
- Güvenli mod istemi görünene kadar Kapat'a dokunun ve basılı tutun, ardından bırakın.
- Onaylamak için Güvenli mod'a dokunun.
- İşlemin tamamlanması 30 saniye kadar sürebilir.
- Yeniden başlatmanın ardından, ana ekranın sol alt kısmında "Güvenli mod" görünür.
Bu modda üçüncü taraf uygulamaların devre dışı bırakıldığını, bu nedenle kullanabileceğiniz şeylerin önceden yüklenmiş uygulamalar olduğunu unutmayın. Galaxy S10 Bluetooth normalde yalnızca güvenli modda çalışıyorsa, bu, sorunun kötü bir uygulamadan kaynaklandığı anlamına gelir. Yakın zamanda yüklediğiniz uygulamayı kaldırın ve bunun düzeltip düzeltmeyeceğine bakın.Sorun devam ederse, hileli uygulamayı belirlemek için eleme sürecini kullanın. Bunu nasıl yapacağınız aşağıda açıklanmıştır:
- Güvenli moda önyükleyin.
- Sorunu kontrol edin.
- Üçüncü taraf bir uygulamanın sorumlu olduğunu onayladıktan sonra uygulamaları tek tek kaldırmaya başlayabilirsiniz. En son eklediklerinizle başlamanızı öneririz.
- Bir uygulamayı kaldırdıktan sonra, telefonu normal moda yeniden başlatın ve sorunu kontrol edin.
- S10'unuz hala sorunluysa 1-4. Adımları tekrarlayın.
Cihazı fabrika ayarlarına sıfırlayarak silerek yazılım varsayılanlarını geri yükleyin
Galaxy S10'unuzdaki Bluetooth sorunları Android 10 güncellemesinden sonra devam ederse, yukarıdaki önerilerden hiçbiri şu ana kadar işe yaramadıysa cihazı silmeyi düşünmelisiniz. Fabrika ayarlarına sıfırlama ciddi bir çözümdür, ancak sorunun nedeni yazılımla ilgiliyse etkili bir araç olabilir.
S10'unuzu fabrika ayarlarına sıfırlamanın iki yolu aşağıdadır:
Yöntem 1: Ayarlar Menüsü aracılığıyla Samsung Galaxy S10'da nasıl sıfırlanır
Galaxy S10'unuzu silmenin en kolay yolu budur. Tek yapmanız gereken Ayarlar menüsüne gitmek ve aşağıdaki adımları takip etmek. Ayarlar altında herhangi bir sorun yaşamıyorsanız bu yöntemi öneririz.
- Kişisel verilerinizin bir yedeğini oluşturun ve Google hesabınızı kaldırın.
- Ayarlar uygulamasını açın.
- Genel yönetim'e gidin ve dokunun.
- Sıfırla'ya dokunun.
- Verilen seçeneklerden Fabrika verilerine sıfırla'yı seçin.
- Bilgileri okuyun ve devam etmek için Sıfırla'ya dokunun.
- İşlemi onaylamak için Tümünü Sil'e dokunun.
Yöntem 2: Donanım düğmelerini kullanarak Samsung Galaxy S10'da nasıl sıfırlanır
Durumunuz telefonun açılmadığı veya önyüklendiği ancak Ayarlar menüsüne erişilemediği takdirde, bu yöntem yardımcı olabilir. Öncelikle, cihazı Kurtarma Moduna başlatmanız gerekir. Kurtarma'ya başarılı bir şekilde eriştiğinizde, uygun ana sıfırlama prosedürüne başlama zamanıdır. Kurtarma'ya erişebilmeniz için birkaç deneme yapmanız gerekebilir, bu nedenle sabırlı olun ve tekrar deneyin.
- Mümkünse kişisel verilerinizin yedeğini önceden oluşturun. Sorununuz bunu yapmanızı engelliyorsa, bu adımı atlayın.
- Ayrıca, Google hesabınızı kaldırdığınızdan emin olmak istersiniz. Sorununuz bunu yapmanızı engelliyorsa, bu adımı atlayın.
- Cihazı kapatın. Bu önemli. Kapatamazsanız, asla Kurtarma Moduna önyükleme yapamazsınız. Cihazı Güç düğmesiyle düzenli olarak kapatamıyorsanız, telefonun pili bitene kadar bekleyin. Ardından, Kurtarma Moduna geçmeden önce telefonu 30 dakika şarj edin.
- Sesi Açma düğmesini ve Bixby düğmesini aynı anda basılı tutun.
- Sesi Açma ve Bixby tuşlarını basılı tutmaya devam ederken, Güç düğmesini basılı tutun.
- Kurtarma ekranı menüsü şimdi görünecektir. Bunu gördüğünüzde düğmeleri bırakın.
- "Verileri sil / fabrika ayarlarına sıfırla" seçeneğinin üzerine gelene kadar Sesi Kıs düğmesini kullanın.
- "Verileri sil / fabrika ayarlarına sıfırla" yı seçmek için Güç düğmesine basın.
- Evet'i vurgulamak için Sesi Kısma'yı kullanın.
- Fabrika ayarlarına sıfırlamayı onaylamak için Güç düğmesine basın.
Önerilen okumalar
- Android 10 Güncellemesinden Sonra Galaxy Note10 Donması Nasıl Onarılır
- Android 10 güncellemesinden sonra Note10 Instagram çökmesini nasıl düzeltebilirim?
- Note10 Facebook'un Android 10 güncellemesinden sonra çökmesi nasıl düzeltilir
- Android 10 Güncellemesinden Sonra Galaxy Note10 Wifi Sorunları Nasıl Onarılır
Bizden yardım alın
Telefonunuzla ilgili sorunlar mı yaşıyorsunuz? Bu formu kullanarak bizimle iletişime geçmekten çekinmeyin. Yardım etmeye çalışacağız. Görsel talimatları takip etmek isteyenler için de videolar oluşturuyoruz. Sorun giderme için Youtube sayfamızı ziyaret edin.


