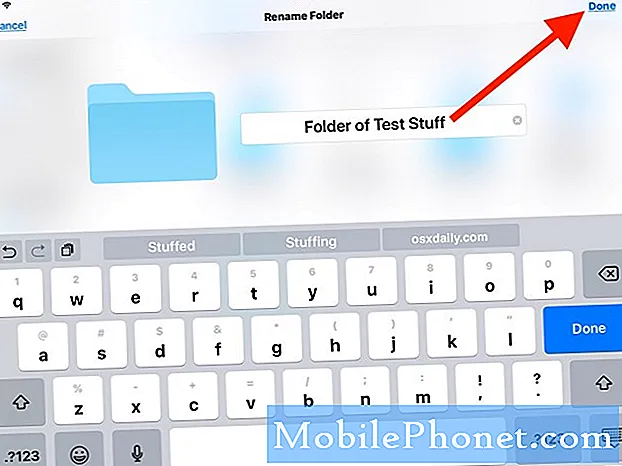
İçerik
- Android'de Ana Ekran Uygulama Kısayollarını Özelleştirme
- Galaxy Tab S6 Ana Ekranında Bir Uygulamayı Yeniden Adlandırmanın Kolay Adımları
- Ana Ekran Uygulamalarını Diğer Araçlarla Özelleştirin
Bu gönderi, Samsung Galaxy Tab S6 Giriş ekranındaki bir uygulamayı nasıl yeniden adlandıracağınızı gösterecektir. Uygulama simgelerinizi nasıl özelleştireceğinizi ve Ana ekran kısayollarını kendi tercihlerinize göre nasıl adlandıracağınızı öğrenmek için okumaya devam edin.
Android'de Ana Ekran Uygulama Kısayollarını Özelleştirme
Bilgisayardaki bir uygulamayı veya program simgesini yeniden adlandırmak çok kolaydır. Ancak, mobil cihazlara uygulandığında biraz zor olabilir. Neyse ki, yazılım geliştiricileri akıllı telefonlarda ve tabletlerde neredeyse her şeyi mümkün kılmanın yollarını bulmayı asla bırakmadı. Bu nedenle, Android telefonlarda bir uygulama simgesinin yeniden adlandırılması ve değiştirilmesi artık üçüncü taraf bir uygulama ile mümkün hale gelmiştir.
Nova gibi bir ekran başlatıcı yüklediğinizi ve bunu Tab S6'nızda varsayılan başlatıcı olarak ayarladığınızı varsayarsak, Ana ekran kontrollerini özelleştirebilir ve istediğiniz uygulama kısayollarını yeniden adlandırabilirsiniz.
Samsung cihazları halihazırda muhteşem ekranlar sergilemesine rağmen, çoğu hala varsayılan Ana Ekran düzenini değiştirmeyi ve kısayol simgelerini tercih ettikleri gibi özelleştirmeyi tercih ediyor. Bunu Galaxy Tab S6'nızda nasıl yapacağınızı merak ediyorsanız, bu hızlı demo başlamanıza yardımcı olacaktır.
Galaxy Tab S6 Ana Ekranında Bir Uygulamayı Yeniden Adlandırmanın Kolay Adımları
Gereken Zaman: 8 dakika
Bu adımlar, Galaxy Tab S6 ile aynı Android sürümünde çalıştıkları ve aynı Nova Launcher sürümüne sahip oldukları sürece diğer Android akıllı telefonlara ve tabletlere de uygulanabilir.
- Başlamak için, Ana ekranın altından yukarı kaydırarak Uygulamalar ekranına erişin.
Farklı kısayol kontrolleri veya uygulama simgeleri ekranı dolduracaktır.

- Google Play uygulamasını bulup dokunun.
Öncelikle Nova başlatıcısını Play Store'dan indirmemiz gerekiyor. Ancak Nova Launcher uygulamasını tabletinize zaten yüklediyseniz bu adımı atlayabilirsiniz.

- Devam etmek için Play Store arama çubuğuna dokunun ve ardından Nova veya Nova Launcher yazın.
Arama sonuçları ekranda görünecektir.
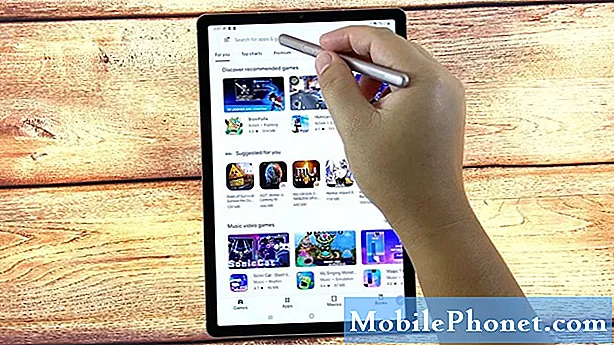
- Nova Launcher uygulamasını bulun ve seçin ve ardından yanındaki Yükle düğmesine dokunun.
Uygulama indirme işlemi daha sonra başlar.
Uygulamayı indirmeyi ve yüklemeyi bitirene kadar bekleyin.
Ayrıca, cihazınızın yeni uygulama indirmeleri ayırmak için yeterli depolama alanına sahip olduğundan emin olun.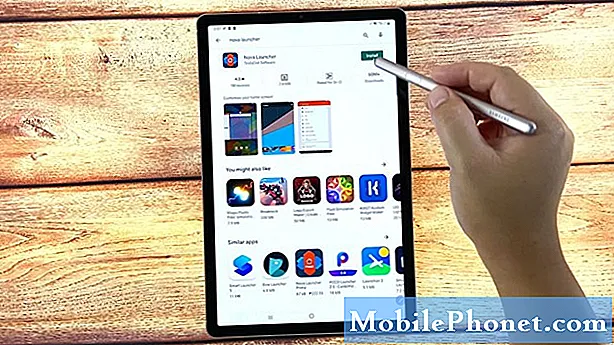
- Uygulamayı yükledikten sonra, hemen başlatmak için Aç düğmesine dokunabilirsiniz.
Ayrıca Nova'ya doğrudan Ana ekrandan erişebilir ve onu başlatabilirsiniz.
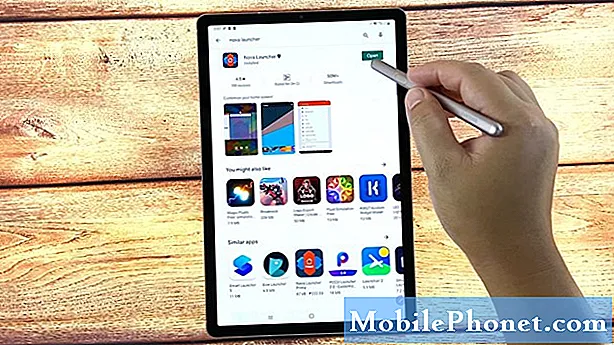
- Nova'yı Ana ekrandan başlatmak için, ekranın alt orta kısmında yarım kare bir simgeyle temsil edilen yumuşak Ana Ekran tuşuna dokunun.
Bunu yapmak, bir Ev uygulaması seçmenizi isteyecektir.
Bu demoda, varsayılan One UI Home ve Nova Launcher arasında seçim yapmamız isteniyor.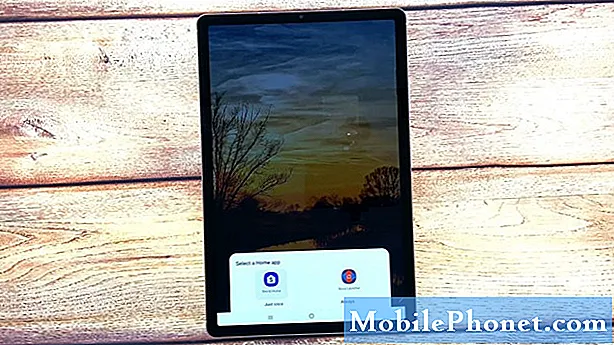
- Bu video tanıtımına devam etmek için Nova Launcher'ı seçelim. Bununla birlikte, üzerine dokunun ve ardından Yalnızca bir kez seçin.
Nova Launcher'ı yalnızca gerektiğinde kullanıyorsanız Yalnızca bir kez seçin. Aksi takdirde, Nova'yı varsayılan Başlatıcı olarak ayarlamak istiyorsanız Her Zaman'a dokunun.
Ana ekran daha sonra Nova Launcher düzenini uygulayacaktır.
Bu, artık Ana Sayfa veya Uygulamalar ekranından herhangi bir uygulama kısayolunu yeniden adlandırabileceğinizi belirtir.
- Bir uygulamayı yeniden adlandırmak için S Pen'i, adını değiştirmek istediğiniz uygulama simgesinin üzerine koyun.
Komut girmek için parmak izlerinizi kullanıyorsanız, yeniden adlandırmak istediğiniz uygulama simgesine uzun basın veya dokunup basılı tutun ve ardından açılır menü açıldığında bırakın.

- Devam etmek için açılır menüden Düzenle'ye dokunun.
Başka bir açılır menü görünecektir.
Burada, seçili kısayol simgesini veya klasörü düzenlemeniz istenecektir.
- Metin alanına dokunun ve ardından mevcut uygulama veya klasör adını kullanmak istediğiniz yeni adla değiştirin.
Uygulama kısayolunu veya klasörünü en iyi açıklayan bir ad kullanın.

- Yeni adı girdikten sonra Bitti'ye dokunun.
Kısayol klasörünün veya uygulamanın adı daha sonra değiştirilecektir.

Araçlar
- Android 10
Malzemeler
- Samsung Galaxy Tab S6
Adı tekrar değiştirmek isterseniz, uygulama kısayolu veya klasörü için kullanmak istediğiniz yeni adı girdiğiniz menüye gelene kadar aynı adımları tekrarlayın.
Yeni değişiklikleri uygulamak için adı yazdıktan sonra Bitti'ye dokunmayı unutmayın.
Ana Ekran Uygulamalarını Diğer Araçlarla Özelleştirin
Nova Launcher'ın yanı sıra, Samsung tabletinizde Ana ekran uygulamalarını özelleştirmek için diğer araçları da kullanabilirsiniz. Nove ile aynı amaca hizmet eden yaygın olarak kullanılan uygulamalar arasında QuickShortcutMaker, Smart Launcher 5, Action Launcher, Microsoft Launcher, Lawchair 2 ve daha fazlası bulunmaktadır.
Bu araçlar doğrudan Google Play Store'dan Android akıllı telefonunuza veya tabletinize indirilebilir ve yüklenebilir.
Ve bu hızlı kılavuzdaki her şeyi kapsar.
Farklı mobil cihazlarda daha kapsamlı öğreticiler ve sorun giderme videoları görüntülemek için ziyaret etmekten çekinmeyin Droid Guy kanalı her zaman YouTube'da.
Bu yardımcı olur umarım!
Ayrıca Okumak İsteyebilirsiniz:
- Samsung Galaxy S9'da çökmeye devam eden Nova Launcher nasıl düzeltilir (kolay adımlar)
- 2019'da Galaxy S20 için En İyi 8 Başlatıcı
- 2019'da Galaxy S10 İçin En İyi 5 Başlatıcı
- Nova Launcher, Samsung Galaxy S10 Plus'ta çökmeye devam ediyor


