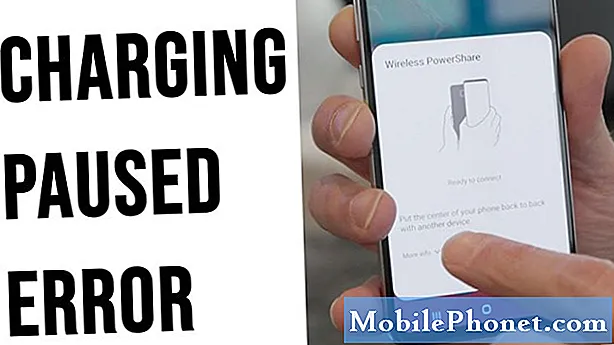
İçerik
Şarj duraklatıldı hatası, geçmişte Samsung Galaxy cihazlarında görülen yaygın sorunlardan biridir. Hem kablosuz hem de kablo şarjı yapılırken ortaya çıkabilir. Galaxy S10'unuzdaki şarj duraklatılmış hatasını düzeltmek için bu sorun giderme makalesindeki çözümleri izleyin.
Galaxy S10'da şarj duraklatılmış hata için gerçek düzeltme | Galaxy S10 şarj sorununu giderme
Şarj ederken Galaxy S10'unuzla ilgili bir sorun yaşıyorsanız, bu gönderi yardımcı olacaktır. S10'unuzda şarj duraklatıldı hatası varsa yapmanız gereken sorun giderme adımları aşağıdadır.
Şarj duraklatıldı hata düzeltme # 1: Telefonu yeniden başlatın
Duraklatılan şarj hatası birdenbire ortaya çıkabilir, ancak bazı durumlarda bu aynı zamanda küçük bir hatanın sonucudur. S10'unuzdaki sorunun geçici olup olmadığını görmek için yazılımdan sıfırlama yapmayı deneyin. Bu, cihazı yeniden başlatmanın başka bir biçimidir, ancak "pil çekişinin" etkilerini simüle eder. Bu, sistemin genel yenileme işleminin en üstünde RAM'in temizlenmesine olanak tanır. Bunu yapmak için, Güç ve Sesi Kısma düğmelerini yaklaşık 10 saniye basılı tutun. Telefon yeniden başlatıldığında düğmeleri bırakın. Bu genellikle, bir sistem bir süre çalışır durumda bırakıldığında oluşan hataların temizlenmesinde etkilidir. Hata olasılığını azaltmak için S10'unuzu bu yöntemi kullanarak haftada en az bir kez yeniden başlatmanızı öneririz.
Bazı Galaxy S10'lar için aynı yönteme ulaşmanın biraz farklı bir yolu olabilir. Bunu nasıl yapacağınız aşağıda açıklanmıştır:
- Güç + Sesi Azaltma düğmelerini yaklaşık 10 saniye veya aygıtın gücü dönene kadar basılı tutun. Bakım Önyükleme Modu ekranının görünmesi için birkaç saniye bekleyin.
- Bakım Önyükleme Modu ekranından Normal Önyükleme'yi seçin. Mevcut seçenekler arasında geçiş yapmak için ses düğmelerini ve seçmek için sol alt düğmeyi (ses düğmelerinin altında) kullanabilirsiniz. Sıfırlamanın tamamlanması için 90 saniyeye kadar bekleyin.
Şarj duraklatıldı hata düzeltme # 2: Şarj aksesuarlarının çalıştığını onaylayın
Şarj işlemi duraklatıldı hatası aldığınızda, yapmak isteyeceğiniz ilk şey kabloyu ve adaptörü kontrol etmektir. S10'unuzla birlikte gelenleri değil, başka bir şarj aksesuarı seti kullanıyorsanız, çalıştıklarından emin olun. Bunları ilk kez kullanıyorsanız, Samsung uyumlu olsalar bile uyumlu olmama ihtimali vardır. Başka bir S10'unuz varsa, aynı aksesuarların ikinci cihazda çalışıp çalışmadığını kontrol etmeye çalışın. Aynı sorunu yaşıyorsanız, onlardan kurtulmanın tam zamanı.
Şarj duraklatıldı hata düzeltmesi # 3: Resmi şarj kablosu ve adaptör kullanın
Yapabileceğiniz diğer bir sağduyu sorun giderme adımı, yalnızca resmi şarj aksesuarlarını kullandığınızdan emin olmaktır. Galaxy S10'unuz şarj sırasında bir şarj kablosu ve adaptörden belirli gereksinimler gerektirir. Samsung olmayan kablolar kullanıldığında bu gereksinimler karşılanmayabilir. Şarj sırasında tüm parametrelerin karşılandığından emin olmak için, yalnızca kutuyla birlikte gelen şarj kablosunu ve adaptörü kullanmak istersiniz. Herhangi bir nedenle bunlara sahip değilseniz, yerel Samsung mağazanızı ziyaret etmeyi ve resmi aksesuarlarını kullanmayı deneyin. Bunu yaparken amacınız, mevcut şarj kablosu ve adaptör setiyle ilgili bir sorun olup olmadığını belirlemektir. Resmi aksesuarları kullanırken şarj duraklatıldı hatası görünmüyorsa, kullandıklarınızı atmanız gerekir.
Şarj işlemi duraklatıldı hata düzeltmesi # 4: Önbellek bölümünü silin
Uygulamaları hızlı bir şekilde yüklemek için Android, web sitesi bağlantıları, resimler, videolar, reklamlar gibi sık kullanılan öğeleri, dahili depolamanın önbellek bölümü adı verilen bir bölümünde depolar. Bazen, toplu olarak sistem önbelleği olarak adlandırılan bu öğeler eskimiş veya bozulabilir ve bu da performans sorunlarına veya hatalara neden olabilir. Telefonunuzun verimli bir şekilde çalışmasını ve önbelleğin en iyi durumda olmasını sağlamak için, önbellek bölümünü düzenli olarak temizlemek istersiniz (yaklaşık birkaç ayda bir). Herhangi bir uygulama sorunuyla uğraşırken, bu aynı zamanda sorun giderme adımlarından biri olabilir. İşte nasıl yapılacağı
- Cihazı kapatın.
- Sesi Açma tuşunu ve Bixby tuşunu basılı tutun, ardından Güç tuşunu basılı tutun.
- Yeşil Android logosu görüntülendiğinde, tüm tuşları bırakın ("Sistem güncellemesini yükleme", Android sistem kurtarma menüsü seçeneklerini göstermeden önce yaklaşık 30 - 60 saniye gösterecektir).
- 'Önbellek bölümünü sil'i vurgulamak için Sesi kısma tuşuna birkaç kez basın.
- Seçmek için Güç düğmesine basın.
- "Evet" vurgulanana kadar Sesi kısma tuşuna basın ve Güç düğmesine basın.
- Önbellek silme bölümü tamamlandığında, "Sistemi şimdi yeniden başlat" vurgulanır.
- Cihazı yeniden başlatmak için Güç tuşuna basın.
Şarj işlemi duraklatıldı hata düzeltmesi # 5: Güncellemeleri yükle
S10'unuzdaki yazılımı ve uygulamaları güncel tutmak yardımcı olabilir. Bazı hatalar, kodlama değişiklikleri gerektirir ve bu tür değişiklikler yalnızca güncellemeler yoluyla uygulanır. Sorun olasılığını azaltmak için, kullanılabilir olduklarında güncellemeleri yüklediğinizden emin olun. Bu hem Android hem de uygulamalar için geçerli olmalıdır.
Şarj duraklatıldı hata düzeltme # 6: Güvenli modda şarj edin
Üçüncü taraf bir uygulamanın şarjın duraklatılmasına neden olup olmadığını görmek için telefonu güvenli modda yeniden başlatabilirsiniz. Bazen kötü kodlanmış bir uygulama Android ile etkileşime girebilir ve sorunlara neden olabilir. Güvenli moda yeniden başlatmak, durumun bu olup olmadığını kontrol etmenize yardımcı olacaktır. Bunu nasıl yapacağınız aşağıda açıklanmıştır:
- Güç kapalı penceresi görünene kadar Güç düğmesini basılı tutun ve ardından bırakın.
- Güvenli mod istemi görünene kadar Kapat'a dokunun ve basılı tutun, ardından bırakın.
- Onaylamak için Güvenli mod'a dokunun.
- İşlemin tamamlanması 30 saniye kadar sürebilir.
- Yeniden başlatmanın ardından, ana ekranın sol alt kısmında "Güvenli mod" görünür.
- Telefonu bu durumda şarj edin ve sorunu kontrol edin.
S10'unuz normal olarak güvenli modda şarj oluyorsa ve şarj duraklatılmış bir hata yoksa, üçüncü taraf bir uygulamanın suçlanacağına bahse girebilirsiniz. Soruna hangi uygulamaların neden olduğunu belirlemek için, eleme sürecini kullanmak istiyorsunuz. Tam olarak yapmak istediğin şey bu:
- Güvenli moda önyükleyin.
- Sorunu kontrol edin.
- Üçüncü taraf bir uygulamanın sorumlu olduğunu onayladıktan sonra uygulamaları tek tek kaldırmaya başlayabilirsiniz. En son eklediklerinizle başlamanızı öneririz.
- Bir uygulamayı kaldırdıktan sonra, telefonu normal moda yeniden başlatın ve sorunu kontrol edin.
- S10'unuz hala sorunluysa 1-4. Adımları tekrarlayın.
Şarj işlemi duraklatıldı hata düzeltmesi # 7: Uygulama tercihlerini sıfırlayın
Hataya neden olan yanlışlıkla devre dışı bırakılmış bir varsayılan uygulamanın olması durumunda, uygulama tercihlerini sıfırladığınızdan emin olun.
- Ayarlar uygulamasını açın.
- Uygulamalar'a dokunun.
- Sağ üstteki (üç nokta simgesi) Diğer ayarlara dokunun.
- Uygulama tercihlerini sıfırla'yı seçin.
- S10'unuzu yeniden başlatın ve sorunu kontrol edin.
Şarj duraklatıldı hata düzeltme # 8: Tüm ayarları sıfırlayın
Bu çözüm seçeneği, fabrika ayarlarına sıfırlama ile kullanıcı verilerini, uygulamaları ve daha fazlasını silme güçlüklerini ortadan kaldırmaya benzer. Otomatik döndürme hala bu noktada mevcutsa, yazılım hatasını bu şekilde düzeltip düzeltemeyeceğinizi görmek için bu çözümü yapmalısınız. Bunu nasıl yapacağınız aşağıda açıklanmıştır:
- Ayarlar uygulamasını açın.
- Genel yönetim'e dokunun.
- Sıfırla'ya dokunun.
- Tüm ayarları sıfırla'ya dokunun.
- SIFIRLA düğmesine dokunun.
Şarj duraklatıldı hata düzeltme # 9: Kablosuz şarj cihazı kullanın
Sorun bu noktada hala devam ederse, kablosuz bir şarj cihazı kullanmanın yardımcı olup olmadığına bakın. Bu, elbette yalnızca hazırda bir kablosuz şarj cihazınız varsa geçerlidir. Bunun işe yarayıp yaramadığını test etmek için yeni bir tane satın almanıza gerek yoktur.
Şarj duraklatıldı hata düzeltme # 10: Fabrika ayarlarına sıfırlama
Bunca zaman hiçbir şey değişmezse, telefonu silmeniz ve tüm yazılım ayarlarını varsayılan ayarlara döndürmeniz gerekebilir. Fabrika ayarlarına sıfırlama genellikle yazılımla ilgili sorunların giderilmesinde etkilidir. Ayarların bir yazılım hatasından kaynaklandığından% 90 oranında olumluyuz, bu yüzden bu büyük olasılıkla yardımcı olacaktır.
S10'unuzu fabrika ayarlarına sıfırlamanın iki yolu aşağıdadır:
Yöntem 1: Ayarlar Menüsü aracılığıyla Samsung Galaxy S10'da nasıl sıfırlanır
Galaxy S10'unuzu silmenin en kolay yolu budur. Tek yapmanız gereken Ayarlar menüsüne gitmek ve aşağıdaki adımları takip etmek. Ayarlar altında herhangi bir sorun yaşamıyorsanız bu yöntemi öneririz.
- Kişisel verilerinizin bir yedeğini oluşturun ve Google hesabınızı kaldırın.
- Ayarlar uygulamasını açın.
- Genel yönetim'e gidin ve dokunun.
- Sıfırla'ya dokunun.
- Verilen seçeneklerden Fabrika verilerine sıfırla'yı seçin.
- Bilgileri okuyun ve devam etmek için Sıfırla'ya dokunun.
- İşlemi onaylamak için Tümünü Sil'e dokunun.
Yöntem 2: Donanım düğmelerini kullanarak Samsung Galaxy S10'da nasıl sıfırlanır
Durumunuz telefonun açılmadığı veya önyüklendiği ancak Ayarlar menüsüne erişilemediği takdirde, bu yöntem yardımcı olabilir. Öncelikle, cihazı Kurtarma Moduna başlatmanız gerekir. Kurtarma'ya başarılı bir şekilde eriştiğinizde, uygun ana sıfırlama prosedürüne başlama zamanıdır. Kurtarma'ya erişebilmeniz için birkaç deneme yapmanız gerekebilir, bu nedenle sabırlı olun ve tekrar deneyin.
- Mümkünse kişisel verilerinizin yedeğini önceden oluşturun. Sorununuz bunu yapmanızı engelliyorsa, bu adımı atlayın.
- Ayrıca, Google hesabınızı kaldırdığınızdan emin olmak istersiniz. Sorununuz bunu yapmanızı engelliyorsa, bu adımı atlayın.
- Cihazı kapatın. Bu önemli. Kapatamazsanız, asla Kurtarma Moduna önyükleme yapamazsınız. Cihazı Güç düğmesiyle düzenli olarak kapatamıyorsanız, telefonun pili bitene kadar bekleyin. Ardından, Kurtarma Moduna geçmeden önce telefonu 30 dakika şarj edin.
- Sesi Açma düğmesini ve Bixby düğmesini aynı anda basılı tutun.
- Sesi Açma ve Bixby tuşlarını basılı tutmaya devam ederken, Güç düğmesini basılı tutun.
- Kurtarma ekranı menüsü şimdi görünecektir. Bunu gördüğünüzde düğmeleri bırakın.
- "Verileri sil / fabrika ayarlarına sıfırla" seçeneğinin üzerine gelene kadar Sesi Kıs düğmesini kullanın.
- "Verileri sil / fabrika ayarlarına sıfırla" yı seçmek için Güç düğmesine basın.
- Evet'i vurgulamak için Sesi Kısma'yı kullanın.
- Fabrika ayarlarına sıfırlamayı onaylamak için Güç düğmesine basın.
Şarj işlemi duraklatıldı hata düzeltmesi # 11: Samsung'dan yardım alın
Cihazı fabrika ayarlarına sıfırlayarak sildikten sonra bile şarj duraklatıldı hatası devam ederse, arkasında bir donanım sorunu olabileceği anlamına gelir. Şarj bağlantı noktası hasar görebilir veya içinde daha ciddi bir sorun olabilir. Bir Samsung temsilcisinin yapabilecekleri bir şey olup olmadığını görmek için cihazı incelemesine izin verin. Hiçbiri yoksa, telefonu tamire göndermeniz gerekebilir.


