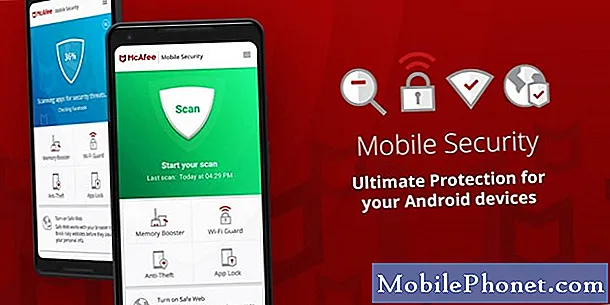İçerik
- Android 10 güncellemesinden sonra Note10'unuzda Instagram kilitlenme sorununa ne sebep olur?
- Bu sorun sizin seviyenizde çözülebilir mi?
- Android 10 güncellemesini yükledikten sonra Note10 Instagram'ın çökmesine yönelik çözümler
- Önerilen okumalar
- Bizden yardım alın
Instagram, yüz milyonlarca kullanıcısı olan en popüler Android uygulamalarından biridir. Uygulamayla ilgili sorunların şikayetlerinin her zaman ortadan kalkmadığını bilmek şaşırtıcı değil. Galaxy Note10 Instagram cihazınız bir Android 10 güncellemesinden sonra sürekli kilitleniyorsa, düzeltmeye çalışabileceğiniz çözümler olduğundan endişelenmeyin.
Bu sorun giderme makalesi size bu yaygın uygulama sorununu çözmenin yollarını gösterecektir. Tek yapmanız gereken, aşağıdaki adımları doğru sırayla takip etmektir.
Android 10 güncellemesinden sonra Note10'unuzda Instagram kilitlenme sorununa ne sebep olur?
Uygulama sorunlarının nedenleri değişebilir. Tıpkı diğer uygulamalar gibi Instagram da bir dizi faktörden dolayı sorun yaşayabilir. Instagram'ın cihazınızda durmaya devam etmesinin yaygın nedenlerinden bazıları şunlardır:
- Kodlama sorunları
- Sorunları güncelleyin
- Bilinmeyen yazılım hataları
- Benzersiz cihaz hatası
Bu sorun sizin seviyenizde çözülebilir mi?
Kesinlikle. Genelde Instagram sorunları kendiliğinden geçer. Instagram'ın ana şirketi olan Facebook, bu uygulama uzun süre hatalı kalırsa kaybedecek her şeye sahiptir. Yapmanız gereken şey, uygulamayı güncellediğinizden emin olmaktır.
Uygulama güncellemeden sonra bile sorunlu olmaya devam ederse, sorunu gidermeye çalışabileceğiniz birkaç çözüm vardır.
Android 10 güncellemesini yükledikten sonra Note10 Instagram'ın çökmesine yönelik çözümler
Belirli Instagram probleminize bir çözüm bulmanın birkaç farklı yolu vardır. Android 10 güncellemesini çalıştıran Galaxy Note10'unuzdaki Instagram kilitlenme sorunundan kurtulamıyorsanız, düzeltmelerden biri yardımcı olacaktır.
Çevrimiçi çözüm arayın
Note10'unuza Android 10 güncellemesini yükledikten sonra kendinizi çökmekte olan bir Instagram uygulamasıyla karşı karşıya bulursanız, bakmak isteyeceğiniz ilk şey, mevcut olabilecek hata kodu veya mesajdır. Genel "Instagram durdu" veya "Instagram durmaya devam ediyor" hata mesajlarını alıyorsanız, bunlar genellikle sorunun belirli bir nedenine işaret etmedikleri için neredeyse yararsız olabilir.
Ancak, başka herhangi bir benzersiz hata kodu veya mesajı alıyorsanız, bu, sorununuzu çözmenin anahtarı olabilir. Hata kodunu not ettiğinizden ve bunun için hızlı bir Google araması yaptığınızdan emin olun. Şanslıysanız ve sorunun mevcut bir çözümü varsa, bu noktada sorunu çözebilirsiniz.
Genel olarak, Instagram çökme sorunları genellikle kendiliğinden geçer. Sorununuzun nedeni kodlamayla ilgili olduğu, yani geliştiricinin ürünüyle ilgili bir programlama hatası yaptığı sürece, sorunu çözmenin en iyi yolu güncelleme olacaktır.
Instagram uygulamasıyla anlaşma
Doğrudan Instagram uygulamanızla ilgilenmek için yapabileceğiniz birkaç şey var. Her birini verilen sırayla yapmak isteyeceksiniz.
Instagram uygulamasını yeniden başlatın
Bir uygulama sorununuz olduğunda, uygulamayı kapatmaya veya yeniden başlatmaya zorlamak her zaman iyi bir fikirdir. Bu, arızalı bir uygulamayla başa çıkmak için etkili yöntemlerden biridir.
Instagram uygulamasından çıkmaya nasıl zorlanır:
Yöntem 1: Son Uygulamalar anahtarını kullanarak bir uygulamayı kapatın
- Ekranınızda, Son Uygulamalar yazılım tuşuna (Ana Ekran düğmesinin solunda üç dikey çizgi olan) dokunun.
- Son Uygulamalar ekranı gösterildiğinde, uygulamayı aramak için sola veya sağa kaydırın. Daha önce çalıştırmayı başardıysanız burada olmalı.
- Ardından, kapatmak için uygulamayı yukarı kaydırın. Bu onu kapatmaya zorlamalı. Orada değilse, tüm uygulamaları yeniden başlatmak için Tümünü Kapat uygulamasına dokunmanız yeterlidir.
Yöntem 2: Uygulama Bilgileri menüsünü kullanarak bir uygulamayı kapatın
Bir uygulamayı kapatmaya zorlamanın başka bir yolu da uygulamanın ayarlarına girmektir. Yukarıdaki ilk yönteme göre daha uzun bir yoldur, ancak aynı derecede etkilidir. Söz konusu uygulama için önbelleğini veya verilerini temizlemek gibi başka sorun giderme işlemleri yapmayı planlıyorsanız, bu yöntemi kullanmak istersiniz. Nasıl yapılır:
- Ayarlar uygulamasını açın.
- Uygulamalar'a dokunun.
- Diğer ayarlar simgesine (üç nokta simgesi, sağ üst) dokunun.
- Sistem uygulamalarını göster'e dokunun.
- Uygulamayı bulun ve dokunun.
- En alttaki Durmaya Zorla'ya dokunun.
Instagram önbelleğini yenile
Instagram'ı yeniden başlatmak yardımcı olmazsa ve daha sonra hala kilitleniyorsa, yapabileceğiniz bir sonraki sorun giderme adımı önbelleğini temizlemektir. Bu, genellikle sorunun nedeni bozuk bir uygulama önbelleği ise yardımcı olur.
Instagram uygulaması önbelleğini temizlemek için:
- Ana ekrana gidin.
- Uygulamalar simgesine dokunun.
- Ayarlar uygulamasını açın.
- Uygulamalar'a dokunun.
- Bir sistem veya varsayılan uygulama arıyorsanız, sağ üstteki Diğer ayarlar'a dokunun (üç nokta simgesi).
- Sistem uygulamalarını göster'i seçin.
- Uygun uygulamayı bulun ve dokunun.
- Depolama'ya dokunun.
- En alttaki Önbelleği Temizle düğmesine dokunun.
Instagram ayarlarını sıfırla
Ayrıca, uygulama sorun giderme işleminizin bir parçası olarak Instagram uygulama ayarlarını varsayılanlara döndürebilirsiniz. Bunu yalnızca şu ana kadar hiçbir şey işe yaramadıysa yapmalısınız. Bu, hesabınızdaki oturumunuzu kapatacak, böylece uygulamanın verilerini temizledikten sonra tekrar giriş yapmanız gerekecek.
Bir uygulamanın verilerini temizlemek için:
- Ana ekrana gidin.
- Uygulamalar simgesine dokunun.
- Ayarlar uygulamasını açın.
- Uygulamalar'a dokunun.
- Bir sistem veya varsayılan uygulama arıyorsanız, sağ üstteki Diğer ayarlar'a dokunun (üç nokta simgesi).
- Sistem uygulamalarını göster'i seçin.
- Uygun uygulamayı bulun ve dokunun.
- Depolama'ya dokunun.
- Verileri Temizle düğmesine dokunun.
Instagram'ı yeniden yükleyin
Instagram uygulamasını kendiniz yapıyorsanız, bu, orijinal uygulama kümesiyle yapılmadığı anlamına gelir, verileri temizlemeyi atlayabilir ve bunun yerine uygulamayı yeniden yükleyebilirsiniz. Bu, uygulama verilerini temizlemekten çok uygulama hatalarını ortadan kaldırmanın daha etkili bir yoludur. Sadece uygulamayı silin ve daha sonra yükleyin.
Aşağıda, Galaxy Note10'da bir uygulamayı silme veya kaldırma adımları verilmiştir.
- Bir Ana ekrandan, uygulamalar ekranına erişmek için ekranın ortasından yukarı veya aşağı kaydırın.
- Ayarlar uygulamasını açın.
- Uygulamalar'a dokunun.
- Tümünün seçildiğinden emin olun (sol üst). Gerekirse, Açılır simgeye (sol üst) dokunun ve ardından Tümü'nü seçin.
- Bulun ve uygun uygulamayı seçin. Sistem uygulamaları görünmüyorsa, Diğer seçenekler simgesine (sağ üst) dokunun ve ardından Sistem uygulamalarını göster'i seçin.
- Silmek için Kaldır'a dokunun
Instagram uygulamasını güncelleyin
Herhangi bir uygulama sorunuyla karşı karşıya olduğunuzda, yapmanız gereken önemli şeylerden biri, söz konusu uygulamanın tamamen güncellendiğinden emin olmaktır. Güncellemeler, bilinen hatalara düzeltmeler getirir ve diğer sorunların gelişmesini engeller. Bazen güncellemelerin olumsuz sonuçları olabilir, ancak bu nadirdir.
Genel kural, tüm uygulamaların her zaman en son güncellenen sürümlerini çalıştırdığından emin olmaktır.
İnternet bağlantısını kontrol edin
Çalışmak için sürekli internet bağlantısı gerektiren uygulamalar, zaman zaman ağ hatalarıyla karşılaşabilir. İnternete her zaman bağlanmak için mobil veri kullanıyorsanız, wifi kullandığınızda Instagram'ın kilitlenmeye devam edip etmeyeceğini görmeye çalışın. Instagram'ın nasıl çalıştığını kontrol etmek için yerel kitaplığınızı ziyaret edin veya işinizin wifi bağlantısını kullanmayı deneyin. Her zaman wifi kullanıyorsanız, tersine çevirin ve bunun yerine mobil verileri kullanın.
Sistem önbelleğini yenile
Galaxy Note10 Instagram'ınız Android 10 güncellemesini yükledikten sonra hala çöküyorsa, sizin için bir sonraki adım sistem önbelleğini yenilemektir. Bu, Android'in uygulamaları hızlı bir şekilde yüklemek için kullandığı özel bir dosya kümesidir. Bazen, Android 9'dan Android 10 güncellemesine geçmek gibi büyük bir yazılım güncellemesi bu önbelleği bozabilir.
Sistem önbelleğinin iyi durumda olduğundan emin olmak için şu adımları izleyin:
- Cihazı kapatın.
- Sesi Açma tuşunu ve Bixby tuşunu basılı tutun, ardından Güç tuşunu basılı tutun.
- Yeşil Android logosu görüntülendiğinde, tüm tuşları bırakın ("Sistem güncellemesini yükleme", Android sistem kurtarma menüsü seçeneklerini göstermeden önce yaklaşık 30 - 60 saniye gösterecektir).
- 'Önbellek bölümünü sil'i vurgulamak için Sesi kısma tuşuna birkaç kez basın.
- Seçmek için Güç düğmesine basın.
- "Evet" vurgulanana kadar Sesi kısma tuşuna basın ve Güç düğmesine basın.
- Önbellek silme bölümü tamamlandığında, "Sistemi şimdi yeniden başlat" vurgulanır.
- Cihazı yeniden başlatmak için Güç tuşuna basın.
- Cihazı kapatın.
- Sesi Açma tuşunu ve Bixby tuşunu basılı tutun, ardından Güç tuşunu basılı tutun.
- Yeşil Android logosu görüntülendiğinde, tüm tuşları bırakın ("Sistem güncellemesini yükleme", Android sistem kurtarma menüsü seçeneklerini göstermeden önce yaklaşık 30 - 60 saniye gösterecektir).
- 'Önbellek bölümünü sil'i vurgulamak için Sesi kısma tuşuna birkaç kez basın.
- Seçmek için Güç düğmesine basın.
- "Evet" vurgulanana kadar Sesi kısma tuşuna basın ve Güç düğmesine basın.
- Önbellek silme bölümü tamamlandığında, "Sistemi şimdi yeniden başlat" vurgulanır.
- Cihazı yeniden başlatmak için Güç tuşuna basın.
Bozuk uygulamaları kontrol edin
Instagram bu noktada hala çöküyorsa, yapabileceğiniz bir sonraki iyi sorun giderme adımı, uygulamalardan birinin soruna neden olup olmadığını kontrol etmektir.
Öncelikle tüm uygulamalarınızın tamamen güncellendiğinden emin olmak istersiniz. Bunu Play Store uygulamanıza giderek yapabilirsiniz.
Galaxy Note10'unuzdaki Play Store uygulama güncellemelerini kontrol etmek için:
- Play Store uygulamasını açın.
- Sol üstteki (üç yatay çizgi) Diğer ayarlar simgesine dokunun.
- Uygulamalarım ve oyunlarım'a dokunun.
- Güncelle veya Tümünü Güncelle'ye dokunun.
Hücresel Veri bağlantısındaysanız, ek ücretlerden kaçınmak için yalnızca kablosuz bağlantı üzerinden güncelleme yapmanızı öneririz. Bunu nasıl yapacağınız aşağıda açıklanmıştır:
- Play Store uygulamasını açın.
- Sol üstteki (üç yatay çizgi) Diğer ayarlar simgesine dokunun.
- Ayarlar'a dokunun.
- Uygulama indirme tercihine dokunun.
- Yalnızca kablosuz üzerinden'i seçin (kablosuz ağınız yoksa Herhangi bir ağ üzerinden'i seçin).
- Bitti'ye dokunun.
Otomatik güncelleme seçeneğini etkinleştirerek uygulamalarınızı her zaman güncel tuttuğunuzdan emin olun.
- Uygulamaları otomatik güncelle'ye dokunun.
- Yalnızca kablosuz üzerinden seçeneğine dokunun (kablosuz ağınız yoksa Herhangi bir ağ üzerinden seçeneğini belirleyin).
- Bitti'ye dokunun.
Play Store'un dışından alınmış uygulamalarınız varsa, güncellenmiş bir APK yükleyerek bunları güncellemeniz gerekebilir. Tam olarak ne yapılacağını bilmek için uygulama geliştiricisiyle birlikte çalışın.
Güvenli Modda Yeniden Başlatın
Note10'unuzda kötü yüklü bir uygulamayı kontrol etmenin etkili bir yolu, Güvenli Mod adlı yardımcı program aracını kullanmaktır. Note10'unuzu güvenli modda yeniden başlattığınızda, tüm üçüncü taraf uygulamaları engellenecektir (grileşir). Wifi'niz normalde yalnızca Note10'unuz Güvenli Moddayken çalışıyorsa, kötü bir üçüncü taraf uygulamasının suçlanacağına bahse girebilirsiniz.
- Cihazınızı güvenli modda başlatmak için:
- Güç kapalı penceresi görünene kadar Güç düğmesini basılı tutun ve ardından bırakın.
- Güvenli mod istemi görünene kadar Kapat'a dokunun ve basılı tutun, ardından bırakın.
- Onaylamak için Güvenli mod'a dokunun.
- İşlemin tamamlanması 30 saniye kadar sürebilir.
- Yeniden başlatmanın ardından, ana ekranın sol alt kısmında "Güvenli mod" görünür.
Bu modda üçüncü taraf uygulamaların devre dışı bırakıldığını, bu nedenle kullanabileceğiniz şeylerin önceden yüklenmiş uygulamalar olduğunu unutmayın. Galaxy Note10 wifi normalde yalnızca güvenli modda çalışıyorsa, bu, sorunun kötü bir uygulamadan kaynaklandığı anlamına gelir. Yakın zamanda yüklediğiniz uygulamayı kaldırın ve bunun düzeltip düzeltmeyeceğine bakın. Sorun devam ederse, hileli uygulamayı belirlemek için eleme sürecini kullanın. Bunu nasıl yapacağınız aşağıda açıklanmıştır:
- Güvenli moda önyükleyin.
- Sorunu kontrol edin.
- Üçüncü taraf bir uygulamanın sorumlu olduğunu onayladıktan sonra uygulamaları tek tek kaldırmaya başlayabilirsiniz. En son eklediklerinizle başlamanızı öneririz.
- Bir uygulamayı kaldırdıktan sonra, telefonu normal moda yeniden başlatın ve sorunu kontrol edin.
- Galaxy Note10'unuz yine de normal şekilde açılmıyorsa (ancak güvenli modda çalışıyorsa) 1-4 arası adımları tekrarlayın.
Yazılımı varsayılanlara geri yükleyin (fabrika ayarlarına sıfırlama)
Bu durumda yapabileceğiniz son sorun giderme adımı telefonu silmektir. Bu, yazılımı varsayılan ayarlarına geri yükleyecektir. Önce kişisel verilerinizin yedeğini aldığınızdan emin olun.
Note10'unuzu fabrika ayarlarına sıfırlamanın iki yolu aşağıdadır:
Yöntem 1: Ayarlar Menüsü aracılığıyla Samsung Galaxy Note10'da nasıl sıfırlanır
Bu, Galaxy Note10'unuzu silmenin en kolay yoludur. Tek yapmanız gereken Ayarlar menüsüne gitmek ve aşağıdaki adımları takip etmek. Ayarlar altında herhangi bir sorun yaşamıyorsanız bu yöntemi öneririz.
- Kişisel verilerinizin bir yedeğini oluşturun ve Google hesabınızı kaldırın.
- Ayarlar uygulamasını açın.
- Genel yönetim'e gidin ve dokunun.
- Sıfırla'ya dokunun.
- Verilen seçeneklerden Fabrika verilerine sıfırla'yı seçin.
- Bilgileri okuyun ve devam etmek için Sıfırla'ya dokunun.
- İşlemi onaylamak için Tümünü Sil'e dokunun.
Yöntem 2: Donanım düğmelerini kullanarak Samsung Galaxy Note10'da sıfırlama nasıl yapılır
Durumunuz telefonun açılmadığı veya önyüklendiği ancak Ayarlar menüsüne erişilemediği takdirde, bu yöntem yardımcı olabilir. Öncelikle, cihazı Kurtarma Moduna başlatmanız gerekir. Kurtarma'ya başarılı bir şekilde eriştiğinizde, uygun ana sıfırlama prosedürüne başlama zamanıdır. Kurtarma'ya erişebilmeniz için birkaç deneme yapmanız gerekebilir, bu nedenle sabırlı olun ve tekrar deneyin.
- Mümkünse kişisel verilerinizin yedeğini önceden oluşturun. Sorununuz bunu yapmanızı engelliyorsa, bu adımı atlayın.
- Ayrıca, Google hesabınızı kaldırdığınızdan emin olmak istersiniz. Sorununuz bunu yapmanızı engelliyorsa, bu adımı atlayın.
- Cihazı kapatın. Bu önemli. Kapatamazsanız, asla Kurtarma Moduna önyükleme yapamazsınız. Cihazı Güç düğmesiyle düzenli olarak kapatamıyorsanız, telefonun pili bitene kadar bekleyin. Ardından, Kurtarma Moduna geçmeden önce telefonu 30 dakika şarj edin.
- Sesi Açma düğmesini ve Bixby düğmesini aynı anda basılı tutun.
- Sesi Açma ve Bixby tuşlarını basılı tutmaya devam ederken, Güç düğmesini basılı tutun.
- Kurtarma ekranı menüsü şimdi görünecektir. Bunu gördüğünüzde düğmeleri bırakın.
- "Verileri sil / fabrika ayarlarına sıfırla" seçeneğinin üzerine gelene kadar Sesi Kıs düğmesini kullanın.
- "Verileri sil / fabrika ayarlarına sıfırla" yı seçmek için Güç düğmesine basın.
- Evet'i vurgulamak için Sesi Kısma'yı kullanın.
- Fabrika ayarlarına sıfırlamayı onaylamak için Güç düğmesine basın.
Önerilen okumalar
- Note10 Facebook'un Android 10 güncellemesinden sonra çökmesi nasıl düzeltilir
- Android 10 Güncellemesinden Sonra Galaxy Note10 Wifi Sorunları Nasıl Onarılır
- Android 10 güncellemesinden sonra Galaxy Note10 gecikmesini nasıl düzeltebilirim?
- Galaxy Note10 Sinyal Sorunları Nasıl Giderilir
Bizden yardım alın
Telefonunuzla ilgili sorunlar mı yaşıyorsunuz? Bu formu kullanarak bizimle iletişime geçmekten çekinmeyin. Yardım etmeye çalışacağız. Görsel talimatları takip etmek isteyenler için de videolar oluşturuyoruz. Sorun giderme için Youtube sayfamızı ziyaret edin.