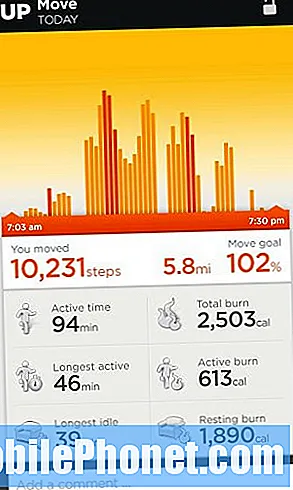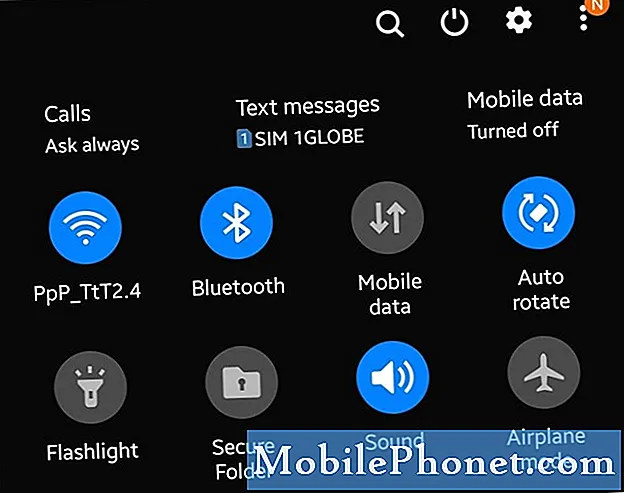
İçerik
- Galaxy Note10 otomatik döndürme nedir?
- Note10 otomatik döndürme çözümleri, Android 10 güncellemesini yükledikten sonra çalışmıyor
- Önerilen okumalar
- Bizden yardım alın
Samsung Galaxy Note10 Android 10 güncellemesinde karşılaştığımız şaşırtıcı sorunlardan biri de Otomatik döndürmenin çalışmaması ile ilgili. Daha önce eski Note9'da bu sorunla karşılaşmadık. Bu sorunu bildiren çok sayıda Note10 kullanıcısı olduğundan, bunun için bir sorun giderme gönderisi oluşturmaya karar verdik. Note10'unuzda aynı soruna bir çözüm arıyorsanız, bu sayfanın yer imlerine eklendiğinden emin olun.
Galaxy Note10 otomatik döndürme nedir?
Otomatik döndür, ne yaptığınıza veya hangi uygulamayı kullandığınıza bağlı olarak ekran yönünün değiştirilmesi olarak da bilinen, Galaxy Note10'unuzda ekranı otomatik olarak döndüren bir özelliktir. Ekranınızın varsayılan yönü Dikey'dir.
Otomatik döndürmeyi etkinleştirirseniz, varsayılan Dikey yön değişebilir. Ancak bazı durumlarda otomatik döndürme düzgün çalışmayabilir.
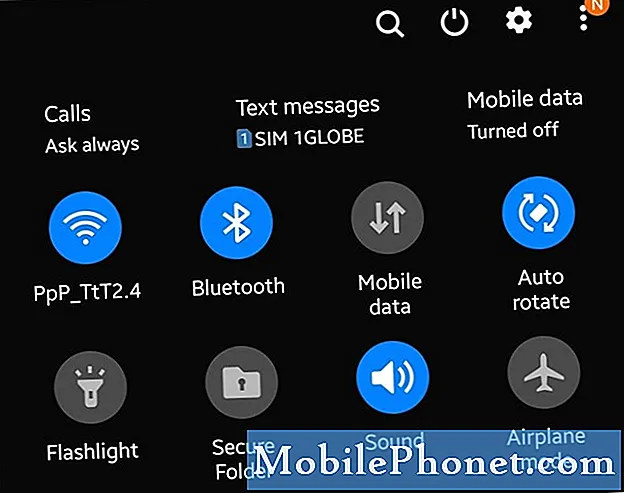
- Android’in otomatik döndürme özelliğindeki küçük hata
- Yanlış veya bozuk yazılım ayarları
- Bozuk sistem önbelleği
- bozuk üçüncü taraf uygulaması
- Zayıf kodlama sorunu (çözülmesi zordur ve "yama" gerektirir)
- Bilinmeyen yazılım hatası
- Donanım arızası (bozuk sensör)
Note10 otomatik döndürme çözümleri, Android 10 güncellemesini yükledikten sonra çalışmıyor
Otomatik döndürme sorunlarını çözmek basittir. Tek yapmanız gereken, bunun için bilinen çalışma çözümlerini takip etmektir ve gitmekte iyi olmalısınız. Yapmanız gereken şeyler aşağıdadır.
Telefonu tutarken ekrana dokunmaktan kaçının
Telefonu tutarken parmağınız ekrana dokunuyorsa otomatik döndürme çalışmayabilir. Netflix ve diğer oyunlar gibi bazı uygulamalar, ne yaparsanız yapın, sistemi otomatik döndürmeye zorlar, ancak diğer uygulamalar bunu yapacak şekilde tasarlanmamış olabilir. Bu nedenle, ekrana dokunmamaya çalışın ve bunun otomatik döndürme sorununuzu çözüp çözmeyeceğine bakın.
Ayrıca, ekranda kir veya lekeler görürseniz, önce ekranı kapatın, ardından temiz, yumuşak bir bezle çıkarın. Yine de çalışmazsa aşağıdaki sonraki adımlara ilerleyin.
Otomatik döndürmeyi aç / kapat
Diğer tüm Android özelliklerinde olduğu gibi, otomatik döndürme sorunları, yeniden başlatıldıktan veya açılıp kapatıldıktan sonra ortadan kalkabilir. Bir uygulama veya özellik bir süre arka planda çalışır durumda bırakılırsa bazı uygulama hataları oluşabilir.
Otomatik Döndürmeyi hızlı bir şekilde açmak ve kapatmak için:
- Hızlı ayarlarınıza erişmek için iki parmağınızı kullanarak ekranın üstünden aşağı kaydırın.
- Otomatik döndür öğesini bulun ve dokunun. Otomatik döndürme kapalıysa, asma kilit simgesinin altında Otomatik döndür kelimesi yerine Dikey'i bulursunuz.
- Açıksa, kapatın ve tersini yapın.
Uygulamaları ve yazılımları güncel tutun
Uygulamaları ve telefonunuzun yazılımını güncellemek, bir akıllı telefon sahibi olarak sizin küçük sorumluluklarınızdan bazılarıdır. Google, telefon üreticileri ve operatörler, uygulamalar ve yazılımlar için güncelleme sürecini otomatikleştirerek bunu her Android cihaz için mümkün olduğunca sorunsuz hale getirir.
Taşıyıcı markalı bir telefonunuz varsa, tek yapmanız gereken bildirimlerinizdeki mevcut güncellemelerin kurulumunu onaylamaktır. Bu, yapmanız gereken tek şeyin yalnızca birkaç düğmeye dokunmak olduğu ve gitmenizin iyi olduğu anlamına gelir.
Kilitli olmayan, global Galaxy Note10 sürümüne sahipseniz, güncellemeleri için bildirimlerin gelmesinin uzun olduğunu düşünüyorsanız, uygulama ve yazılım güncellemelerini her zaman manuel olarak kontrol edebilirsiniz.
Bekleyen herhangi bir yazılım güncellemesi olup olmadığını kontrol etmek istiyorsanız:
- Ayarlar uygulamasını açın.
- Yazılım güncelleme'ye dokunun.
- İndir ve yükle'ye dokunun.
Uygulamalar için, Play Store uygulamasını kullanarak mevcut güncellemeleri manuel olarak da kontrol edebilirsiniz. İşte yapmanız gerekenler:
- Play Store uygulamasını açın.
- Sol üstteki (üç yatay çizgi) Diğer ayarlar simgesine dokunun.
- Uygulamalarım ve oyunlarım'a dokunun.
- Güncelle veya Tümünü Güncelle'ye dokunun.
Uygulamalarınızı her zaman güncel tutmak istiyorsanız, Play Store'da otomatik güncellemeyi etkinleştirmek istersiniz. İşte bu şekilde yapılır:
- Uygulamaları otomatik güncelle'ye dokunun.
- Yalnızca kablosuz üzerinden seçeneğine dokunun (kablosuz ağınız yoksa Herhangi bir ağ üzerinden seçeneğini belirleyin).
- Bitti'ye dokunun.
Hazır hazırlarken, şu anda kaçırdığınız bekleyen yazılım güncellemelerinin olmadığından emin olmanız da yardımcı olabilir. Bazı nadir durumlarda, önemli yazılım güncellemelerini, bilinen hataları düzeltmek için daha küçük güncellemeler izler.
Galaxy S10'un global, kilidi açılmış bir sürümüne sahipseniz, aşağıdaki adımlarla Android güncellemelerini manuel olarak kontrol edebilirsiniz:
- Ayarlar uygulamasını açın.
- Aşağıya kaydırın ve Yazılım güncelleme'ye dokunun.
- İndir ve yükle'ye dokunun.
Sistemi yeniden başlatarak yenileyin
Galaxy Note10'unuzu yeniden başlatmak faydalı olabilir. Aslında, hataların gelişmesini en aza indirmek için cihazınızı en az birkaç günde bir yeniden başlatmanız önerilir.
Önyükleme menüsüne erişmek için Güç düğmesine basarak önce normal şekilde yeniden başlatmayı deneyin. Ardından, Yeniden Başlat seçeneğini seçin ve bunun çalışıp çalışmadığını görün.
Cihazı yeniden başlatmanın başka bir yolu da Sesi Kısma düğmesini ve Bixby / Güç tuşunu aynı anda 10 saniye boyunca veya cihazın ekranı açılana kadar basılı tutmaktır. Bu, bataryanın cihazdan çıkarılmasının etkisini simüle eder. Bu işe yararsa, cihazın kilidini açabilir.
Normal yeniden başlatma işlemi yardımcı olmazsa, şunu deneyin:
- Önce Sesi Kısma düğmesini basılı tutun ve bırakmayın.
- Düğmeyi basılı tutarken Güç tuşunu basılı tutun.
- Her iki tuşu da 10 saniye veya daha uzun süre basılı tutun.
İkinci yeniden başlatma prosedürü, pil takımını çıkarmanın etkilerini simüle etmeye çalışır. Eski cihazlarda, yanıt vermeyen cihazları düzeltmek için pilin bağlantısını kesmek genellikle etkili bir yoldur. Yine de hiçbir şey değişmediyse, sonraki önerilere geçin.
Cihazınızı en az haftada bir kez düzenli olarak yeniden başlatmak faydalı olabilir. Bir şeyleri unutma eğilimindeyseniz, telefonunuzu kendi kendine yeniden başlayacak şekilde yapılandırmanızı öneririz. Aşağıdaki adımları uygulayarak bu görevi yapması için zamanlayabilirsiniz:
- Ayarlar uygulamasını açın.
- Cihaz Bakımı'na dokunun.
- Üstteki 3 noktaya dokunun.
- Otomatik yeniden başlat'ı seçin.
Sensör testi yapın
Otomatik döndürme özelliği, cihazınızdaki ivme ölçer adı verilen belirli bir sensöre bağlıdır. Bu sensör hızı algılar. Android OS, otomatik döndürmenin telefonunuzun ekranını çevirip çevirmeyeceğini bilmek için bu sensörden alınan verileri kullanır.
Android 10 güncellemesini yükledikten sonra Galaxy Note10'unuzda otomatik döndürme çalışmıyorsa bir sensör testi yapabilirsiniz. Sensör bu test sırasında normal çalışıyorsa, sonraki sorun giderme adımlarına geçmeniz gerekecektir.
Sensör test sırasında başarısız olursa, onarım için yerel Samsung Servis Merkezinizi veya Mağazanızı ziyaret etmeniz gerekir.
Note10'unuzda ivmeölçer sensörü testine başlamak için:
- Telefon uygulamasını açın.
- * # 0 * # tuşlayın
- Sensör'e dokunun.
- Sensörün iyi olup olmadığını görmek için telefonunuzu hareket ettirmeyi deneyin. İvmeölçer Sensörüyle ilgili ayrıntılar hareketin yönüne göre ayarlanmalıdır.
İvmeölçer sensörü altındaki veriler cihazınızı her hareket ettirdiğinizde değişmiyorsa, bu sensörün çalışmadığı anlamına gelir.
NOT: Telefonunuzda normal moda geri dönmek için, Geri seçenek tuşu düğmesine dokunmanız yeterlidir.
Sistem Önbelleğini Yenileyin
Büyük yazılım güncellemeleri bazen yanlışlıkla Android OS'nin uygulamaları hızlı bir şekilde yüklemek için kullandığı sistem önbelleğini etkileyebilir ve bu sorunlara yol açabilir.
Sistem güncellemesinden sonra bir aygıtın takılı kaldığı veya donmuş göründüğü çoğu durumda, hatalı bir sistem önbelleği suçludur. Bu durumda güncelleme, Note10'unuzdaki sistem önbelleğini bozmuş ve şu anda uğraştığımız soruna neden olmuş olabilir.
Sistem önbelleğini yenilemek için, depolandığı bölümü temizlemek isteyeceksiniz.
- Önbellek bölümünü temizlemek için:
- Cihazı kapatın.
- Sesi Açma tuşunu ve Bixby / Güç tuşunu basılı tutun.
- Yeşil Android logosu görüntülendiğinde, her iki tuşu da bırakın ("Sistem güncellemesini yükleme", Android sistem kurtarma menüsü seçeneklerini göstermeden önce yaklaşık 30 - 60 saniye gösterecektir).
- Kurtarma ekranı menüsü şimdi görünecektir. Bunu gördüğünüzde düğmeleri bırakın.
- "Önbellek bölümünü sil" seçeneğinin üzerine gelene kadar Sesi Kıs düğmesini kullanın.
- "Önbellek bölümünü sil" i seçmek için Güç düğmesine basın.
- Evet'i vurgulamak için Sesi Kısma'yı kullanın.
- Önbelleği temizleme eylemini onaylamak için Güç düğmesine basın.
- Sistem önbelleği silerken bir saniye bekleyin.
- Cihazı yeniden başlatmak için Güç düğmesine tekrar basın. Bu, cihazı normal arayüze döndürecektir.
- Bu kadar!
Cihazı Güvenli Modda çalıştırın
Bozuk bir üçüncü taraf uygulaması bazen Note10 otomatik döndürme sorunlarına da neden olabilir. Note10 Otomatik Döndürme, bir Android 10 güncellemesinden sonra tesadüfen çalışmıyorsa, kötü bir üçüncü taraf uygulamasından kaynaklanıyor olabilir.
Bir uygulamanın bakımı bazı geliştiriciler için sürdürülebilir olmayabilir. Bu, yeni bir Android sürümü yayınlandığında bazı uygulamaları hazır veya uyumsuz hale getirir.
Tek bir kötü uygulama bile Android'i karıştırmak için yeterlidir. Bozuk bir üçüncü taraf uygulamanız olup olmadığını kontrol etmek için telefonu güvenli modda çalıştırabilirsiniz.
Note10'unuzu güvenli modda yeniden başlattığınızda, tüm üçüncü taraf uygulamaları engellenecektir (grileşir). Wifi'niz normalde yalnızca Note10'unuz Güvenli Moddayken çalışıyorsa, kötü bir üçüncü taraf uygulamasının suçlanacağına bahse girebilirsiniz.
Bir Note10'u güvenli modda yeniden başlatmak için:
- Cihazınızı güvenli modda başlatmak için:
- Güç kapalı penceresi görünene kadar Güç düğmesini basılı tutun ve ardından bırakın.
- Güvenli mod istemi görünene kadar Kapat'a dokunun ve basılı tutun, ardından bırakın.
- Onaylamak için Güvenli mod'a dokunun.
- İşlemin tamamlanması 30 saniye kadar sürebilir.
- Yeniden başlatmanın ardından, ana ekranın sol alt kısmında "Güvenli mod" görünür.
Bu modda üçüncü taraf uygulamaların devre dışı bırakıldığını, bu nedenle kullanabileceğiniz şeylerin önceden yüklenmiş uygulamalar olduğunu unutmayın. Galaxy Note10 wifi normalde yalnızca güvenli modda çalışıyorsa, bu, sorunun kötü bir uygulamadan kaynaklandığı anlamına gelir. Yakın zamanda yüklediğiniz uygulamayı kaldırın ve bunun düzeltip düzeltmeyeceğine bakın.
Sorun devam ederse, hileli uygulamayı belirlemek için eleme sürecini kullanın. Bunu nasıl yapacağınız aşağıda açıklanmıştır:
- Güvenli moda önyükleyin.
- Sorunu kontrol edin.
- Üçüncü taraf bir uygulamanın sorumlu olduğunu onayladıktan sonra uygulamaları tek tek kaldırmaya başlayabilirsiniz. En son eklediklerinizle başlamanızı öneririz.
- Bir uygulamayı kaldırdıktan sonra, telefonu normal moda yeniden başlatın ve sorunu kontrol edin.
- Galaxy Note10'unuz yine de normal şekilde açılmıyorsa (ancak güvenli modda çalışıyorsa) 1-4 arası adımları tekrarlayın.
Tüm ayarları sıfırlamak
Bu çözüm seçeneği, fabrika ayarlarına sıfırlama ile kullanıcı verilerini, uygulamaları ve daha fazlasını silme güçlüklerini ortadan kaldırmaya benzer. Otomatik döndürme hala bu noktada mevcutsa, yazılım hatasını bu şekilde düzeltip düzeltemeyeceğinizi görmek için bu çözümü yapmalısınız.
Bir Note10'daki tüm ayarları sıfırlamak için:
- Ayarlar uygulamasını açın.
- Genel yönetim'e dokunun.
- Sıfırla'ya dokunun.
- Tüm ayarları sıfırla'ya dokunun.
- SIFIRLA düğmesine dokunun.
Yazılım ayarlarını varsayılanlara geri yükleyin (fabrika ayarlarına sıfırlama)
Android 10 güncellemesini yükledikten sonra Note10 Otomatik döndürme özelliğiniz çalışmıyorsa cihazı silmeyi düşünmelisiniz. Otomatik döndürme sorunları genellikle kullanıcı düzeyinde çözülebilir, bu nedenle sorununuzun nedeni yazılımla ilgiliyse fabrika ayarlarına sıfırlama büyük olasılıkla yardımcı olacaktır.
Note10'unuzu fabrika ayarlarına sıfırlamanın iki yolu aşağıdadır:
Yöntem 1: Ayarlar Menüsü aracılığıyla Samsung Galaxy Note10'da nasıl sıfırlanır
Bu, Galaxy Note10'unuzu silmenin en kolay yoludur. Tek yapmanız gereken Ayarlar menüsüne gitmek ve aşağıdaki adımları takip etmek. Ayarlar altında herhangi bir sorun yaşamıyorsanız bu yöntemi öneririz.
- Kişisel verilerinizin bir yedeğini oluşturun ve Google hesabınızı kaldırın.
- Ayarlar uygulamasını açın.
- Genel yönetim'e gidin ve dokunun.
- Sıfırla'ya dokunun.
- Verilen seçeneklerden Fabrika verilerine sıfırla'yı seçin.
- Bilgileri okuyun ve devam etmek için Sıfırla'ya dokunun.
- İşlemi onaylamak için Tümünü Sil'e dokunun.
Yöntem 2: Donanım düğmelerini kullanarak Samsung Galaxy Note10'da sıfırlama nasıl yapılır
Durumunuz telefonun açılmadığı veya önyüklendiği ancak Ayarlar menüsüne erişilemediği takdirde, bu yöntem yardımcı olabilir. Öncelikle, cihazı Kurtarma Moduna başlatmanız gerekir. Kurtarma'ya başarılı bir şekilde eriştiğinizde, uygun ana sıfırlama prosedürüne başlama zamanıdır. Kurtarma'ya erişebilmeniz için birkaç deneme yapmanız gerekebilir, bu nedenle sabırlı olun ve tekrar deneyin.
- Mümkünse kişisel verilerinizin yedeğini önceden oluşturun. Sorununuz bunu yapmanızı engelliyorsa, bu adımı atlayın.
- Ayrıca, Google hesabınızı kaldırdığınızdan emin olmak istersiniz. Sorununuz bunu yapmanızı engelliyorsa, bu adımı atlayın.
- Cihazı kapatın. Bu önemli. Kapatamazsanız, asla Kurtarma Moduna önyükleme yapamazsınız. Cihazı Güç düğmesiyle düzenli olarak kapatamıyorsanız, telefonun pili bitene kadar bekleyin. Ardından, Kurtarma Moduna geçmeden önce telefonu 30 dakika şarj edin.
- Sesi Açma düğmesini ve Bixby düğmesini aynı anda basılı tutun.
- Sesi Açma ve Bixby tuşlarını basılı tutmaya devam ederken, Güç düğmesini basılı tutun.
- Kurtarma ekranı menüsü şimdi görünecektir. Bunu gördüğünüzde düğmeleri bırakın.
- "Verileri sil / fabrika ayarlarına sıfırla" seçeneğinin üzerine gelene kadar Sesi Kıs düğmesini kullanın.
- "Verileri sil / fabrika ayarlarına sıfırla" yı seçmek için Güç düğmesine basın.
- Evet'i vurgulamak için Sesi Kısma'yı kullanın.
- Fabrika ayarlarına sıfırlamayı onaylamak için Güç düğmesine basın.
Önerilen okumalar
- Android 10 Güncellemesinden Sonra S10 Akıllı Anahtar Kilitlenmesi Nasıl Onarılır
- Android 10 Güncellemesinden Sonra S10 Chrome Sorunları Nasıl Onarılır
- Android 10 Güncellemesinden Sonra S10 Instagram Sorunları Nasıl Onarılır
- Galaxy Note10 ekranı nasıl düzeltilir otomatik olarak dönmüyor
Bizden yardım alın
Telefonunuzla ilgili sorunlar mı yaşıyorsunuz? Bu formu kullanarak bizimle iletişime geçmekten çekinmeyin. Yardım etmeye çalışacağız. Görsel talimatları takip etmek isteyenler için de videolar oluşturuyoruz. Sorun giderme için Youtube sayfamızı ziyaret edin.