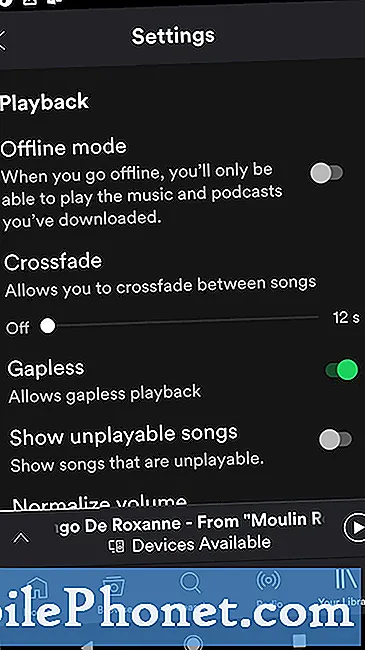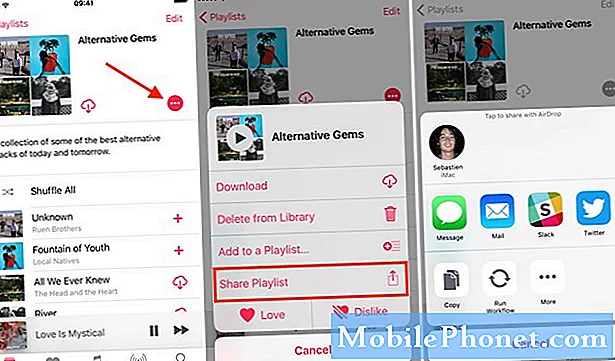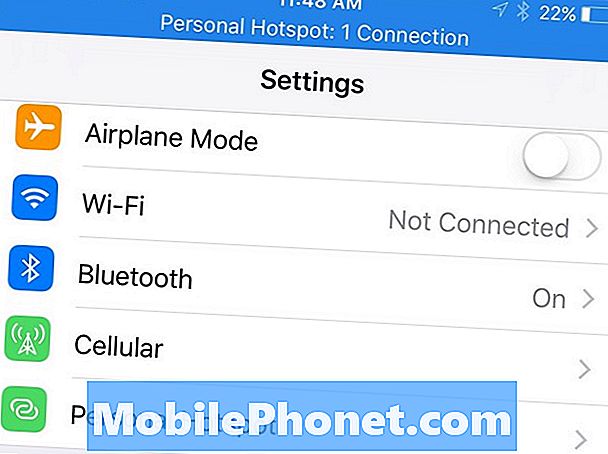
İçerik
- İPhone'u USB Üzerinden Kişisel Hotspot Olarak Kullanma
- Windows ile iPhone Kişisel Bağlantı Noktası Nasıl Kurulur
- Mac'te iPhone Kişisel Etkin Noktası Nasıl Kurulur
- Beyzbol çocuk
İPhone, bir mobil WiFi Hotspot olarak harika çalışıyor, ancak bir USB kablosuyla takıldığında daha da iyi bir performans sergiliyor. Bu kılavuz, iPhone'u USB üzerinden kişisel bir etkin nokta olarak nasıl kullanacağınızı gösterecektir.
İPhone etkin noktasını USB üzerinden kullanmanın iki büyük avantajı vardır. Öncelikle, iPhone şarj oluyor, böylece hotspot olarak kullanmayı bitirdiğinizde iPhone'unuzda bitmiş bir pil ile bitmezsiniz.
Diğer bir neden ise, WiFi bağlantısının çok fazla olduğu kalabalık bir alanda WiFi kullanmaktan kaçınmaktır. Bir konferans merkezinde, bir ticaret fuarında veya otelde iseniz; bu daha iyi hız ve performans sağlayabilir.
Aşağıdaki kılavuz, iPhone'un hem PC'de hem de Mac'te USB üzerinden bir sıcak nokta olarak nasıl kullanıldığını gösterecektir.
İPhone'u USB Üzerinden Kişisel Hotspot Olarak Kullanma
Bunun çalışması için, iPhone'u Kişisel Bağlantı Noktası olarak kullanmayı destekleyen bir planınız olduğundan emin olmanız gerekir. Planların çoğu iPhone'u ücretsiz olarak bir etkin nokta olarak kullanmayı içerir, ancak sınırsız bir veri planına bağlıysanız veya önceden ödemeli bir telefon kullanıyorsanız, bu dahil olmayabilir. Şüpheniz varsa, çevrimiçi olarak hesabınıza gidin veya arayın ve operatörünüze sorun.
İPhone'u Kişisel Bağlantı Noktası olarak kullanmak, dizüstü bilgisayarınızı hücresel bir sinyalin olduğu her yere internete bağlamanızı sağlar. 4G LTE hızlarıyla, genel WiFi erişiminden daha hızlı bağlanabilirsiniz ve kişisel bir etkin noktayı kullanmak verileriniz için güvenli olmayan genel WiFi erişiminden daha güvenlidir.
İPhone'unuza USB üzerinden kişisel bir etkin nokta olarak bağlıyken, verileri daha hızlı kullanırsınız. Veri kullanımınıza dikkat ettiğinizden emin olun, böylece ayın sonunda bir üst limit ücreti alamazsınız. Otomatik yedekleme yazılımı kullanıyorsanız veya iCloud'a fotoğraf yüklerseniz, bir sıcak nokta kullanırken bu özellikleri kapatmak isteyebilirsiniz, aksi takdirde büyük bir fatura alabilirsiniz.
İPhone'u seyahat ederken veya evinizdeki internet dışarı çıktığında USB üzerinden veya kablosuz olarak kişisel bir etkin nokta olarak kullanabilirsiniz. Uzaktan çalışıyorsanız harika bir yedekleme.
İPhone, iPhone X, iPhone 8 ve iPhone 8 Plus gibi mevcut tüm modellerde ve iPhone SE veya iPhone 6 gibi daha eski modellerde etkin nokta olarak çalışıyor.
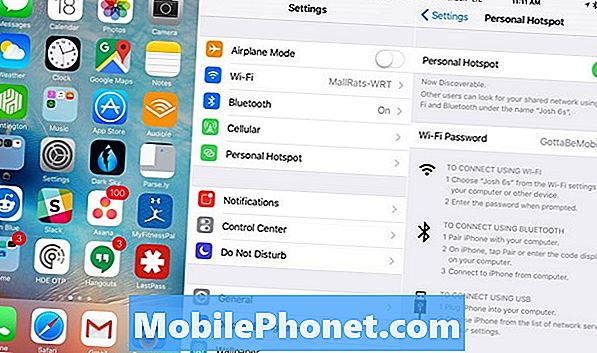
İPhone'u USB üzerinden kişisel bir etkin nokta olarak kullanma.
Ayarlar öğesine, ardından Kişisel Bağlantı Noktasında öğesine dokunun. Bu servisi daha önce hiç kullanmadıysanız, görmek için Hücresel ayarlara gitmeniz gerekebilir.
Artık kişisel etkin noktayı açabilirsiniz. Burada iPhone'u USB kişisel bir etkin nokta olarak kullanmayı düşünüyor olsanız bile, WiFi seçeneği için bir şifre belirlemelisiniz. Şifreye dokunun değiştirmek için.Geçişe dokunun kişisel etkin noktayı açmak için.
WiFi erişiminiz kapalıysa, WiFi özelliğini açmak için yalnızca Bluetooth ve USB kullanabileceğinizi bildiren bir mesaj görebilirsiniz. İsterseniz WiFi'yı kapalı bırakabilirsiniz, ancak iPhone'u bir USB etkin noktası olarak kullanırken açık olabilir.
Personal Hotspot kaydırıcısı açıldığında, iPhone'u bir USB kablosuyla bilgisayara takın. Bu iPhone'u şarj etmek için kullanılan ve aynı zamanda iTunes ile senkronize etmek için kullanılan aynı kablo.
Bağlantı noktasını yalnızca Bluetooth ve USB üzerinden kullanmak için ikinci seçeneği seçin. Bu şekilde bağlanan tek cihaz, sadece normal WiFi değil, bu bağlantı türleri üzerinden olacaktır.
Bunu seçtikten sonra, son adım bilgisayardaki ağ seçeneklerinden iPhone'u seçmektir.
Windows ile iPhone Kişisel Bağlantı Noktası Nasıl Kurulur
İPhone'un bir USB etkin noktası olarak çalışması için iTunes yüklü olmalı kullandığınız PC’de. İTunes kurulu değilse, bilgisayar telefonun bir ağ cihazı olarak çalıştığını anlayamaz.
Masaüstüne gidin ve iPhone'u bir USB portuna takın.

Otomatik Oynat Penceresini Kapat.
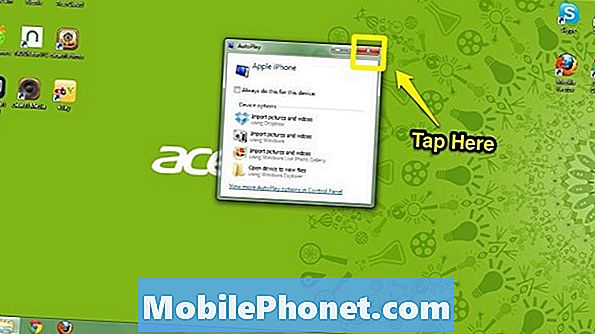
İPhone, bir ağ bağlantısı olarak çalışması için gerekli sürücüleri kurmalı ve ardından bir sonraki diyalog kutusu açılacaktır.
Sonra, Genel Ağı Seçin.
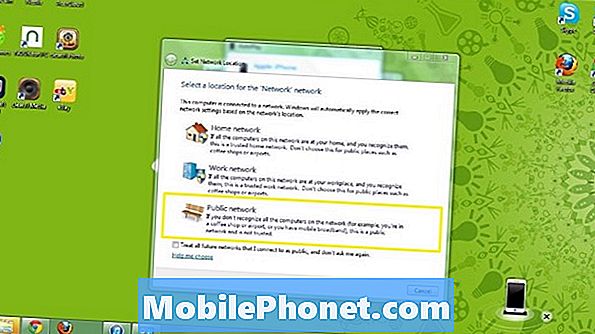
Genel Ağ seçildikten sonra iPhone bilgisayara bağlı olmalı ve ağ göstergesi (sağ altta) bağlı görünmelidir.
Ağ Penceresini Kapatın.
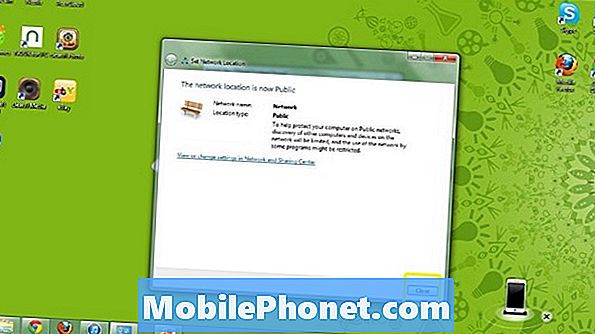
Mac'te iPhone Kişisel Etkin Noktası Nasıl Kurulur

Masaüstüne gidin ve iPhone'u bilgisayara USB kablosuyla takın.

Sağ üstteki Ağ simgesine dokunun ve Ağ Tercihlerini Aç'ı seçin.
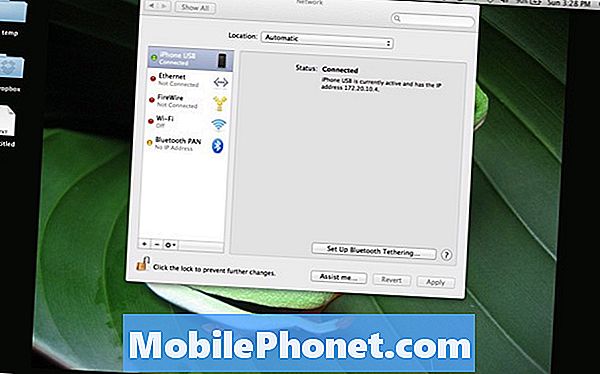
İPhone USB bağlı görünmelidir.
Kişisel Bağlantı Noktası açık ve cihazlar bağlıyken (PC veya Mac), üstteki mavi bildirim çubuğuyla aşağıdaki görüntüye benzemelidir.
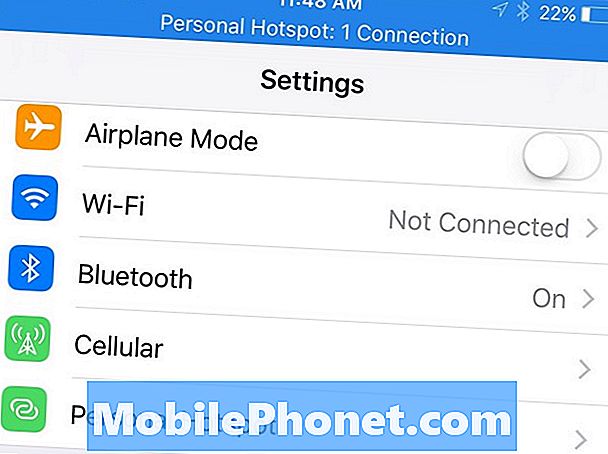
Güzel bir seçenek, kullanıcıların iPhone'u hala dizüstü bilgisayara bağlı tutabilmeleri ve diğer cihazlar için WiFi çıkışı yapabilmeleridir. Bunu yapmak için İlk seçeneği seçinWiFi'ı açve bunlar oluşturulan bir kablosuz ağ olacaktır. Bu ağa katılmak için cihazda onu arayın ve adı verilen Kişisel Hotspot ekranında gösterilen şifreyi girin.Kablosuz ağ parolası.
Atık En İyi 17 Uygulama (2019)