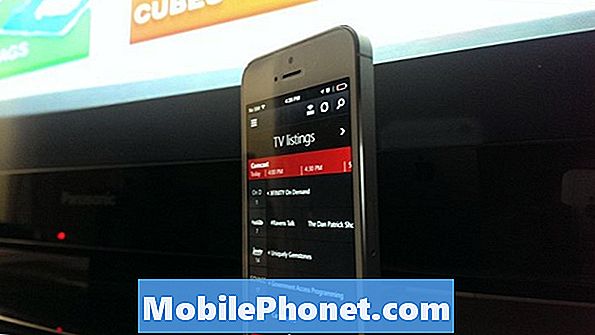
Xbox One, yetkin bir video oyun konsolundan daha fazlasıdır. Microsoft'un Xbox Revealed etkinliğinin izleyicileriyle paylaştığı orijinal vizyon müzik ve video eğlencesini oyunla aynı seviyeye getirdi. Çoğunlukla, bunların tümü Xbox One’ın Kinect 2 sensörüne ve konsolun arkasına yerleştirilmiş HDMI geçiş portuna dayanıyor. Ses komutlarını kullanmak, Xbox One'daki kanalları değiştirmeyi kolaylaştırır, ancak sessiz kalmanın şart olduğu bir odadaysanız ne olur? Odanın diğer tarafındaki Xbox One denetleyicisine ulaşmadan ses seviyesini değiştirmeniz veya ESPN'e geçmeniz gerekirse. Xbox One SmartGlass'ın bulunduğu yer. İşte Xbox One'ınızdaki kanalları değiştirmek için iPhone'unuzu nasıl kullanacağınız.
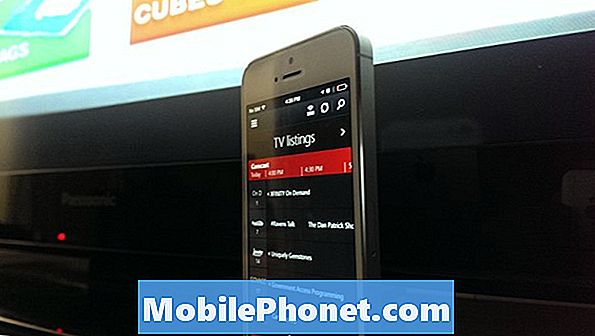
Başlamadan Önce. Bunun çalışması için birkaç farklı şeye ihtiyacınız olacak.
Bunlardan en önemlisi, Xbox One'ın kendisidir. Bu televizyon özelliklerinden yararlanmak için doğru Xbox One paketine sahip olacaksınız. Daha spesifik olarak, 499 dolarlık Xbox One paketini veya 399 dolarlık bir Xbox One paketini ve bir Kinect 2 sensörünü ayrı olarak satın almanız gerekir. 499 dolarlık Xbox One paketini satın almadıysanız, sorun yok. Microsoft, sensörü gelecekte bir noktada ayrı satmayı planladığını söyledi. Yine de, nihayetinde ne kadar tutacağı belli değil.
Konsolunuzu kurduğunuz Microsoft Hesabının kullanıcı adı ve şifresine de ihtiyacınız olacak. Microsoft Hesapları ayrıca Windows 8 tabletlerde, masaüstlerinde ve dizüstü bilgisayarlarda, Outlook.com ve Windows Phone akıllı telefonlarında kullanılır. Microsoft Hesabınızı tamamen kilitlemediğiniz sürece, kesinlikle gidip başka bir tane oluşturmanıza gerek kalmaz. İPhone'unuzdaki SmartGlass uygulamasında kullandığınız Microsoft Hesabının, kesinlikle Xbox One'ınızda kullanılan Microsoft Hesabı ile eşleşmesi gerekir.
Son olarak, iPhone'unuzda SmartGlass'a ihtiyacınız olacak. İTunes App Store'dan indirebilirsiniz. Tamamen ücretsizdir ve Microsoft tarafından üretilmiştir, güvenemeyebileceğiniz üçüncü taraf bir uygulama üreticisi değil. Xbox One'ın bir ağa bağlı olması gerekiyor ve sadece herhangi bir ağ yapmıyor. Xbox One SmartGlass, kullanıcıların öne çıkan oyunları ve televizyon programlarını kontrol etmelerini sağlar. Kullanıcılar, Xbox Live hesaplarının iletilerini her yerden görebilirler. Ne yazık ki, Xbox One SmartGlass'ın televizyon setinizi değiştirmenize izin vermesi için, Xbox One ile aynı ağa bağlı olmanız gerekir.
İPhone'unuzu alın ve iTunes Mağazası. Arama alanını açmak için büyüteç üzerine dokunun.
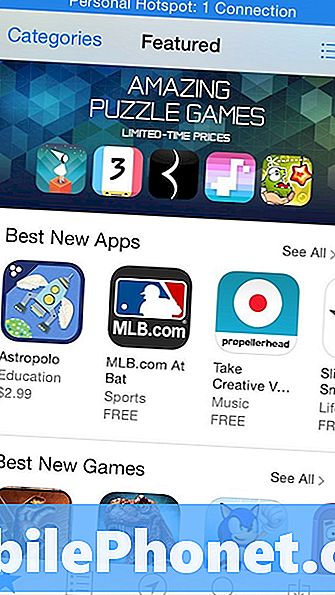
Arama Xbox One SmartGlass.
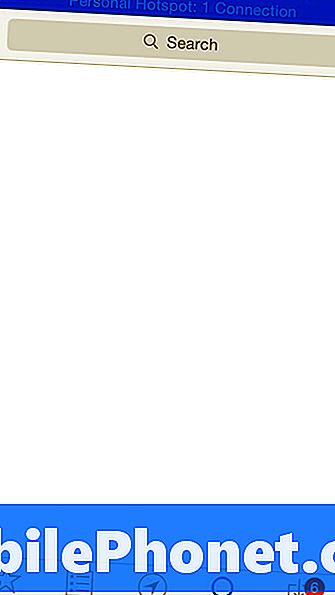
musluk kurmak Ücretsiz uygulamanın hesabınıza eklenmesi ve iPhone'unuza yüklenmesi.
Kurulum tamamlandıktan sonra, Açık.
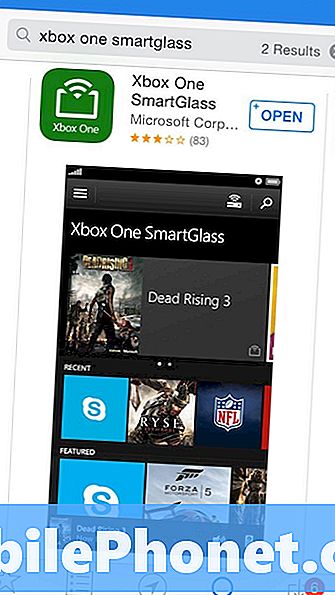
musluk Oturum aç.
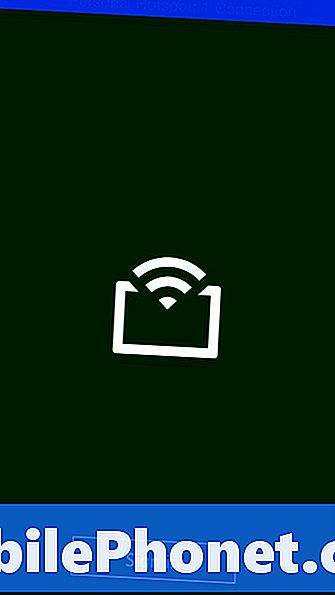
Şimdi Microsoft Hesabınızın kullanıcı adını ve şifresini uygulamaya ekleyin ve simgesine dokunun. Oturum aç. Yine, Xbox Live Hesabınıza ve Xbox One'ınıza ekli aynı Microsoft Hesabı ile giriş yapmanız önemlidir.
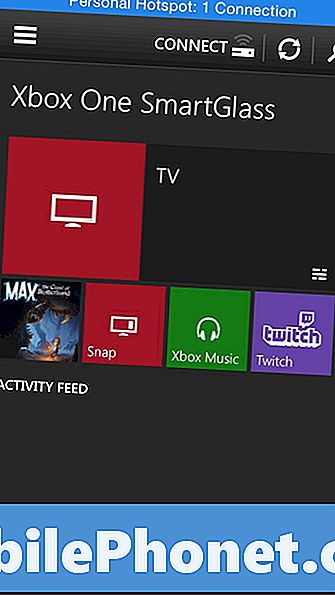
Xbox One SmartGlass şimdi ağınızdaki Xbox One'a otomatik olarak bağlanacaktır.
Başarılı bir şekilde giriş yaptıktan sonra Giriş Ekranı tarafından karşılanacaksınız. Ana Ekran, kullandığınız uygulamalara hızla girip çıkmanıza olanak sağlar. Burada video oyunları da gösteriliyor, örneğin bu sabah televizyon izledim, bu yüzden ekranda gösterilecek en büyük karo. Buradaki herhangi bir simgeye tıklamak, konsolunuzdaki o uygulamayı otomatik olarak açar. İçindeki düğmeye dokunun sol üst el Xbox One SmartGlass menüsünü ortaya çıkarmak için ekranınızın köşesinde.
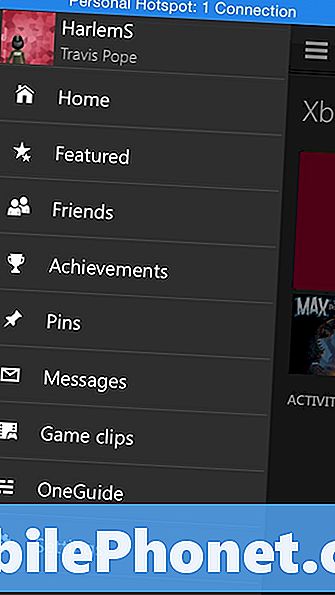
Xbox One SmartGlass Menüsünden simgesine dokunun. oneguide.
Hemen Xbox One SmartGlass uygulaması, televizyon listelerinizi ve sık kullanılanlarınızı Xbox One'ınızdan senkronize eder. Bulacağınız ilk ekran tam rehber görünümüdür. Bu, yayınladıkları kanal sırasına göre yayınlanan tüm şovların toplam listesidir. Eğer atadıysanız, favori kanallarınızı görmek için sağa bakan oka dokunun. Konsolunuza yüklenen video uygulamaları tarafından oluşturulan Uygulama Kanallarının listesini görmek için tekrar sağa bakan oka dokunun. En son kanalların listesini görmek için oka bir kez daha basın.
İstediğiniz zaman kanalı üzerine tıklatarak izlemek istediğiniz bir şeye değiştirebilirsiniz. Tüm cihaz bilgilerinizi doğru bir şekilde girip girmediğinize bağlı olarak, kanalı doğrudan kablo kutunuzda değiştirmenize veya DVR içeriğini izlemenize olanak tanıyan evrensel bir uzaktan kumanda da Xbox One SmartGlass içinde görünür.
Xbox One SmartGlass uygulamasıyla kanalları değiştirerek eğlenin. Varsayılan olarak, uygulama iPhone'unuzun sahip olabileceği her türlü kilit ekranı ayarına bağlı kalacaktır. Örneğin, Xbox One SmartGlass uygulamasını uzun süre kullanmazsanız iPhone'unuz hala kilitlenecektir. Bunu geçersiz kılabilir ve eski bir iPhone'u Xbox One SmartGlass Menüsünden Ayarlar alanına giderek evrensel bir uzaktan kumandaya dönüştürebilirsiniz.


