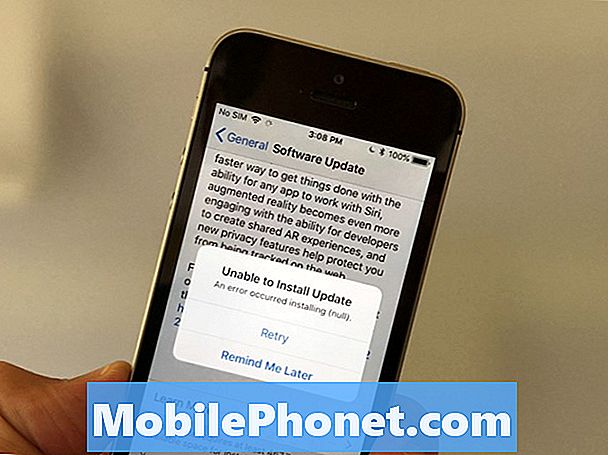İçerik
Herkesin Windows 10 PC'si farklıdır. Farklı renk kombinasyonlarına ve farklı geçmişlere sahipler. Bilgisayarınızda, bir dizi kullanışlı uygulama bulunur. Muhtemelen, yararlı bulmadığınız herhangi bir şeyi kaldırdınız. Bir şekilde, onlar için yaptığımız tüm değişikliklere rağmen, her Windows 10 PC aynı görünüyor. Windows 10 çok parlak.
Microsoft, Windows 10 deneyiminin her bölümüne derinlik ve içerik eklemek için gri ve beyaz renklerin bir karışımını kullanır. Ayarlar uygulaması ayarlarınıza göre renkli vurgular ile, beyaz ve gri. Şirketin uygulamaları da aynı renk düzeninden besleniyor. Tüm bunlar dizüstü bilgisayarınızda, masaüstünüzde veya tabletinizde ne tür bir ekrana bağlı olduğuna göre daha da parlak görünen çok hafif bir işletim sistemine yol açar.
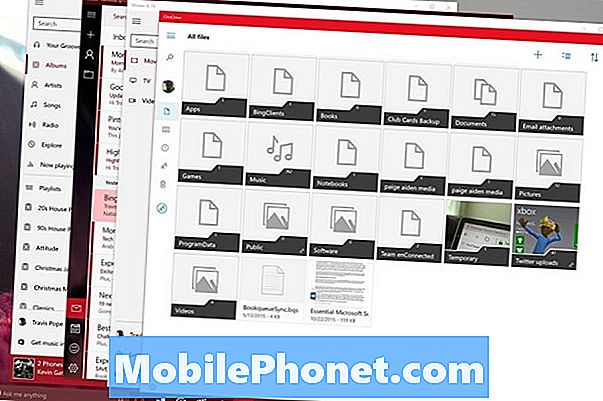
Bazı kullanıcılar, Windows 10'un 2015'te piyasaya sürüldüğünden bu yana ne kadar hafif olduğu konusunda şikayette bulundular. Bir cihaz ekranı ile rekabet edecek ışığın olmadığı durumlarda, Windows 10'un gözünde biraz zor olabilir. Microsoft, bu kullanıcıları Windows 10 Yıldönümü Güncellemesi için dinledi; ücretsiz yazılım güncellemesi, Windows 10 Karanlık Modu adlı ikinci ve daha yumuşak bir renk darası içeriyor.
Oku: Windows 10 Yıldönümü Güncelleme Tarihi ve Özellikleri
Windows 10 Karanlık Modunu nasıl açacağınız.
Windows 10'da Karanlık Modu Açma
Klavyenizdeki Windows tuşuna veya ekranın sol alt tarafındaki Görev Çubuğundaki Windows düğmesine basın. Başlangıç ekranı.
Üzerine dokunun veya tıklayın. Ayarlar Başlat'ın sol kenarında dişli çark. Düğme, Windows 10’un Tablet Modunda bulunan ve dışındaki Güç düğmesinin hemen üstüne oturur.

Üzerine dokunun veya tıklayın Kişiselleştirme Ayarlar uygulamasının içinde. Bu, Windows 10 Yıldönümü Güncelleştirmesi'ni aldıktan sonra Windows 10 için yapılan kozmetik değişikliklerin çoğunu yapacağınız yer.
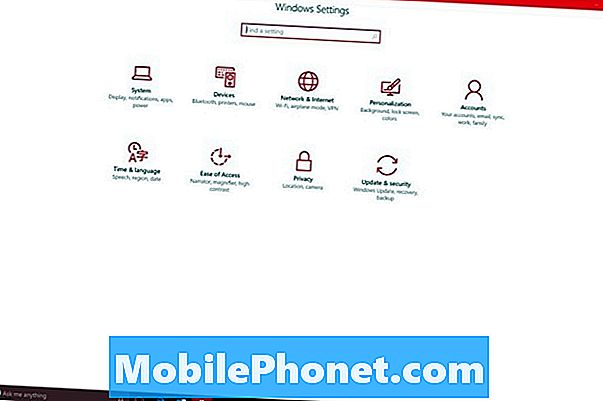
Seçmek Renkler Ekranın sol tarafındaki menüden.
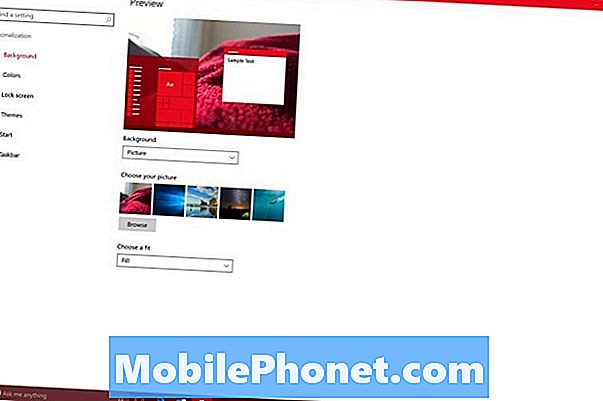
Görene kadar aşağı kaydırın. Uygulama Modunu Seç düğmeleri. seçmek karanlık.
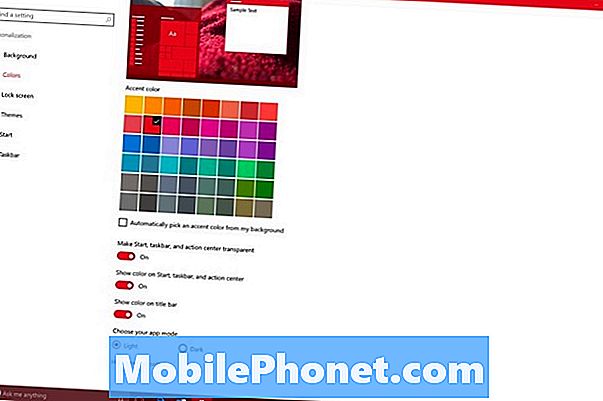
Windows 10 Karanlık Modunu Kullanma
Windows 10 Karanlık Mod anahtarını seçtiğiniz andan itibaren, bazı değişiklikler olduğunu fark etmeye başlamanız gerekir. Ayarlar uygulamasının kendisi, renkleri siyah yerine arka plan rengi olarak kullanarak değiştirmelidir.
Yavaş yavaş, Dark Mode değişikliği, Windows 10'un diğer bölümlerine göre filtrelemeye başlamalıdır. Microsoft, Windows 10'a her zaman bir Dark Mode eklemeyi planlamıştı, ancak işletim sisteminin piyasaya sürülmesinden önce bitirmek için zamanı yoktu. geçen yıl.

Microsoft yapımı uygulamalar için Karanlık Modu manuel olarak açmanız gerekmez, çünkü Işık Modu ve Karanlık Modu'nun etkin olup olmadığını görmek için ayarlarınızı izlerler. Microsoft’un uygulamalarının her birinde, kullanıcıların söz konusu uygulamaya özel modu ayarlamasını sağlayan bir geçersiz kılma düğmesi bulunur. Bu seçenek her zaman kendi Ayarlarında bulunur. Bunun bazı istisnaları var. Windows 10'daki varsayılan web tarayıcısı olan Microsoft Edge, otomatik olarak değişmez. Modunu manuel olarak değiştirmeniz gerekecek.
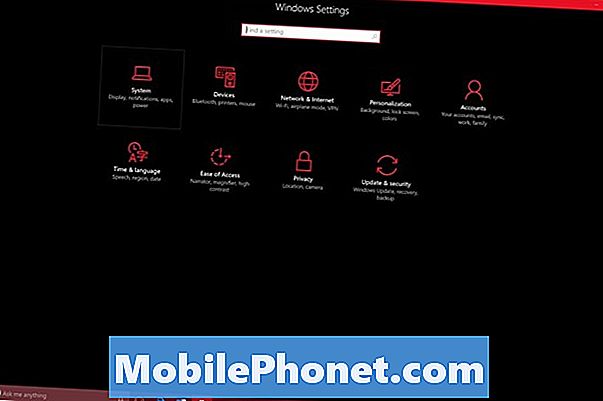
İstisnalardan bahseden, daha fazlası var. En son güncellemeyle büyük adımlar atmasına rağmen, Windows hala yan yana oturan iki ekosistemdir. Yalnızca modern uygulamalar ve deneyimler Windows 10 Karanlık Modunu destekler. Web'den indirilen programlar - iTunes ve hatta Microsoft Office 2016 gibi - hiçbir şekilde Dark Mode'u desteklememektedir. Dahası, Denetim Masası ve Dosya Gezgini, Karanlık Modu desteklemiyor. Birçok program renk ayarlarını ayrı ayrı değiştirmenize izin veriyor. Yapışkan bir deneyim edinmenize yardımcı olmak için en sevdiğiniz programlardaki tema seçeneklerini aradığınızdan emin olun.
Microsoft, hem Karanlık Mod hem de Işık Modu için destek içermesi için Windows Mağazası'nda uygulamalar sunan geliştiricileri teşvik eder. Bu nedenle, oradan indirdiğiniz uygulamaların birçoğu anahtarla iyi çalışmalıdır. Bu kuralın en önemli istisnaları, Windows Mağazası'ndaki Windows 10'u destekleyecek şekilde güncelleştirilmemiş olan uygulamalardır.
17 Yıldönümü Windows 10 Güncelleme Özellikleri